Kaip naudotis sparčiųjų nustatymų meniu „Android“ (09.15.25)
„Android“ greiti nustatymai buvo naudinga ir populiari funkcija nuo „Android Jellybean“. „Android“ nustatymų meniu galima atlikti daugeliui užduočių neatidarant daug programų telefone, todėl daugelio vartotojų gyvenimas yra daug lengvesnis.
Daugelis „Android“ naudotojų žino, kur jį pasiekti. ir naudoti jį įjungti arba išjungti paslaugas, tokias kaip „Wi-Fi“, GPS, „Bluetooth“, žibintuvėlis ir kt. Taip pat galite ją naudoti norėdami perjungti telefoną į lėktuvo režimą arba patikrinti akumuliatoriaus įkrovos lygį. Tačiau tikriausiai nežinojote, kad galima pritaikyti „Android“ sparčiuosius nustatymus.
Norėdami tinkinti „Android“ nustatymų meniu, pirmiausia turite tai rasti. Norėdami tai padaryti, vilkite meniu iš ekrano viršaus žemyn. Jei jūsų įrenginys atrakintas, pamatysite neišsamų arba pašalintą meniu. Galite tai naudoti, jei paslauga, kurią norite pasiekti, yra šiame meniu. Jei jo nerandate, turite dar kartą vilkti žemyn, kad pamatytumėte išplėstąją „Android“ greitųjų nustatymų versiją.
Numatytosios plytelės gali skirtis priklausomai nuo įrenginio modelio ir gamintojo, tačiau būtinos paslaugos yra tos pačios. Be to, kai kuriose jūsų telefone įdiegtose programose gali būti pateiktos sparčiųjų nustatymų plytelės. „Android“ greitųjų nustatymų meniu galite pakeisti programų tvarką arba ištrinti kai kurias jums nereikalingas paslaugas.
„Android“ sparčiųjų nustatymų naudojimas užrakintuose telefonuose 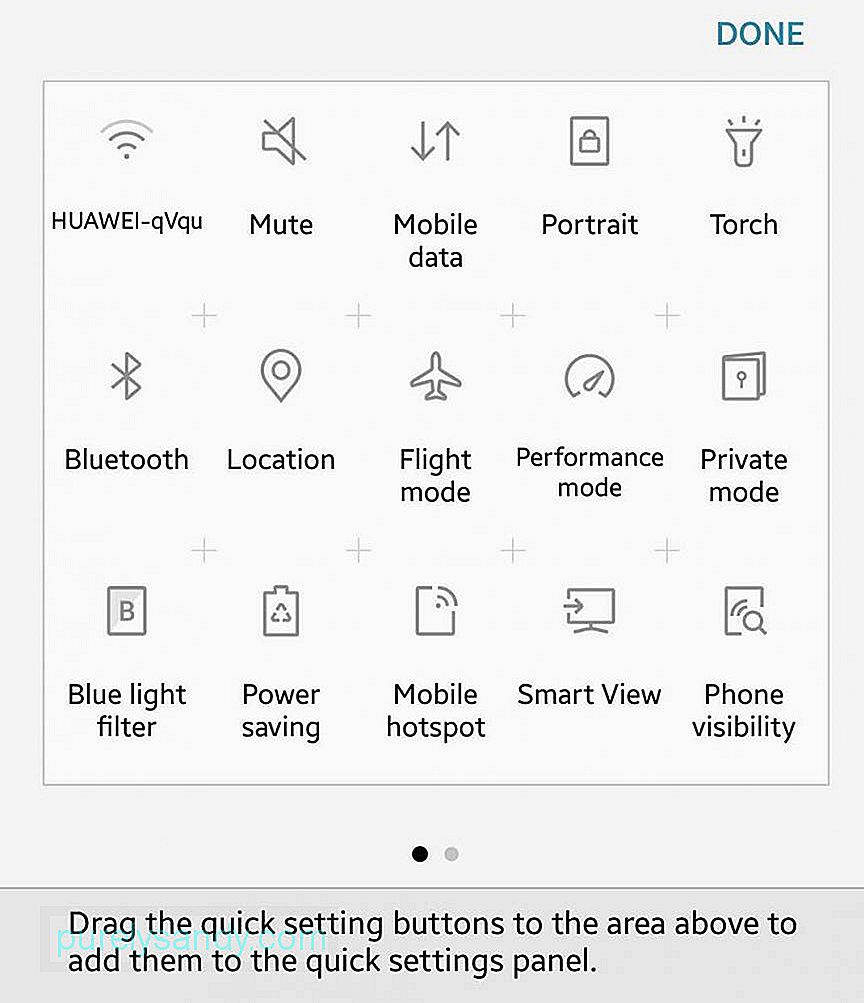
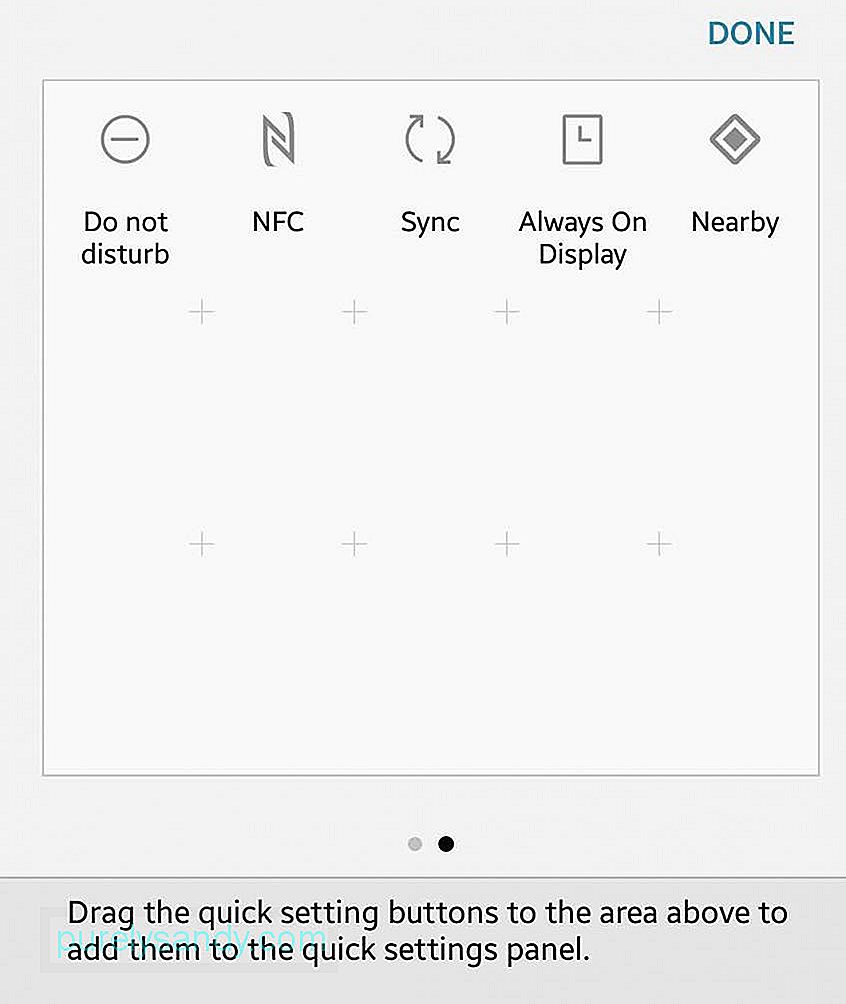
Jūs jums nereikia atrakinti įrenginio, kad galėtumėte pasiekti greitus „Android“ nustatymus. Kol jūsų įrenginys įjungtas, galite pasiekti „Android“ nustatymų meniu. Tačiau negalite pasiekti visų nustatymų naudodami užrakintą telefoną. Galite įjungti telefoną lėktuvo režimu arba įjungti žibintuvėlį, tačiau kai kurias nepagrindines paslaugas galima pasiekti tik tada, kai atrakinsite telefoną.
Kaip redaguoti „Android“ nustatymų meniuJei jums nepatinka plytelių išdėstymas arba norite pašalinti kai kurias paslaugas iš meniu, galite jas lengvai pritaikyti arba pertvarkyti. Tačiau jei norite redaguoti „Android“ sparčiuosius nustatymus, turite atrakinti įrenginį, tada atlikite šiuos veiksmus:
- Atidarykite visiškai išplėstą „Android“ nustatymų meniu dėklą, vilkdami sutrumpintą meniu. .
- Norėdami redaguoti, palieskite pieštuko piktogramą. Tada pasirodys meniu Redaguoti.
- Palieskite ir palaikykite norimą keisti elementą, kol pajusite vibraciją. Tada galite vilkti elementą į vietą, kurią norite įdėti.
- Norėdami pridėti arba pašalinti elementus iš meniu, vilkite plyteles į dėklą arba iš jo.
- Jei norite norėdami pridėti elementą į sutrumpintą meniu, įsitikinkite, kad jis yra pirmose šešiose pozicijose.
- Baterija . Akumuliatoriaus plytelė yra vienas iš pagrindinių meniu nustatymų, nes jis parodo, kiek liko akumuliatoriaus sulčių. Tai taip pat nurodys, ar jūsų prietaisas kraunamas, kai jis prijungtas. Jei telefonui įkraunant paliesite piktogramą ar plytelę, pamatysite diagramą, kurioje parodytas jūsų neseniai naudotas akumuliatorius. Jei jį paliesite, kai telefonas nekraunamas, pamatysite, kiek laiko liko akumuliatoriuje ir ar norite pereiti į „Battery Saver“ režimą. Jei tai padarysite, ekranas šiek tiek pritemdys, kad būtų sutaupyta baterija. Štai patarimas: taupydami akumuliatoriaus energiją, galite naudoti tokią programą kaip „Android Cleaner“ įrankis. Ši programa gali pratęsti jūsų mokestį iki dviejų valandų, o tai gali būti puikus išsigelbėjimas, kai esate išvykęs.
- „Wi-Fi“ . Mes visi esame susipažinę su tuo, kaip atrodo „Wi-Fi“ piktograma, ir paprastai tai yra viena iš dažniausiai naudojamų „Android“ sparčiųjų nustatymų plytelių. Tai leidžia jums pamatyti, ar naudojate bet kokį „Wi-Fi“ ryšį, ir jei naudojate, kurį tinklą naudojate. Norėdami rasti pasiekiamus „Wi-Fi“ tinklus savo srityje, palieskite nustatymų piktogramą. Jei eisite į visus „Wi-Fi“ nustatymus, galite pridėti daugiau tinklų ir pasiekti išplėstines „Wi-Fi“ parinktis, pavyzdžiui, jei norite, kad jūsų įrenginys automatiškai prisijungtų prie žinomų „Wi-Fi“ tinklų arba net liktų prisijungę prie „Wi-Fi“ tinklo. būdami miego režimu.
- Koriniai duomenys . „Cellular Data“ piktograma rodo, prie kurio mobiliojo ryšio tinklo yra prijungtas jūsų įrenginys, ir tai paprastai yra jūsų įprastas operatorius. Tai taip pat parodo, koks saugus jūsų ryšys ir ar esate prisijungę prie 3G, 4G ar LTE tinklo. „Cellular Data“ mygtukas taip pat leidžia sužinoti, ar esate tarptinklinio ryšio režime. Palietę plytelę ir eidami į nustatymus galėsite suprasti, kiek duomenų suvartojote per pastarąjį mėnesį. Taip pat galite įjungti arba išjungti mobiliojo tinklo anteną.
- Žibintuvėlis . Nutrūkus elektros tiekimui ar esant avarinei situacijai, galite greitai paversti savo telefoną žibintuvėliu, įjungdami degiklio funkciją „Android“ sparčiųjų nustatymų meniu. Telefono fotoaparato blykstė naudojama kaip žibintuvėlis. Šia funkcija galite naudotis neatsižvelgdami į tai, ar jūsų telefonas atrakintas, ar ne. Tiesiog įjunkite, kad matytumėte tamsoje, ir išjunkite, kai jums to nebereikia.
- Automatiškai pasukti . Ar nekenčiate, kai skaitant lovoje ar žiūrint filmą ekranas keičia ekrano išdėstymą? Galite valdyti, ar norite, kad ekranas pasuktų, kai pakreipiate telefoną horizontaliai, ar norite, kad ekranas liktų vertikalus, nepaisant jūsų prietaiso padėties. Jei paliesite ir palaikysite išklotinę, būsite nukreipti į ekrano nustatymų meniu, kad gautumėte daugiau išplėstinių parinkčių.
- „Bluetooth“ . Jei norite įjungti arba išjungti įrenginio „Bluetooth“ anteną, „Android“ sparčiųjų nustatymų meniu palieskite „Bluetooth“ plytelę. Palieskite ir palaikykite išklotinę, kad susietumėte daugiau „Bluetooth“ įrenginių arba pašalintumėte poravimus.
- Vaidina . Jei norite greitai prisijungti prie „Chromecast“ įrenginio, tai galite padaryti „Android“ nustatymų meniu, jei tik esate įdiegę „Chromecast“ ir „Google Home“. Nors galite prisijungti naudodami naudojamą programą, pvz., „Netflix“, „Google Play“ ar „Pandora“, pirmiausia prisijungę ir paskui perduodami, navigacija tampa natūralesnė ir greitesnė.
- Lėktuvo režimas . Ši plytelė išjungia jūsų įrenginio „Wi-Fi“ ir korinio ryšio duomenis. Norėdami įjungti arba išjungti lėktuvo režimą, palieskite šią plytelę. Palieskite ir palaikykite plytelę, kad pasiektumėte belaidžio ir tinklo nustatymų meniu. Tačiau atkreipkite dėmesį, kad lėktuvo režimas skirtas ne tik tada, kai esate lėktuvo viduje ar skrydžio metu. Galite tai naudoti, jei norite šiek tiek tylėti ir sutaupyti akumuliatoriaus energijos.
- Netrukdyti . Jei nenorite gauti pranešimų, galite įjungti arba išjungti šią išklotinę. Palietę ir palaikę šią plytelę, būsite nukreipti į meniu, kuriame galėsite tinkinti savo telefono pranešimus. Yra skirtingi lygiai, kaip galite būti netrikdomi. Visiška tyla reiškia, kad nėra jokių trikdžių, o prioritetiniai blokuoja daugiausia nemalonius pranešimus. Be to, jūs taip pat galite nurodyti, kiek laiko norite būti netrikdyti. Galite nustatyti netrukdymo periodą (kelioms valandoms ar net visai dienai) arba įgalinti, kol nuspręsite išjungti šią funkciją.
- Vieta . Vietovė įjungia arba išjungia jūsų įrenginio GPS. Tačiau atkreipkite dėmesį, kad įjungus GPS, surenkami mobilieji duomenys ir gali išsikrauti baterija.
- viešosios interneto prieigos taškas . Jei jums reikia naudoti įrenginį kaip mobiliojo ryšio viešosios interneto prieigos tašką, perjunkite šią plytelę ir galėsite bendrinti duomenų paslaugą su kitais įrenginiais, kuriuose įgalinta „Wi-Fi“. Ši funkcija taip pat žinoma kaip pririšimas. Tačiau pirmiausia pasitarkite su savo operatoriumi, nes kai kurie iš jų už šią funkciją ima papildomą mokestį.
- Apverskite spalvas . Norite būti kūrybingi savo ekrane, o gal jums sunku skaityti tekstą baltame fone? Ši plytelė leidžia apversti visas ekrano spalvas, įskaitant daugumą programų.
- Duomenų taupymo priemonė . Jei norite sutaupyti duomenų, nes turite ribotą korinio duomenų planą, palieskite „Data Saver“ plytelę, kad įjungtumėte šią funkciją. Išjungiamos programos, naudojančios foninius duomenis.
- Netoliese . Ši plytelė yra naujas „Android“ sparčiųjų nustatymų priedas nuo „Android 7.1.1 Nougat“. Ši funkcija leidžia dalytis informacija tarp panašių programų dviejuose įrenginiuose, esančiuose vienas šalia kito. Tačiau norint, kad ši plytelė veiktų, turite įdiegti programas, kuriose naudojama funkcija „Netoliese“, pvz., „Trello“ ar „Pocket Casts“.
"YouTube" vaizdo įrašas: Kaip naudotis sparčiųjų nustatymų meniu „Android“
09, 2025

