Kaip atkurti ištrintus sistemos failus iš „MacOS“ (09.15.25)
Būdamas „Mac“ vartotoju, jūs tikriausiai dalijatės šia klaida tarp kitų vartotojų: ištrindami sistemos failą. Nesvarbu, ar atsitiktinis, ar ne, tai iš tikrųjų yra dažnas reiškinys. Tai nėra visai geras dalykas, bet būna. Kadangi tai atsitinka daugeliui vartotojų, natūraliai, problemos sprendimai buvo rasti. Taigi, jei jums įdomu, kaip atkurti ištrintus failus, daugiausia sistemos failus ir aplankus, ištrintus iš „Mac“, šiame straipsnyje yra visa reikalinga informacija.
Kas yra sistemos failai ir kaip ištrinti „Mac“?Paprasčiau tariant, sistemos failas yra bet kuris failas, kuriame yra sistemos atributas. Kai faile įjungtas sistemos atributas, tai reiškia, kad šis failas yra labai svarbus bendrai operacinės sistemos funkcijai ir našumui. Atsižvelgiant į sistemos svarbą, natūraliai sistemos failus reikia palikti ramybėje. Jų pakeitimas, perkėlimas ir ištrynimas gali sukelti nestabilumą, jei ne visišką sistemos gedimą. Deja, nesudėtinga šiuos failus ištrinti „Mac“ sistemoje. Jei neprisimenate, kad pašalinote vieną, bet pastebite problemas, kurias galėjo sukelti veiksmas, tikriausiai jūs ar kažkas, kuris naudojote „Mac“, tai padarėte netyčia.
Paprastai sistemos aplankus galima lengvai pasiekti „Finder“. Kai kurie vartotojai „System Library“ aplanką dažnai laiko „Library“ aplanku (ir atvirkščiai). Atidarę aplanką „Sistemos biblioteka“, vartotojai gali pagalvoti, kad nepažįstami failai yra nepageidaujami arba laikini failai, todėl juos ištrina, bandydami atlaisvinti vietos saugykloje ir sumažinti nereikalingus failus „Mac“. Kitas būdas pasiekti sistemos failus yra komandinė eilutė, kuriai reikia eiti į „Mac“ failų sistemos šakninį katalogą. Pažangesni vartotojai, linkę jaustis šiek tiek azartiški, pirmiausia gali ištrinti failus, į kuriuos neturėtų kištis. Vėliau daroma tai, kas padaryta. Čia pateikiami „Mac“ failų atkūrimo metodai, kuriuos turėtumėte pabandyti, kad sistema vėl veiktų paprastai ir sklandžiai.
1 metodas: gaukite iš šiukšliadėžės. 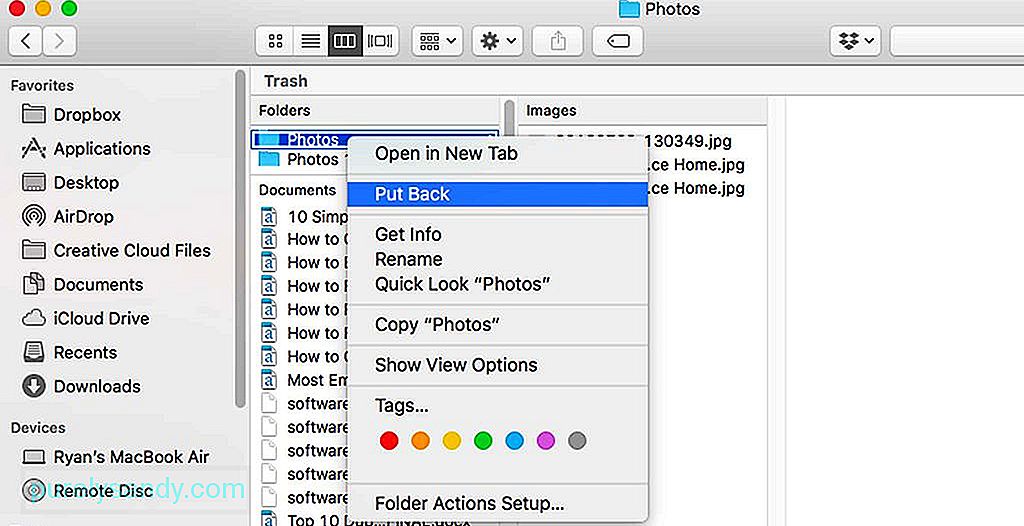
Pirmiausia reikia patikrinti, ar atkurti ištrintus failus „Mac“ yra šiukšliadėžė. Kaip ir kitų elementų, kuriuos ištrinate, sistemos failai taip pat greičiausiai pateks į šiukšliadėžę. Jei dar visam laikui neištuštinote šiukšliadėžės, tikėtina, kad netyčia ištrinti sistemos failai vis dar yra.
- Atidarykite šiukšliadėžės piktogramą.
- Raskite ištrintą sistemos failą. / s arba aplankas / s. Paprastai failo pavadinimas bus techniškai atrodantis.
- Dešiniuoju pelės mygtuku spustelėkite failą ar aplanką, tada pasirinkite Įdėti atgal.
Tikimės, kad šis metodas atkurs ištrinti failai ten, kur turėtų būti.
2 metodas: atkurkite atskirus failus iš „Time Machine“. 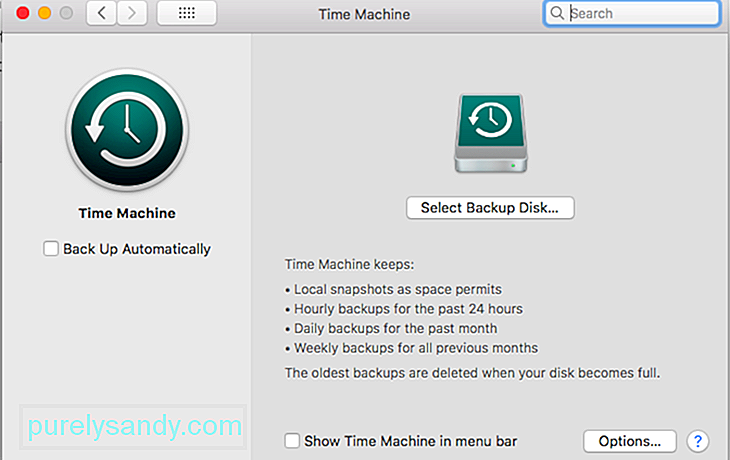
„Time Machine“ yra įmontuota „Mac“ atsarginių kopijų kūrimo programa. Tai leidžia jums sukurti atsarginę „Mac“ turinio kopiją į išorinį atminties įrenginį, leidžiant vėliau atkurti duomenis, kai to reikia. Galite sukurti atsarginę visos „Mac“ kopijos kopiją, įskaitant visus failus ir programas, tačiau taip pat galite būti labiau pasirinktiniai, ar kurti atsargines kopijas, ar ne. Kai įjungta, „Time Machine“ gali atsarginę jūsų „Mac“ kopiją nurodytu laiku. Tai gali būti kas valandą, dieną ar savaitę. Galite pabandyti atkurti iš „Time Machine“ atsarginės kopijos, kad atkurtumėte visus failus, įskaitant sistemos failus. Tikimės, kad naujausia atsarginė kopija buvo sukurta prieš ištrinant atitinkamą sistemos failą ar aplanką.
- Doke spustelėkite „Time Machine“ arba meniu pasirinkite „Enter Time Machine“. > Ieškokite failo (-ų), kurį norite atkurti. Galite naudoti paieškos lauką, jei žinote failo pavadinimą. Naršykite failus, kol rasite tai, ko ieškote.
- Paspauskite tarpo klavišą, kad peržiūrėtumėte failą, kad įsitikintumėte, jog tai failas, kurį reikia atkurti.
- Radę failą, pasirinkite jį ir spustelėkite Atkurti.
Jei nesate tikri, kurie konkretūs failai buvo ištrinti, tada geriausias galite atkurti „Mac“ tokią, kokia ji buvo prieš tai, kai netyčia netvarkėte jos sistemos failų. Tai apims visos „Time Machine“ atsarginės kopijos atkūrimą.
- Paleiskite „Mac“ iš naujo. Išgirdę pirmąjį paleidimo garsą, kartu palaikykite nuspaudę „COMMAND + R“.
- Neatleiskite, kol pamatysite „MacOS Utilities“ langą.
- Jei turite „Time Machine“ atsarginę kopiją, bus parinktis „Atkurti iš„ Time Machine “atsarginės kopijos“. Pasirinkite tai.
- Vykdykite ekrane pateikiamas instrukcijas, kad užbaigtumėte atsarginės kopijos atkūrimo procesą. Tai gali užtrukti, kol baigsite, todėl įsitikinkite, kad „Mac“ yra prijungtas tiesiai prie maitinimo lizdo.
Jei neseniai ištuštinote šiukšliadėžę arba neįgalinote „Time Machine“, galite pabandyti naudoti „Mac“ failų atkūrimo programinę įrangą. Tikslus atkūrimo procesas skirtingose programose skirsis, tačiau paprastai tai apims paleisties disko nuskaitymą, ar nėra ištrintų sistemos failų ir aplankų, ieškant elementų, kuriuos vis dar galima atkurti. Tada programa leis jums peržiūrėti failus ir išsaugoti juos naujoje vietoje.
Paskutinės mintysNiekas sąmoningai neištrins sistemos failų, todėl netrukdykite sau, kai netyčia tai padarysite. Jei padarėte klaidą valydami „Mac“ kompiuterį nuo šiukšlių, siūlome tiesiog naudoti tokią programą kaip „Mac“ taisymo programa. Ši programa skirta nuskaityti jūsų failus ir atsikratyti šlamšto ir galiausiai padės padidinti bendrą „Mac“ našumą.
"YouTube" vaizdo įrašas: Kaip atkurti ištrintus sistemos failus iš „MacOS“
09, 2025

