FWPKCLNT.SYS mėlynojo ekrano klaidų sprendimas (09.15.25)
Ar jus apmaudu dėl FWPKCLNT.SYS klaidos pranešimo? Na, turėtumėte žinoti, kad esate ne vienas. Kai kurie vartotojai pranešė, kad mėlynąjį ekraną susieja su failu FWPKCLNT.SYS. Šiame įraše sužinosime, kaip tai ištaisyti. 
FWPKCLNT.SYS failas yra žinomas kaip „Microsoft Windows IPsec“ branduolio režimo API failas. Kaip rodo failo plėtinys, FWPKCLNT.SYS yra SYS failo tipas ir yra svarbi „Windows“ operacinės sistemos dalis. Šis „fwpkclnt.sys“ failas turėtų būti saugus ir nelaikomas grėsme „Windows“.
Šis failas paprastai randamas bet kuriame iš šių katalogų:
- „Windows 10“ : C: \ Windows \ Temp \ 527D94AF-D053-4381-B105-0D815D53791E \ amd64_microsoft-windows-tcpip-driver_31bf3856ad364e35_10.0.16299.1087_none_df7524aee8d9d74f \
- Windows 10: > C: \ Windows \ WinSxS \ amd64_microsoft-windows-tcpip-driver_31bf3856ad364e35_10.0.16299.1087_none_df7524aee8d9d74f
- „Windows 10“: C: \ Windows \ WinSxS \ amd64_microsoft-windows-tcpip-driver_31bf3856ad364e35_10.0.16299.15_none_fae4b1a428530d41 \
- Windows 10: C : \ Windows \ System32 \ drivers \
- Windows 8.1: C: \ Windows \ System32 \ drivers \
Kita informacija apie FWP / „IPsec“ branduolio režimo API arba FWPKCLNT.SYS failas:
„Pro“ patarimas: nuskaitykite savo kompiuterį dėl našumo problemų, šiukšlių failų, kenksmingų programų ir saugos grėsmių
, kurios gali sukelti sistemos problemų arba sulėtinti našumą .
Specialus pasiūlymas. Apie „Outbyte“, pašalinkite instrukcijas, EULA, privatumo politiką.
- Dydis: 183,38 KB (187776 baitai)
- MD5: 56e5c9b62bad9ec85bc76940d28b6c11
- SHA1: a53ca8bba5e6f884ea98b1d76c4586 / li>
- Kelias: C: \ Windows \ System32 \ drivers \ FWPKCLNT.SYS
- Teisėtos autorių teisės: © „Microsoft Corporation“. Visos teisės saugomos.
- Vidinis pavadinimas: fwpkclnt.sys
- Įmonės pavadinimas: „Microsoft Corporation“
- Produkto pavadinimas: „Microsoft® Windows®“ operacinė sistema
- Failo aprašymas: FWP / „IPsec“ branduolio režimo API
- Originalus failo pavadinimas : fwpkclnt.sys
Šis FWPKCLNT.SYS failo saugumo įvertinimas yra Nežinomas ir populiarumo įvertinimas yra 1 žvaigždutė. Remiantis vartotojų atsiliepimais, FWPKCLNT.SYS sukelia mėlyną ekraną.
Daugeliu atvejų SYS failuose yra kodas, kurio reikia norint įkelti ir konfigūruoti „Windows“ OS. Šie failai taip pat gali būti aparatinės įrangos tvarkyklių dalis ir paprastai pateikiami keli nurodymai, leidžiantys „Windows“ nepriekaištingai dirbti su įrenginiais. Be jų „Windows“ sugeneruos klaidą.
Paprastai SYS failai veikia branduolio režimu (didžiausia privilegija „Windows OS“), taigi, jei nėra svarbių SYS failų, tokių kaip FWPKCLNT.SYS, jie bus operacinei sistemai sunku paleisti arba atlikti paprastą užduotį, pvz., spausdinti dokumentą.
Kas sukelia „FWPKCLNT.SYS“ mėlyno ekrano klaidą? 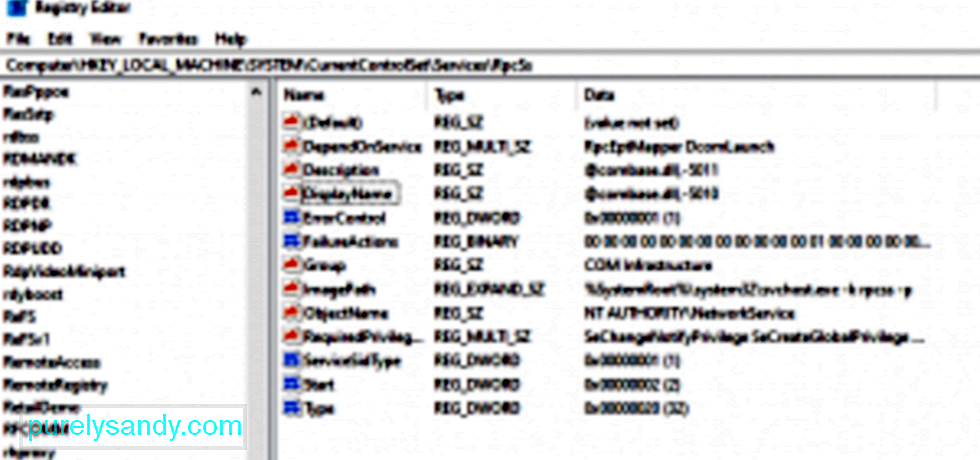 „Windows“ klaida FWPKCLNT.SYS yra netikėta įvesties ir išvesties klaida, kurią dažniausiai sukelia netaisyklingi „Windows“ registro įrašai arba neteisingai sukonfigūruoti sistemos parametrai. Paprastai tai įvyksta įdiegus naują programinę ar aparatinę įrangą. Klaida yra susijusi su „Windows 8“, tačiau ji taip pat gali pasitaikyti kitose „Windows“ versijose.
„Windows“ klaida FWPKCLNT.SYS yra netikėta įvesties ir išvesties klaida, kurią dažniausiai sukelia netaisyklingi „Windows“ registro įrašai arba neteisingai sukonfigūruoti sistemos parametrai. Paprastai tai įvyksta įdiegus naują programinę ar aparatinę įrangą. Klaida yra susijusi su „Windows 8“, tačiau ji taip pat gali pasitaikyti kitose „Windows“ versijose.
Yra kelios priežastys, kodėl galite susidurti su FWPKCLNT.SYS failo problemomis. Dauguma problemų, susijusių su SYS failais, yra „Blue Screen of Death“ (BSOD) klaidos. Šias FWPKCLNT.SYS klaidas gali sukelti aparatinės įrangos problemos, sugadintos tvarkyklės, pasenusi programinė aparatinė įranga ar kitos su programine įranga susijusios problemos, pvz., „Windows“ naujiniai.
Kai kuriose kitose klaidos versijose yra:
- Nepavyko rasti FWPKCLNT.SYS.
- Nepavyko įkelti FWPKCLNT.SYS.
- Trūksta arba sugadintas failas FWPKCLNT.SYS.
- Nepavyko paleisti „Windows“ - FWPKCLNT.SYS.
Be neteisingų ar sugadintų registro parametrų, yra daugybė kitų priežasčių, kurios gali sukelti „FWPKCLNT.SYS“ mėlyno ekrano klaidą. Taip gali atsitikti, kai:
- FWPKCLNT.SYS įrenginio tvarkyklės nėra tinkamai įdiegtos arba nesuderinamos.
- Kompiuterio virusas užpuolė ir sugadino jūsų FWPKCLNT.SYS failas.
- Yra pasenusių, neteisingai sukonfigūruotų ar sugadintų įrenginių tvarkyklių.
- Kilo jūsų atminties ar aparatinės įrangos problema.
- Kiti sistemos failai yra sugadinti. arba sugadinta įdiegus programinę įrangą, naudojančią FWPKCLNT.SYS.
Dabar, kai žinote, kad „FWPKCLNT.SYS“ sukelia mėlyno ekrano klaidą, kitas veiksmas yra išskirti visas anksčiau nurodytas priežastis problemos.
Kaip išspręsti „FWPKCLNT.SYS“ mėlyno ekrano klaidą?Jei turite failo FWPKCLNT.SYS BSOD, atlikite šiuos trikčių šalinimo veiksmus, kad išspręstumėte šią problemą. Tačiau prieš pradėdami procesą sukurkite visų svarbių failų atsarginę kopiją.
Pirmoji parinktis apima rankinį FWPKCLNT.SYS mėlynojo ekrano klaidos šalinimą. Kita parinktis apima specializuotos programos naudojimą probleminių kompiuterio skyrių nustatymui ir taisymui, o tada sistemos nustatymų tobulinimui, siekiant pagerinti našumą ir atkurti stabilumą.
1 parinktis: rankinis metodas 1 žingsnis: atnaujinkite savo kompiuterio tvarkyklesTen yra tikimybė, kad pasenusios ar sugadintos įrenginių tvarkyklės sukėlė jūsų FWPKCLNT.SYS mėlynojo ekrano klaidą. Tokiu atveju paprasčiausias būdas išspręsti problemą yra atnaujinti įrenginio tvarkykles. Tačiau atnaujindami paveiktus tvarkykles turėtumėte būti atsargūs. Įdiegę nesuderinamą versiją arba netinkamą tvarkyklę, jūsų problema tik pablogės.
2 žingsnis: patikrinkite, ar nėra aparatinės ir RAM korupcijosPaprastai „FWPKCLNT.SYS“ mėlyno ekrano klaidą sukelia aparatinės įrangos problemos arba žemo lygio programinė įranga, veikianti „Windows“ branduolyje. Laimei, „Windows“ turi įmontuotą įrankį, kurį galite naudoti ieškodami ir taisydami klaidas standžiajame diske. Štai kaip tai padaryti:
- palaikykite nuspaudę Windows + X derinį, kad atidarytumėte pakeltą komandų eilutę.
- Pasirinkite < stiprus> Komandų eilutės (administratorius) parinktis.
- Dabar įveskite šią komandą ir paspauskite Enter : chkdsk / f.
- Palaukite, kol „Check Disk“ programa patikrins jūsų sistemą. Gali užtrukti, kol atitaisysite blogus sektorius.
Jūsų problemą taip pat gali sukelti atminties (RAM) sugadinimas. Jei neseniai pridėjote naują atmintį prie savo kompiuterio, galite ją laikinai pašalinti, kad įsitikintumėte, jog tai nėra problemos priežastis; priešingu atveju atlikite diagnostikos testą naudodami „Windows“ atminties diagnostikos įrankį.
3 žingsnis: Atjunkite kompiuterio periferinius įrenginius.BSOD taip pat gali būti su aparatūra susijusi problema. Diegdami „Windows 10“ ar jos naujinimus, nepamirškite atjungti nereikalingų kompiuterio išorinių įrenginių, tokių kaip išoriniai monitoriai, spausdintuvai, išoriniai standieji diskai, telefonai ir kiti USB įrenginiai. Jums reikia tik pelės, klaviatūros ir pagrindinio monitoriaus. Po įdiegimo galite tiesiog vėl prijungti kompiuterio priedus. Jei ir toliau gausite tą pačią mėlynojo ekrano klaidą, gali tekti atnaujinti tvarkykles arba tai gali rodyti suderinamumo problemas.
4 žingsnis: Nuskaitykite savo kompiuterį, ar nėra kenkėjiškų programų Kenkėjiškų programų infekcija yra viena iš labiausiai paplitusių programų. populiariausios kompiuterio klaidų priežastys. Kenkėjiška programa gali sugadinti sistemos failus ir pakeisti sistemos nustatymus, patekusi į jūsų kompiuterį. Norėdami nuskaityti ir pašalinti visas aptiktas kenkėjiškas programas, naudokite patikimiausią antivirusinę programą. 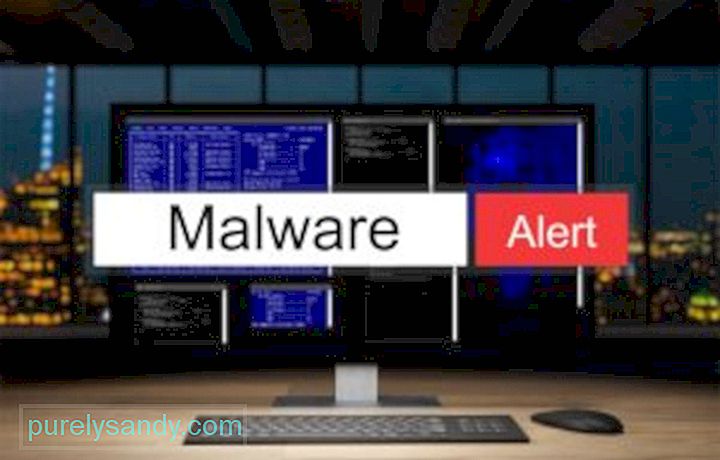
Jei jūsų kompiuteryje kaskart įjungus FWPKCLNT.SYS mėlynojo ekrano klaidą, bandykite paleisti į saugųjį režimą. Tai taip pat idealiai tinka tiems, kurie yra įstrigę įkrovos cikle, arba tiems, kurie neturi prieigos prie darbalaukio. Saugiuoju režimu „Windows“ įkelia tik pagrindines paslaugas. Jei pasenusi ar nesuderinama tvarkyklė sukelia „Windows“ netinkamą veikimą, paleidimas į saugųjį režimą turėtų padėti išspręsti problemą. Tada galite dirbti spręsdami problemą saugiuoju režimu.
6 veiksmas: pašalinkite programą, kuri sukėlė FWPKCLNT.SYS klaidąKartais konkreti programa gali sukelti FWPKCLNT.SYS klaidą. Taigi verta pabandyti iš naujo įdiegti su „Windows Software Developer“ susijusią programinę įrangą. Jei naudojate „Windows 10“, atlikite šiuos veiksmus:
- Spustelėkite meniu Pradėti ir pasirinkite Valdymo skydas .
- Kitas , pasirinkite Pašalinti programą.
- Ieškokite programinės įrangos iš „Windows Software Developer“, dešiniuoju pelės mygtuku spustelėkite ją ir pasirinkite Pašalinti , kad pašalintumėte ją iš savo sistemos.
- Po to paleiskite kompiuterį iš naujo.
„Windows“ registras yra labai svarbus „Windows“ operacinės sistemos komponentas; jame saugomi sistemos nustatymai ir informacija apie jūsų programinę ir techninę įrangą. Problemiškas „Windows“ registras gali sukelti tokias klaidas kaip FWPKCLNT.SYS klaida. Kenkėjiškos programos ir programinės įrangos diegimas gali pakeisti jūsų registrą. Norėdami išspręsti šią problemą, turite reguliariai redaguoti registrą, kad jis būtų tvarkingas ir stabilus.
Tačiau nerekomenduojama redaguoti rankiniu būdu, nebent esate kvalifikuotas kompiuterių aptarnavimo specialistas. Neteisingas redagavimas gali sukelti negrįžtamą žalą. Dėl šios rizikos rekomenduojame naudoti patikimą registro valymo priemonę arba kompiuterio taisymo įrankį, pvz., „Outbyte PC Repair“.
8 veiksmas: paleiskite SFC 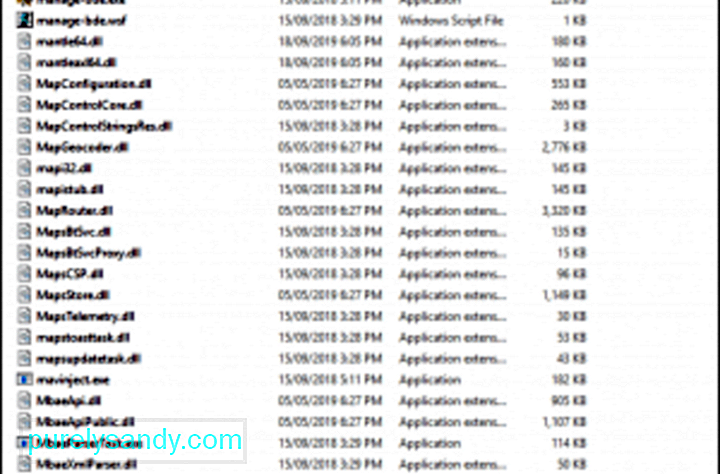 Paleidus sistemos failų tikrintuvo įrankį, galėsite ieškoti ir ištaisyti „Windows“ sistemos failų, įskaitant FWPKCLNT.SYS failus, sugadinimus. Norėdami paleisti sistemos failų tikrinimo įrankį, atlikite „Microsoft“ pateiktus veiksmus.
Paleidus sistemos failų tikrintuvo įrankį, galėsite ieškoti ir ištaisyti „Windows“ sistemos failų, įskaitant FWPKCLNT.SYS failus, sugadinimus. Norėdami paleisti sistemos failų tikrinimo įrankį, atlikite „Microsoft“ pateiktus veiksmus.
Kitas patikimas įrankis, kurį galite naudoti pataisydami FWPKCLNT.SYS klaidą, yra DISM naudingumas. Šis įrankis skirtas išspręsti „Windows“ vaizdo failų problemas.
Štai kaip paleisti DISM įrankį:
- atmesti / prisijungti / išvalyti vaizdą / patikrinti sveikatą
- atsisakyti / prisijungti / išvalyti vaizdą / nuskaityti sveikatą
- atsisakyti / prisijungti / išvalyti- Vaizdas / „RestoreHealth“
Po DISM nuskaitymo pabandykite iš naujo paleisti kompiuterį, kad patikrintumėte, ar vis dar rodoma BSOD klaida.
10 žingsnis: Atlikite „Clean Boot“.Kartais atlikdami švarų įkrovą, apgaulinga. Šiame procese „Windows“ įkelia tik tuos procesus, kurių operacinė sistema reikalauja vykdyti. Tai panašu į bėgimą pliku. Tai turėtų atskleisti, ar šioje klaidoje yra kokių nors trečiųjų šalių veiksnių.
Tačiau prieš atlikdami švarų įkrovą, turite atsiminti keletą dalykų. Pirmiausia įsitikinkite, kad jūsų naudojama paskyra yra administratoriaus paskyra, kad galėtumėte pasiekti švaraus įkrovos nustatymus. Antra, sukurkite atsarginę failų kopiją tuo atveju, jei kažkas negerai arba nepavyksta pašalinti šios klaidos.
Dabar, kai esate pasirengę išvalyti „Windows“ įrenginio įkrovą, atlikite šiuos veiksmus:
Kai kompiuteris bus paleistas iš naujo, bus įkeliami tik pagrindiniai sistemos procesai ir programos. Dabar, jei problema išlieka, gali būti, kad BSOD klaidą sukėlė ne programinės įrangos programos konfliktas.
11 veiksmas: atlikite „Windows“ naujinimą. 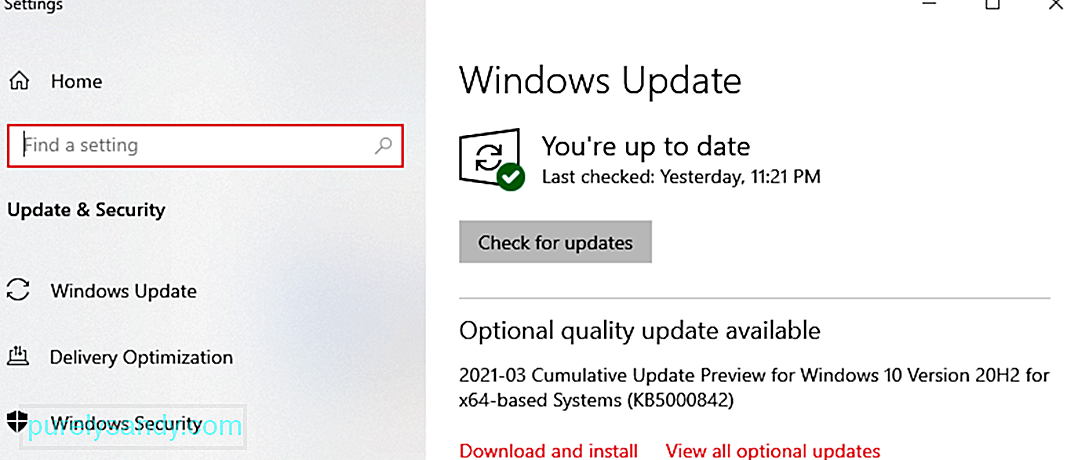 Jei ankstesni veiksmai neišsprendė jūsų problemos, gali būti gera idėja atlikti „Windows“ naujinimą. Daugybė FWPKCLNT.SYS klaidos pranešimų gali būti susieti su pasenusia „Windows“ operacine sistema.
Jei ankstesni veiksmai neišsprendė jūsų problemos, gali būti gera idėja atlikti „Windows“ naujinimą. Daugybė FWPKCLNT.SYS klaidos pranešimų gali būti susieti su pasenusia „Windows“ operacine sistema.
Norėdami paleisti „Windows Update“, atlikite šiuos paprastus veiksmus:
Jei „Windows Update“ nepavyko išspręsti FWPKCLNT.SYS klaidos pranešimo, pereikite prie kito veiksmo.
12 žingsnis: naudokite sistemos atkūrimą 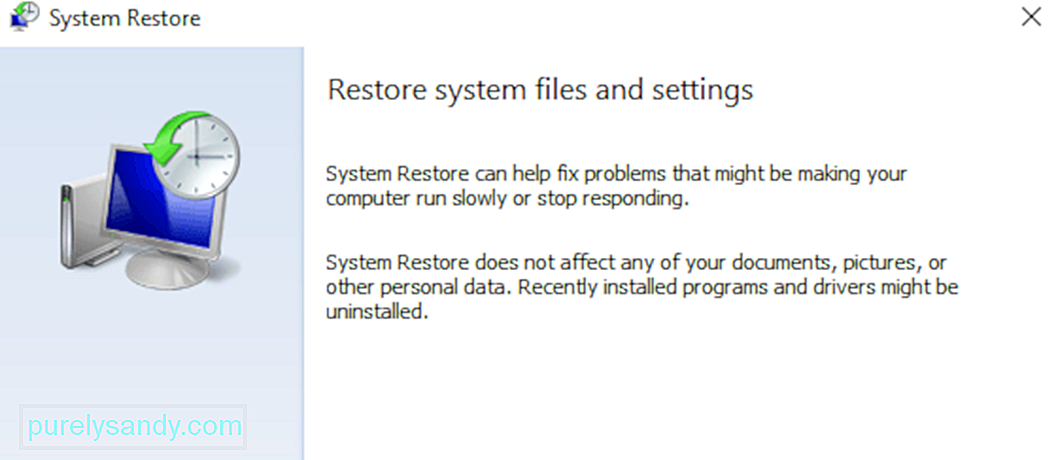 Ką daryti, jei galite grįžti laiku su kompiuteriu ir išvengti dabartinių sistemos failų ir programų problemų? Na, „Windows“ sistemos atkūrimas tai daro tiksliai. Naudodami šią „Windows“ funkciją galite išvengti ilgų, skausmingų trikčių, susijusių su FWPKCLNT.SYS klaida, valandų.
Ką daryti, jei galite grįžti laiku su kompiuteriu ir išvengti dabartinių sistemos failų ir programų problemų? Na, „Windows“ sistemos atkūrimas tai daro tiksliai. Naudodami šią „Windows“ funkciją galite išvengti ilgų, skausmingų trikčių, susijusių su FWPKCLNT.SYS klaida, valandų.
Atlikite šiuos veiksmus, kad galėtumėte naudoti sistemos atkūrimą:
„Windows“ įdiegimas iš naujo turėtų būti paskutinė galimybė išspręsti FWPKCLNT.SYS problemą. Nors procesas ištrins viską iš kietojo disko, atmesite tik tas programas, kurių nebuvo „Windows“. Geras dalykas atliekant švarų „Windows“ diegimą yra tai, kad jis išvalo šiukšles jūsų sistemoje.
Jei vis tiek turite BSOD dėl failo FWPKCLNT.SYS net ir atkūrę „Windows“, problema gali būti susijusios su aparatine įranga. Tokiu atveju turite pakeisti aparatinę įrangą, kuri sukelia FWPKCLNT.SYS klaidą.
2 parinktis: automatinis metodasTurime atkreipti dėmesį, kad trikčių šalinimo veiksmų atlikimas, pvz., kompiuterio tvarkyklių atnaujinimas, registro valymas ir taisymas, yra erzinantis ir daug laiko reikalaujantis procesas, kuriam paprastai reikia tam tikrų techninių įgūdžių. Norėdami sutaupyti laiko ir išvengti klaidų, pavyzdžiui, įdiegti netinkamus tvarkykles, rekomenduojame naudoti patikimą kompiuterio taisymo įrankį. Norėdami išspręsti šią problemą, galite naudoti intuityvų taisymo įrankį, pvz., „Outbyte PC Repair“.
Viskas. Tikimės, kad jums naudingas šis trikčių šalinimo vadovas. Praneškite mums, ar kuris nors iš pirmiau pateiktų sprendimų padėjo jums ištaisyti mėlyną ekraną, susietą su failu FWPKCLNT.SYS.
"YouTube" vaizdo įrašas: FWPKCLNT.SYS mėlynojo ekrano klaidų sprendimas
09, 2025

