Failų pakavimas „Mac“ sistemoje: kaip sutaupyti vietos ir apsaugoti failus (09.15.25)
Kai pirmą kartą įsigijote „Mac“, vienas iš didžiausių lemiamų veiksnių, kurį laikėte, greičiausiai yra vieta diske. Tačiau bėgant metams, kai naudojatės savo kompiuteriu, atrodo, kad jo disko vieta kiekvieną dieną vis mažėja, kad ir kaip kruopščiai ištrintumėte nereikalingus failus ir nenaudojamas programas. Skaičiavimo pasaulyje niekada negalėjo būti per daug saugojimo vietos. Yra keletas būdų, kaip galite sutaupyti vietos „Mac“, įskaitant rankinį failų ir programų ištrynimą arba automatinį tai naudojant programas, skirtas išvalyti šiukšles, pvz., „Mac“ taisymo programą. Kitas būdas, nors ir mažiau populiarus, atlaisvinti „Mac“ vietą yra failų glaudinimas ir pakavimas. Šiame straipsnyje mes parodysime, kaip „Mac“ failą susegti, išpakuoti ir apsaugoti slaptažodžiu.
Kaip „ZIP“ failą „Mac“ sistemojeBet kurio standartinio failo konvertavimas į suglaudintą ZIP failą tradicinis būdas yra nesunkus. Tai galite padaryti nuotraukoms, vaizdo įrašams, garso failams ir dokumentams. Štai šie veiksmai:
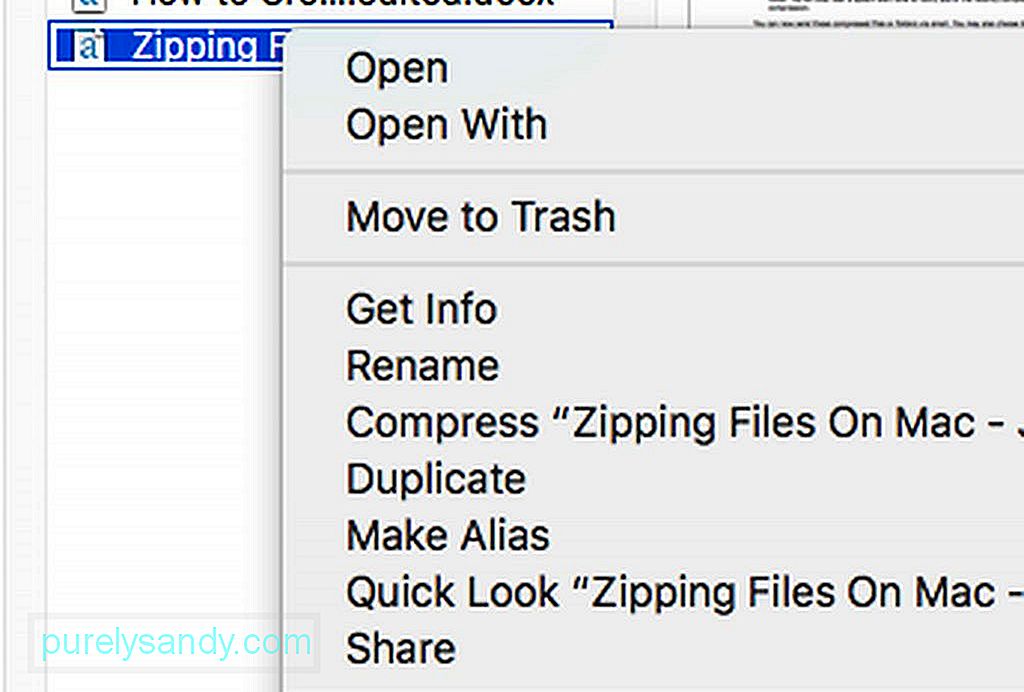
- „Finder“ ieškokite failo ar aplanko, kurį norite suspausti ir užklijuoti. Dešiniuoju pelės mygtuku arba „Ctrl“ spustelėkite jį.
- Pasirinkite „Suspausti [failo ar aplanko pavadinimas]“.
- Palaukite, kol baigsis glaudinimo procesas. Didesnių failų suspaudimas gali užtrukti.
- Kai tai bus padaryta, naujas .zip failas bus rodomas toje pačioje vietoje kaip ir pradinis failas ar aplankas. Taip pat išgirsite sistemos perspėjimo toną, kuris praneša apie neseniai užbaigtą glaudinimą.
Dabar šiuos suspaustus failus ar aplankus galite siųsti el. Paštu. Taip pat galite nuspręsti ištrinti pradinius failus ir aplankus, jei norite sutaupyti vietos diske, tačiau atminkite, kad negalite lengvai atidaryti ar peržiūrėti „ZIP“ versijų. Pirmiausia turėsite juos išpakuoti (daugiau apie tai vėliau).
Kaip „ZIP“ susieti kelis failus „Mac“ sistemojeTaip pat galite suspausti kelis failus ir (arba) aplankus. Štai kaip tai padaryti:
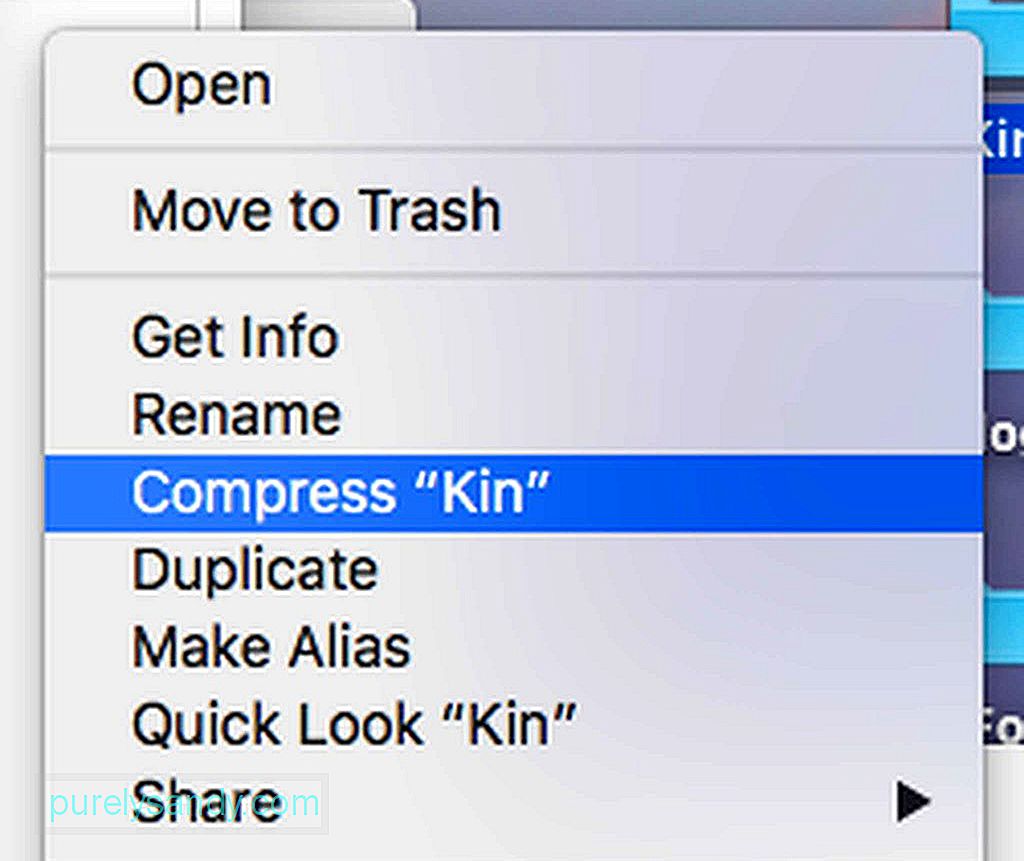
- Pirmiausia turite sukurti naują aplanką „Finder“ arba „Desktop“. Paspauskite „Shift“ + „Command“ (CMD) + N).
- Pavadinkite naują aplanką.
- Vilkite failus, kuriuos norite susieti, į ką tik sukurtą aplanką. SVARBU: Prieš išmesdami failus, palaikykite nuspaudę „Alt“ ir įsitikinkite, kad failai nukopijuoti į naują aplanką.
- Kai visi failai, kuriuos norite susieti, yra aplanke, „Ctrl“ + spustelėkite aplanką , tada pasirinkite Suspausti.
- Dabar turėtų būti sukurtas naujas ZIP failas.
- Vilkite anksčiau sukurtą aplanką (ne ZIP failą) į šiukšliadėžę.
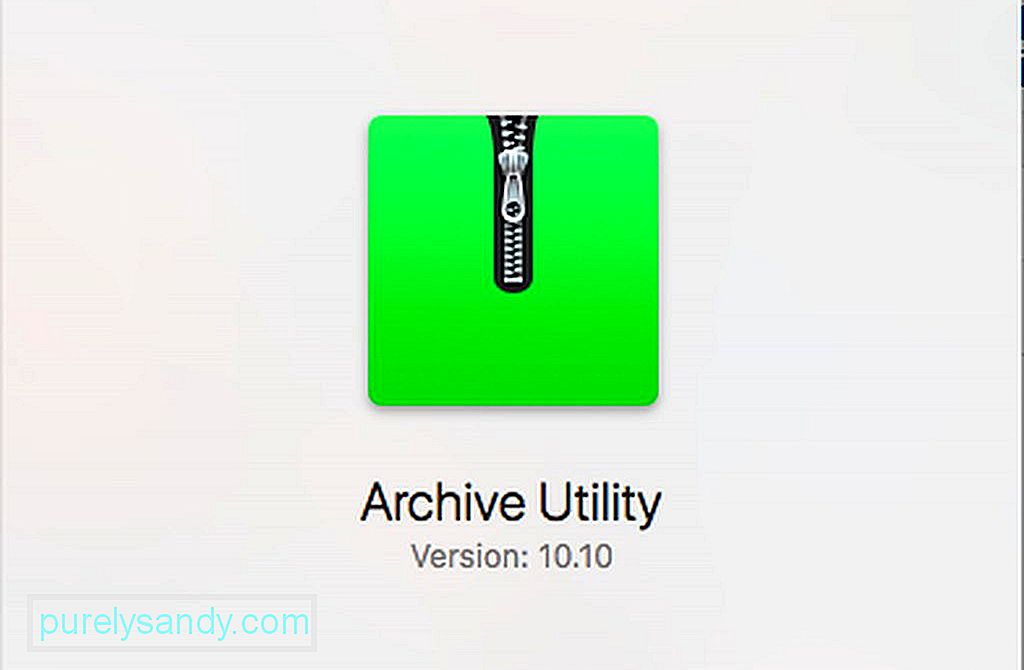
Pagal numatytuosius nustatymus ZIP failas ar aplankas bus išsaugoti toje pačioje vietoje, kur išsaugotas originalas. Bet taip pat galite pasirinkti visų suglaudintų failų paskirtį. Tai daroma atidarant suspaudimo programą. „Mac“ sistemoje tai vadinama „Archive Utility“. Paprastą „Spotlight“ paiešką galima lengvai rasti. Ieškoję programos „Spotlight“, atidarykite ją. Spustelėkite išskleidžiamąjį meniu Archyvo įrankis ekrano viršuje, tada spustelėkite Nuostatos. Pasirinkite meniu pavadinimu Išsaugoti archyvą, tada pasirinkite į. Tada pasirinkite norimą tikslą.
Kaip atidaryti ir išarchyvuoti „ZIP“ failą „Mac“ sistemoje 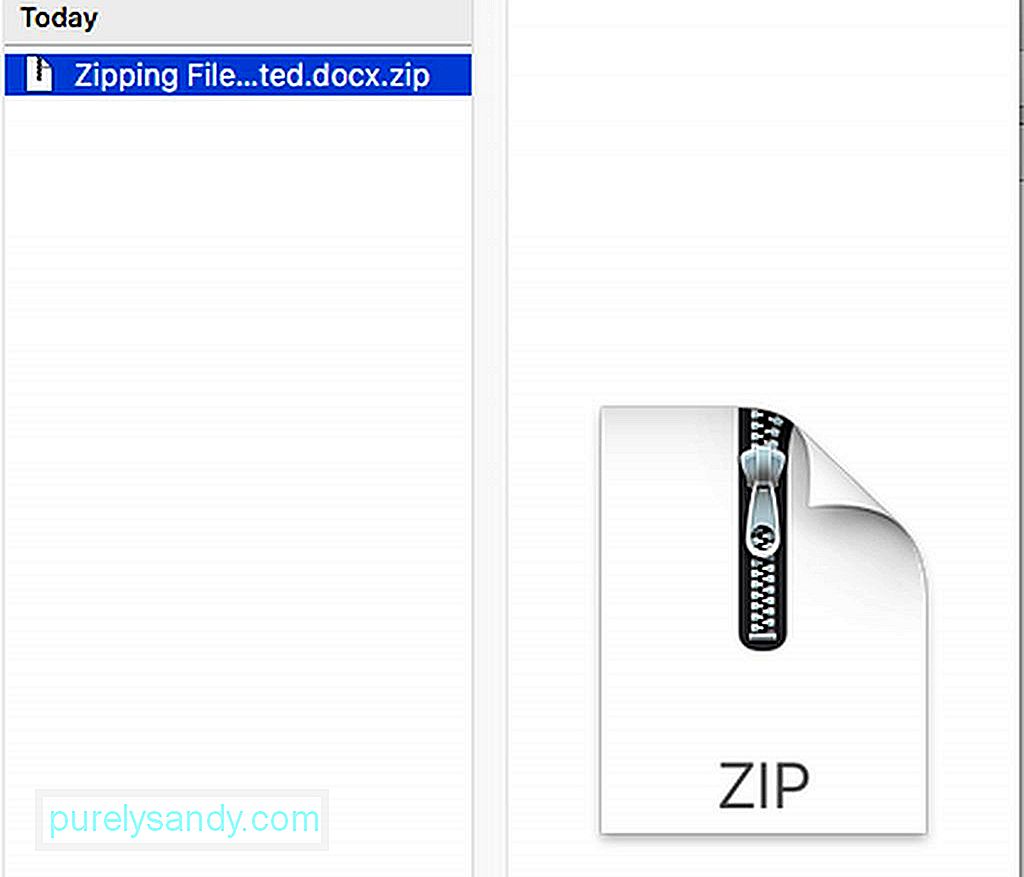
Atidaryti ZIP failą norint peržiūrėti jo turinį yra gana paprasta. Tiesiog dukart spustelėkite failą, ir jis bus atidarytas. ZIP failą vis tiek galima pamatyti vietos aplanke, tačiau toje pačioje vietoje bus sukurta ir neišpakuota kopija. Tuo tarpu, jei jums būtų siunčiamas ne ZIP failo formatu suglaudintas failas, pvz., .Rar, turėsite jį išspausti naudodami programą, pvz., „Unarchiver“. Šią programą galite nemokamai gauti iš „App Store“. Įdiegus, programa automatiškai veikia beveik taip pat, kaip ir jūsų „Mac“ integruotasis „ZIP“ įrankis. Tiesiog dukart spustelėkite archyvo failą, tada failai ir aplankai bus išgauti ir išsaugoti toje pačioje vietoje kaip ir archyvo failas.
Kaip įjungti arba išjungti naršyklę automatiškai išgaunant „ZIP“ saugius failusKai kurios žiniatinklio naršyklės, pvz., „Safari“, automatiškai išpakuoja atsisiųstus suspaustus failus, kurie, jų nuomone, yra numatyti kaip saugūs. „Safari“ šie saugūs failai apima filmus, paveikslėlius, garsus, PDF, tekstinius dokumentus ir archyvus. Tačiau, jei norite patys atspausti atsisiųstus ZIP failus, galite atsisakyti šios funkcijos.
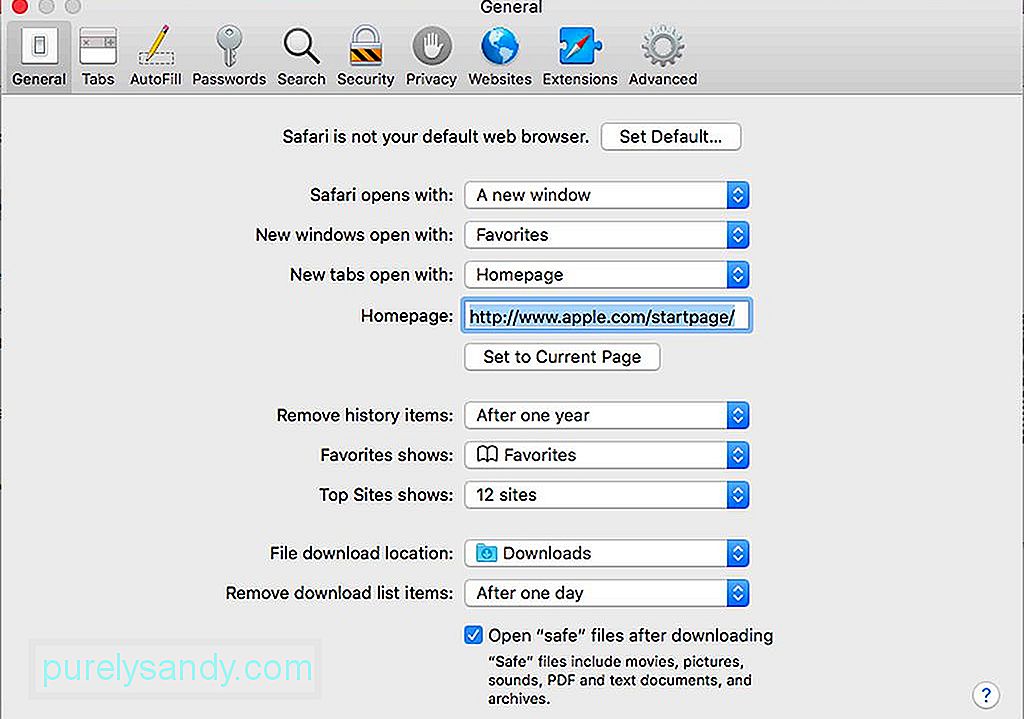
„Safari“ eikite į išskleidžiamąjį meniu. Suraskite ir pasirinkite Nuostatos, tada spustelėkite skirtuką Bendra. Žemiau po langu pamatysite „Atsisiųsdami atidarykite„ saugius “failus“. Palikite žymimąjį laukelį, jei norite, kad „Safari“ automatiškai išspaustų šiuos saugius failus. Kitu atveju atžymėkite laukelį.
Kaip apsaugoti savo ZIP failus naudodami slaptažodįDabar čia yra daugiau iššūkių. Jei norite nuslėpti kai kuriuos failus, galite tai padaryti apsaugodami slaptažodį. Tai puikus sprendimas labai konfidencialiems failams, nes tikriausiai nesivarginsite atlikti gana sudėtingą procesą, kad apsaugotumėte įprastus failus. Tai galite padaryti ir failams, kuriuos ketinate siųsti per nesaugią pranešimų ar pašto sistemą. Kai šifruojate ZIP failą ar aplanką, visi, kurie bando pasiekti failą naudodami „Mac“ ar „PC“, turės įvesti jūsų sukurtą slaptažodį. Norėdami apsaugoti savo ZIP failą slaptažodžiu, turėsite tai padaryti terminale. Tarkime, kad failas pavadintas softwaretested.jpg. Dabar atlikite šiuos veiksmus:

- Atidarykite terminalą eidami į „Applications“ & gt; Komunalinės paslaugos & gt; Terminalas. Taip pat galite ieškoti „Spotlight“.
- Įveskite cd Desktop , tada paspauskite Enter / Return.
- Įveskite zip -e softwaretested.zip softwaretested.jpg , tada paspauskite Enter / Return.
- Šiuo metu terminalas paprašys jūsų slaptažodžio. Įveskite savo slaptažodį. Atminkite, kad jis pasirodys taip, lyg nieko nevyktų, tačiau jis sukurtas taip, kad slaptažodis būtų slepiamas.
- Baigę įvesti slaptažodį, paspauskite Enter / Return.
- „Terminal“ paprašys patvirtinti slaptažodį. Įveskite jį dar kartą, tada paspauskite Enter / Return.
- Leiskite „Terminal“ baigti darbą. Būsenos eiga bus rodoma procentais. Baigę uždarykite terminalo langą.
Jei ketinate apsaugoti ZIP failą ar aplanką slaptažodžiu, rekomenduojama nedėti tarpų failo pavadinime. Nurodę terminalą apsaugoti failą vardu, kuriame yra tarpų, slaptažodžiu reikės atlikti papildomą darbą. Pvz., Jei jūsų failo vardas yra programinės įrangos išbandytas.jpg, turėsite įvesti kodą taip:
„zip -e“ programinė įranga „testuota“. „zip“ programinė įranga „išbandyta.jpg“
Tai nėra taip sunku, tačiau turėtumėte būti ypač atsargūs, kai tvarkote failą, kurio pavadinime yra tarpų.
Kaip į Slaptažodžio apsaugą „Zip“ aplankeJei tai yra ZIP aplankas, kuriame norite įdėti slaptažodį, pakeiskite plėtinį -e į -er . Pvz., zip -er softwaretested.zip softwaretested .
Kaip atidaryti slaptažodžiu apsaugotą ZIP failą ar aplankąJei jums buvo išsiųstas slaptažodžiu apsaugotas ZIP failas arba norite atidaryti užšifruotus failus, tiesiog dukart spustelėkite juos kaip įprasta, tada paprašykite įveskite slaptažodį.
Failų pakavimas „Mac“ yra tik vienas iš būdų, kaip sutaupyti vietos kompiuteryje ir suspausti didelius failus bei aplankus. prieš siunčiant juos kitam. Žinote apie kitus failų glaudinimo patarimus ir metodus? Pasidalinkite jais su mumis toliau pateiktuose komentaruose!
"YouTube" vaizdo įrašas: Failų pakavimas „Mac“ sistemoje: kaip sutaupyti vietos ir apsaugoti failus
09, 2025

