Populiariausi „Mac Finder“ naudingi patarimai (09.15.25)
„Finder“ gali būti ne pats įdomiausias ir įdomiausias dalykas „Mac“ kompiuteriuose, tačiau jis yra pagrindas naršant „MacOS“. Tai jūsų vietinis paieškos variklis, failų naršyklė ir failų tvarkyklė. Nepaisant to, kad tai yra vienas iš patogiausių „MacOS“ įrankių, tik nedaugelis žino, kaip jį padidinti. Be to, mes išvardijome keletą geriausių „Mac Finder“ patarimų ir gudrybių, kurie padės jums apeiti „Finder“.
1. Koreguokite stulpelių pločiusKai dirbame su failais, dažnai naudojame stulpelių rodinį. Norėdami kuo geriau išnaudoti, turime du patarimus.
- Pirmiausia, jei atidarote langą „Finder“ ir pastebėjote, kad stulpelio plotis yra per mažas, kad vos galite pamatyti failų pavadinimus, dukart spustelėkite stulpelių daliklio apačioje. Plotis turėtų automatiškai prisitaikyti prie ilgiausio failo pavadinimo failo pločio.
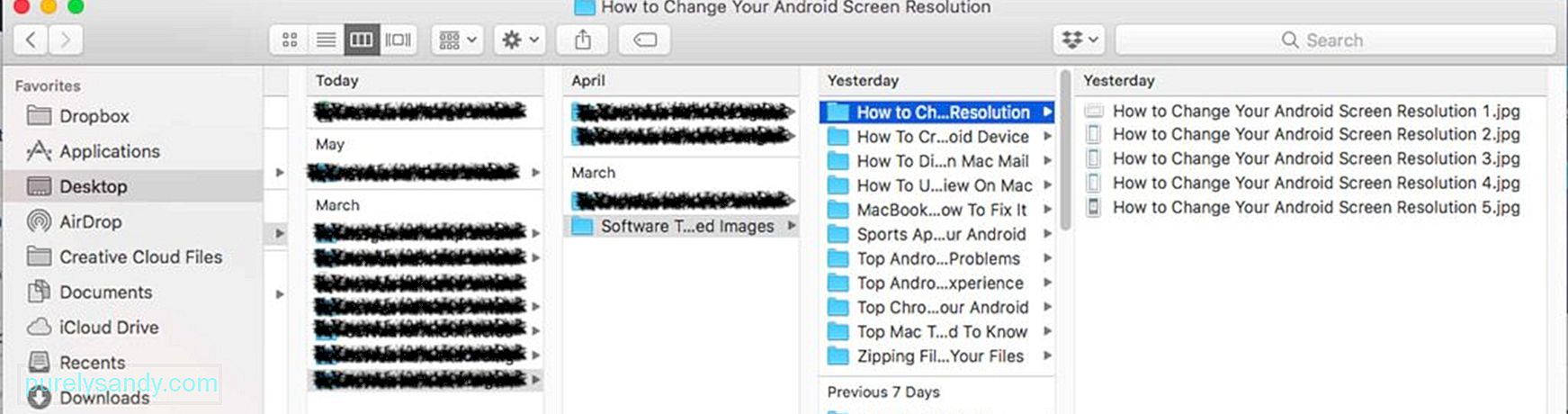
- Antrasis „Mac Finder“ triukas, kurį turime, yra rankinis stulpelio pločio reguliavimas. Laikykite nuspaudę klaviatūros klavišą Option ir vilkite skiriklį. Tada visi stulpeliai bus pritaikyti prie lango.
Tipiškos aplankų piktogramos yra nuobodžios, o kartais ir painios. Turint visus juos iš eilės, gali būti nelengva rasti tai, ko ieškai, vienu žvilgsniu. Laimei, ši „Mac Finder“ gudrybė gali padėti pakeisti aplanko piktogramos išvaizdą. Atlikite šiuos veiksmus:
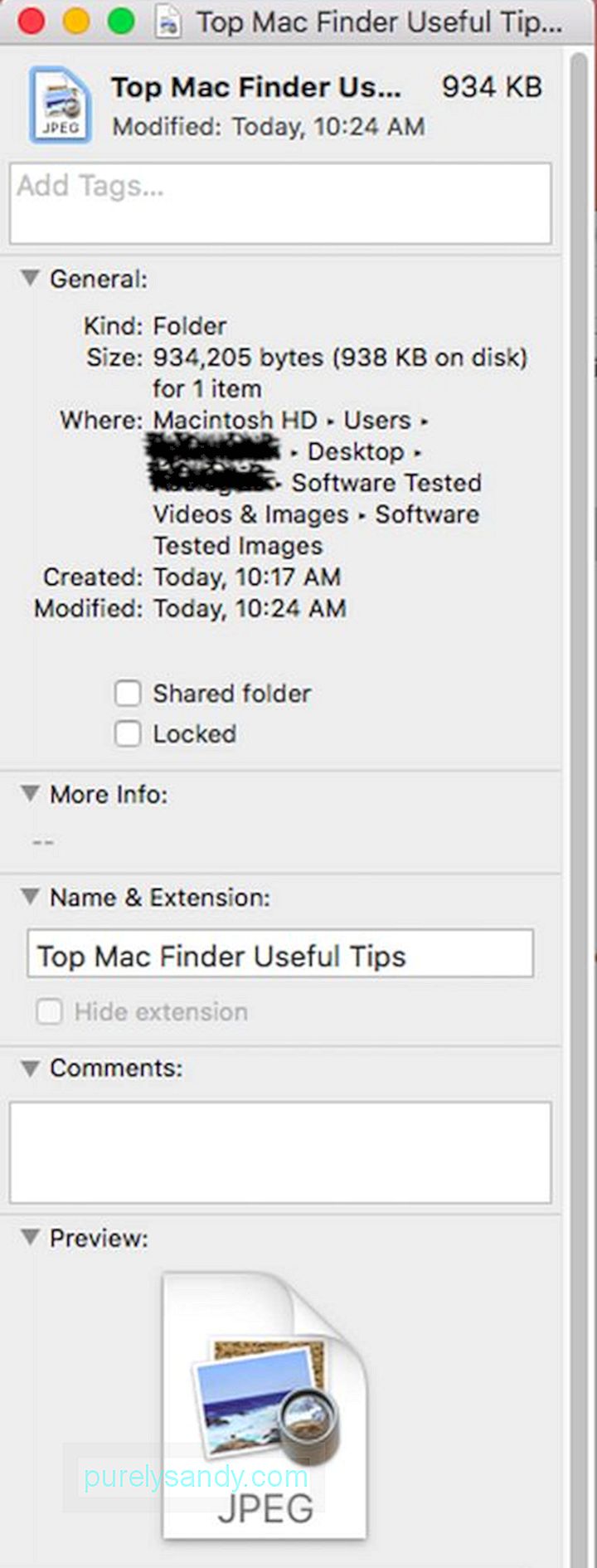
- Pasirinkite aplanką, kurio piktogramą norite pakeisti.
- Paspauskite CMD + Aš klavišai, kad atidarytumėte aplanko informacijos skydą.
- Eikite į Peržiūrėti ir pasirinkite norimą naudoti vaizdą. Norėdami pasirinkti vaizdą, paspauskite CMD + A ir nukopijuokite jį paspausdami CMD + C .
- Eikite atgal į informacijos skydą.
- Spustelėkite piktogramą viršutiniame kairiajame kampe ir įklijuokite pasirinktą pritaikytą piktogramos vaizdą naudodami komandą CMD + V .
Žymos yra nauja „MacOS“ funkcija, tačiau nėra aišku, kaip jas naudoti. Nors išsaugotą elementą žymėti lengva, atrodo, kad neįmanoma jų visų valdyti vienoje vietoje. Nesijaudinkite; šis „Finder“ patarimas gali padėti. Žr. Toliau pateiktas instrukcijas:
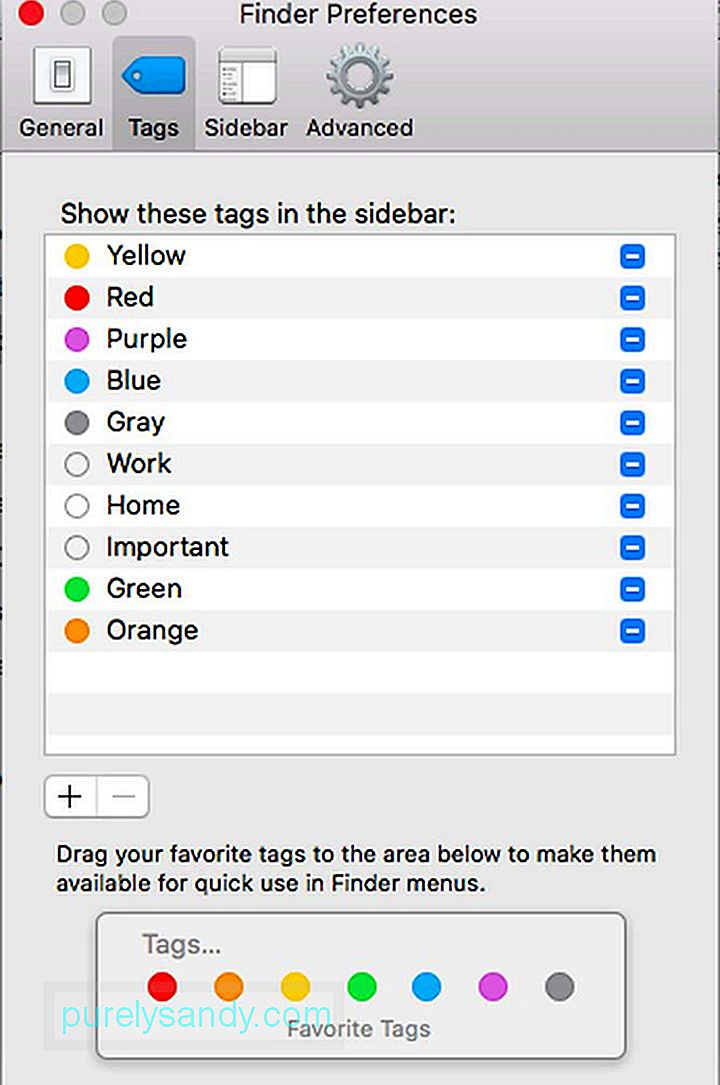
- Eikite į „Finder“ & gt; Nuorodos .
- Pasirinkite Žymos .
- Čia galite pradėti redaguoti žymas, pridėti jas prie mėgstamiausių ir netgi organizuodami juos šoninėje juostoje. Jei norite, taip pat galite ištrinti kai kurias žymas. Tiesiog dešiniuoju pelės mygtuku spustelėkite konkrečią žymą ir spustelėkite Ištrinti .
Naudodamiesi „Finder“, galite daugeliu būdų rūšiuoti failus, tačiau jūsų parinktys dažnai yra paslėptos. Pagal numatytuosius nustatymus matote vardo, dydžio, modifikavimo datos ir rūšies stulpelius, tačiau ar žinojote, kad galite iškart rūšiuoti failus spustelėdami bet kurį stulpelį?
Be to, galite pridėti daugiau stulpelių prie turi daugiau galimybių rūšiuoti failus. Eikite į „Finder“ & gt; Peržiūrėti & gt; Rodyti peržiūros parinktis . Šiuo metu galite lengvai pridėti daugiau rūšiavimo parinkčių.
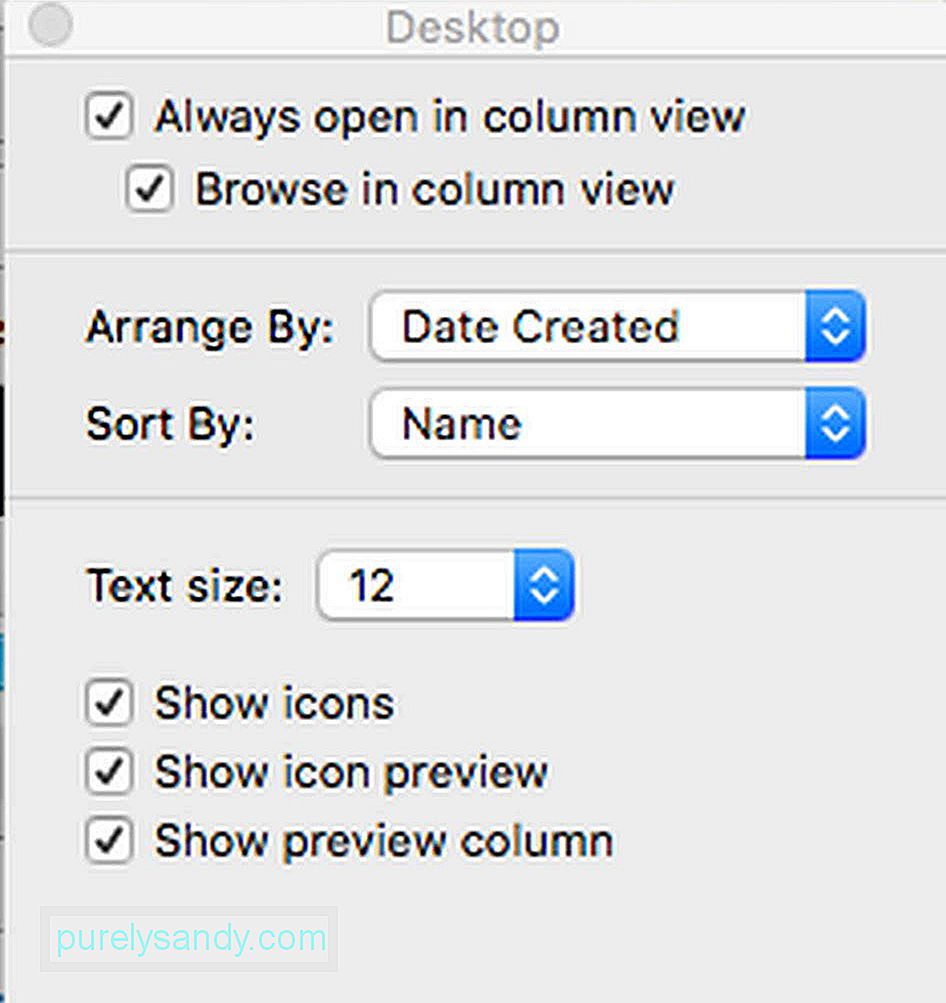
Tuo tarpu taip pat galite nepaisyti visų šių rūšiavimo veiksmų ir išdėstyti failus visiškai kitu vaizdu. Eikite į Peržiūrėti & gt; Sutvarkykite pagal ir tada pasirinkite norimą metodą. Čia galite rūšiuoti ir tvarkyti failus pagal nustatytus kriterijus.
5. Tinkinkite „Finder“ įrankių juostą„Finder“ įrankių juosta suteikia prieigą prie kai kurių funkcijų, pradedant žymių nustatymais ir baigiant skirtingomis rūšiavimo parinktimis. Vėliau mums ne viskas ten reikalinga. Gerai, kad galime pritaikyti įrankių juostą, todėl joje rodomi tik mums reikalingi elementai.
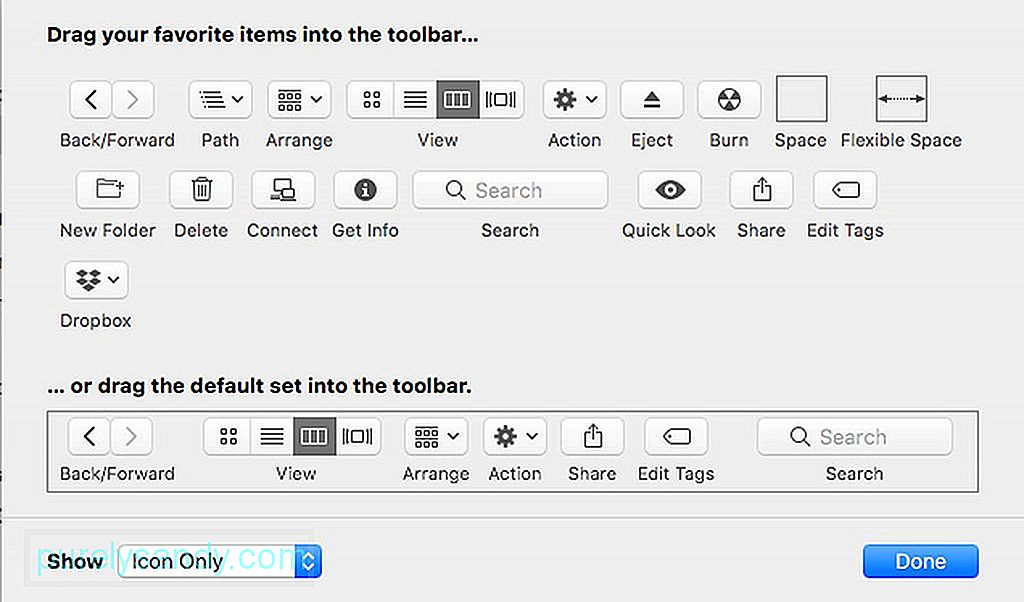
Eikite į Peržiūrėti & gt; Tinkinti įrankių juostą ir pradėkite judėti po mygtukus arba tinkinkite, kas ten yra. Jei norite, taip pat galite nuvilkti elementus, pvz., Programas, aplankus ir failus, į savo įrankių juostą, kad galėtumėte juos pasiekti bet kada. Pasirinkę norimą failą ar aplanką, paspauskite CMD , tada spustelėkite ir vilkite elementą į savo įrankių juostą.
Pridėta patarimųTikimės, kad aukščiau esantys „Apple Finder“ patarimai padės jūs gaunate daugiau iš savo „Mac“. Jei norite, taip pat galite atsisiųsti „Mac“ taisymo programą ir įdiegti ją „Mac“. Išvalydami šiukšles ir padidindami „Mac“ našumą. „Outbyte MacRepair“ gali padėti surasti ir rūšiuoti failus „Finder“!
"YouTube" vaizdo įrašas: Populiariausi „Mac Finder“ naudingi patarimai
09, 2025

