Trikčių šalinimas, norint sulaikyti autentifikavimo klaidą „Mac“ (09.15.25)
Jei turite USB spausdintuvą, jo bendrinimas tinkle yra vienas iš paprasčiausių būdų padaryti jį bendru spausdintuvu. Tokiu būdu kiti vartotojai, prisijungę prie to paties tinklo, taip pat gali naudoti įrenginį medžiagoms spausdinti. Tai gana lengva sukonfigūruoti, jei turite tinkamą įrangą. „Windows“ kompiuteriuose galite tai sukonfigūruoti per „Settings“ arba „Control Panel“. Jei esate „Mac“ vartotojas, galite naudoti „Printers & amp; Skaitytuvai, kad tai nustatytumėte.
Įdiegę bendrą spausdintuvą, visi gali spausdinti naudodamiesi juo. Tačiau gali būti atvejų, kai sėkmingai spausdinate, bet tada darbai įstringa eilėje ir nėra siunčiami į spausdintuvą. Galite pamatyti spausdinimo užduoties ritinį prie įrenginio, bet tada jis dėl kokių nors priežasčių laikomas spausdinimo eilėje, kartu su klaidos pranešimu, kad užduotis buvo patvirtinta.
Ši problema gali kilti dėl kelių priežasčių įvairiais atvejais, tačiau, kaip ir kitas spausdintuvo klaidas, ją paprastai galima ištaisyti keliais greitais koregavimais. Jei esate užstrigęs „Hold for Authentication“ klaidoje „Mac“, šis vadovas turėtų padėti išspręsti ją žingsnis po žingsnio.
Kas yra „Hold for Authentication“ klaida „Mac“?Kartais, kai spausdinate „Mac“ sistemoje, atrodo, kad spausdinimo eilės lange užduotis pristabdoma su pranešimu „Laikykite autentifikavimui“. Ši klaida rodo, kad „Mac“ teikiamus kredencialus atmeta serveris, su kuriuo jis susisiekia.

Šis pranešimas dažnai nėra visiškai susijęs su jūsų naudojamu spausdintuvu. Paprastai, jei matote šią klaidą, kalbama apie spausdinimo eilės OS lygio autentifikavimą, o ne patį spausdintuvą.
Simptomas buvo tas, kad net ir tapatinus vietinėje administratoriaus paskyroje (kuri yra „Microsoft.com“ paskyra, su mano el. pašto adresu / slaptažodžiu), vartotojui nuolat bus prašoma prisijungti / „Mojave“ vietinė spausdinimo būsena duos „Laikykite autentifikavimui“. Bandant naudoti „Svečio“ prisijungimą, gaunamas tas pats rezultatas - nuolatinis „Sulaikymas autentifikavimui“ / nesėkmingas spausdinimas.
Kas sukelia „Sulaikyti autentifikavimą“ klaidą „Mac“ sistemoje?Jei matote „Sulaikyti autentifikavimą“ „Mac“ spausdinimo eilėje esančioje spausdinimo užduotyje tikriausiai neteisingas slaptažodis yra išsaugotas „Apple Keychain“. Taip gali atsitikti dėl kai kurių įdiegtų naujinimų arba „macOS“ pakeitimų. „Apple Keychain“ saugomas slaptažodis dėl kažkokių priežasčių turi būti ištrintas arba pakeistas, todėl „MacOS“ paragino jus patvirtinti ir atnaujinti šią informaciją.
Kita priežastis, į kurią turėtumėte atsižvelgti, yra neteisinga spausdintuvo konfigūracija. Jei spausdintuvo nustatymai buvo pakeisti dėl pasenusios tvarkyklės arba dėl kenkėjiškos programos, turite iš naujo nustatyti numatytuosius spausdintuvo nustatymus.
Nepriklausomai nuo šios klaidos priežasties, taisymas tai turėtų būti jūsų prioritetas, nes kitaip negalėsite tęsti spausdinimo užduočių.
Kaip išspręsti „Hold for Authentication“ klaidą „Mac“ sistemojePrieš šalindami triktis, pirmiausia turite išbandyti paprastas parinktis. Kartais ši problema yra tik žagsėjimas, kurį „Mac“ patiria prisijungdamas prie bendros eilės. Spustelėkite mygtuką „Atnaujinti“ ir pažiūrėkite, ar raginama pateikti prisijungimo duomenis. Taip pat galite atidaryti „Keychain Access.app“ ir ištrinti atitinkamos spausdinimo eilės įrašą. Tada atšaukite darbą ir bandykite dar kartą.
Jei nepavyksta, vertėtų patikrinti, ar jų sąskaita nėra užrakinta ir ar nepasibaigęs slaptažodžio galiojimo laikas. Jei šie veiksmai neveikia, galite tęsti toliau pateiktus sprendimus:
1 pataisa: atšaukite spausdinimo užduotį ir bandykite dar kartą. Kartais reikia tik iš naujo pabandyti, kad klaida būtų išspręsta. Pirmiausia pabandykite atšaukti spausdinimo užduotį, tada spausdinkite dar kartą, kad sužinotumėte, ar tai padeda. Padaryti tai. 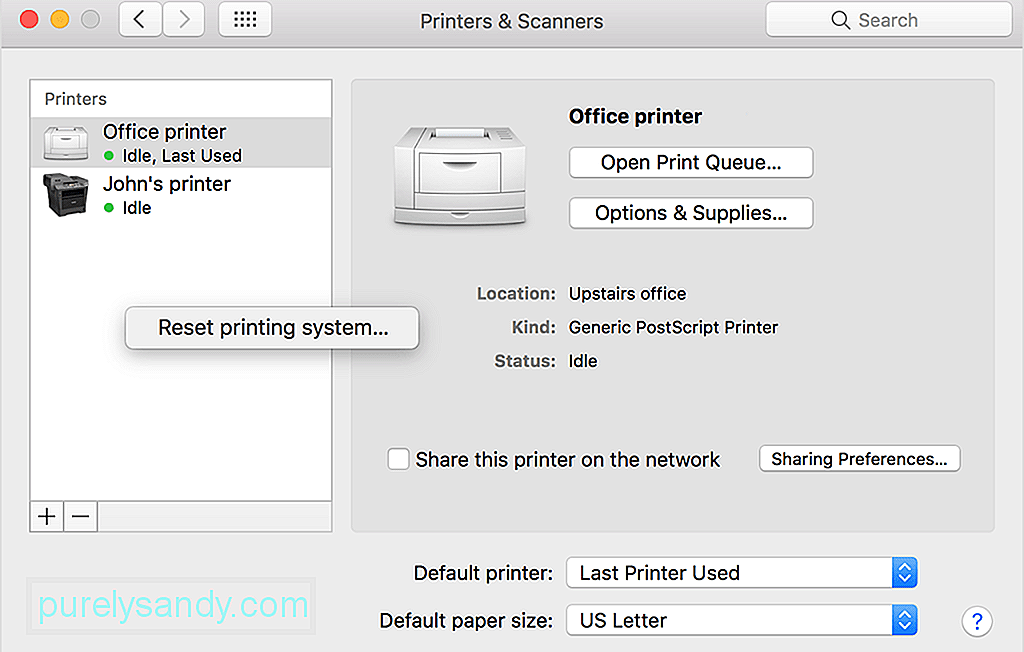
Arba galite patikrinti spausdinimo užduoties teisę spausdinimo eilės lange. Turėtumėte pamatyti apvalius pilkus mygtukus, kaip sustabdyti darbą ir jį atnaujinti. Spustelėkite tą, kad atnaujintumėte užduotį, ir tikimės, kad tai paskatins tinklo sistemą priimti visus anksčiau išsaugotus prisijungimo prie jūsų spausdintuvo kredencialus.
2 pataisymas: įveskite savo kredencialus.Kartais galite pastebėti, kad spausdinimo užduotys užstringa eilėje su pranešimu „Sulaikyta“ (reikalinga tapatybė). Tada turėsite spustelėti užduotį spausdinimo juostoje, įvesti „Windows“ naudotojo vardą ir slaptažodį ir tik tada dokumentas bus siunčiamas į bendrinamą „Windows“ spausdintuvą.
Jūsų bus prašoma įvesti „Windows“ vartotojo vardą kiekvieną kartą net pažymėję žymės langelį, kuriame sakoma: „Leiskite šią informaciją išsaugoti„ Mac “raktų pakaboje, kad jos nereikėtų įvesti ateityje“. Norėdami išspręsti šią problemą, pašalinkite bendrinamą „Windows“ spausdintuvą iš „Mac“ spausdintuvų sąrašo ir iš naujo pridėkite jį prie „Mac“.
Jei atnaujinus užduotį nepateikiama prisijungimo informacija, galite gali priversti raginimą parodyti atlikdami šiuos veiksmus. Tačiau jei komanda „lpadmin“ nepadeda, nebijokite, liko daugybė kitų parinkčių. Šią parinktį turėtų naudoti tik administratoriai, kuriems patogu naudotis „MacOS“ terminalo programa. 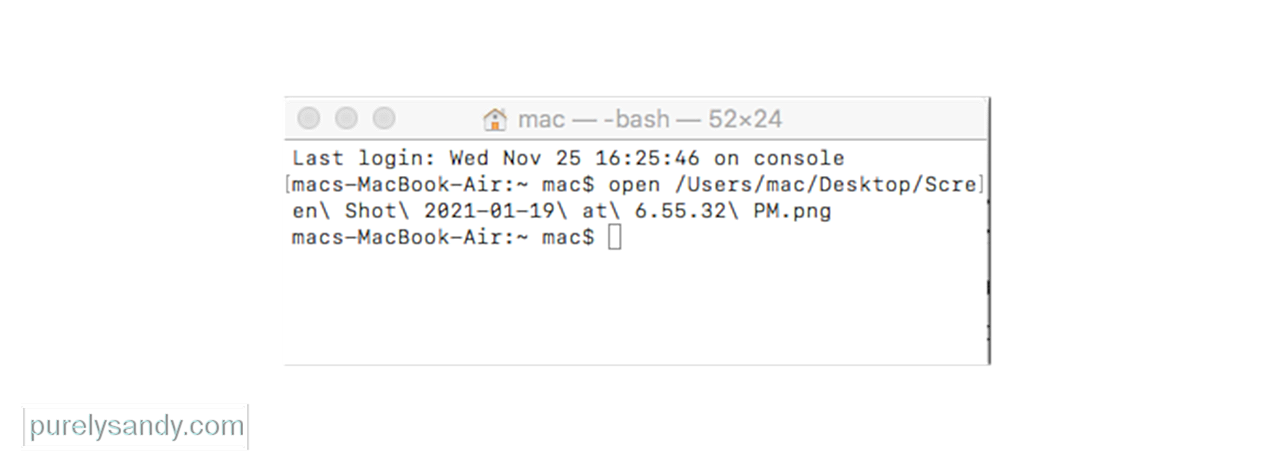
Kaip trikčių šalinimas naudokitės „Mac“ priglobtomis spausdinimo eilėmis, patikrinkite, ar autentifikavimas veikia kitaip, naudodami IPP protokolą, o ne „Bonjour“.
Įsitikinkite, kad spausdintuvo pavadinime nėra tarpų ar specialiųjų simbolių. Tai reiškia; rekomenduojame įvardyti serverio spausdinimo eiles naudoti tik raidinius ir skaitmeninius simbolius (skaičius ir raides).
Jei sėkmingai patikrinote aukščiau pateiktą informaciją, gali būti verta iš naujo spausdinti spausdintuvą kliento kompiuteryje. .
4 taisymas: išbandykite kitą tvarkyklę.Kai kurie klientai pastebėjo, kad naudojant kitą tvarkyklę kai kuriais atvejais problema išsprendžiama. Verta patikrinti gamintojo svetainę ir sužinoti, ar yra atnaujinta (ar alternatyvi) tvarkyklė.
5 pataisymas: patikrinkite bendrinamus spausdintuvo leidimus.Sistemoje, kuri spausdintuvą dalijasi su likusiu tinklu, eikite į „Sharing system“ nuostatas ir pasirinkite „Printer Sharing“ paslaugą. Čia pasirinkite savo bendrą spausdintuvą ir patikrinkite, ar vartotojams leidžiama spausdinti. Pagal numatytuosius nustatymus tai turėtų būti nustatyta visiems. Jei ne, tada turėsite pateikti kredencialus, kad galėtumėte spausdinti į šią sistemą iš kitos. Pabandykite pakoreguoti šias vertes, iš pradžių pašalindami visus nurodytus vartotojus, kad vėl visi būtų numatytieji, o tada pradėdami spausdintuvą vėl pridėti norimus apribojimus.
Patikrinkite šią sritį pasirinktame bendrinamame spausdintuve , norėdami nustatyti, ar yra spausdinimo apribojimų. Visi reiškia, kad visi jūsų vietiniame tinkle gali spausdinti ir turėtų tai daryti be apribojimų.
Pataisyti # 6: pašalinkite spausdintuvo raktų pakabuko įrašus.Jei esate tinklo reimg, jei jūsų spausdintuvui prisijungti reikalingi prisijungimo duomenys, tada, kai iš pradžių nustatysite spausdintuvus, „Mac“ kredencialus išsaugos jūsų raktų pakaboje. Jei šie įrašai yra kokiu nors būdu sugedę, jie gali trukdyti jūsų „Mac“ automatiškai autentifikuoti. Todėl „Mac“, kurio nepavyksta prisijungti, atidarykite „Keychain Access“ įrankį ir atlikite bendro spausdintuvo vardo paiešką. Pasirinkite ir pašalinkite visus įrašus, kurie rodomi jūsų paieškoje. Tada bandykite spausdinti dar kartą ir turėtumėte paraginti patvirtinti. Dabar dar kartą pateikite savo kredencialus ir pasirinkę juos laikyti savo raktų pakaboje.
7 taisymas: Ištrinkite ir iš naujo pridėkite spausdintuvą kitu vardu.Ši problema gali kilti dėl to, kaip „Mac“ sprendžia bendrinamo spausdintuvo pavadinimą ir adresą tinkle, todėl vienas iš būdų tai išspręsti gali būti pašalinti spausdintuvą ir vėl jį pridėti. Tai galite padaryti kliento „Mac“, kuris bando siųsti spausdinimo užduotį, taip pat su serveriu „Mac“, kuris ją gauna.
Vienas iš būdų, kuris gali būti naudingas, yra tiesiog iš naujo nustatyti spausdinimo sistemą, tada pridėkite spausdintuvus atgal. Tai suteiks jums naują gamyklinę numatytąją spausdintuvo konfigūraciją, kuri išvalys visus niuansų pakeitimus, kuriuos galėjote atlikti spausdintuvo sąrankoje, kurie gali turėti įtakos jūsų gebėjimui autentifikuoti. Tai atlikdami iš esmės nustatysite numatytąsias spausdintuvo konfigūracijas, o tai yra geras atspirties taškas, kad jūsų spausdintuvai vėl veiktų. Tai taip pat yra vienas iš paprasčiausių trikčių šalinimo veiksmų, kuriuos reikia atlikti naudojant „OS X“, nors visiškas „atstatymas“ skamba kaip kažkas, kas turėtų būti paskutinė priemonė.
Norėdami tai padaryti, atlikite šiuos veiksmus: 
Kitas žingsnis bus, jei norite įtarti, kad spausdintuvo nustatymai gali sukelti problemą, jei norite įtarti spausdintuvo nustatymus, žr. spausdintuvo vadovą, kad galėtumėte jį iš naujo nustatyti. Paprastai tam reikia laikyti jo mygtukų kombinaciją tam tikra seka arba kažkur paspausti šiek tiek paslėptą įrenginio mygtuką.
Atlikę tai, galite iš naujo pridėti spausdintuvus ir skaitytuvus arba naudoti juos pliuso mygtuką spausdintuvų sąrašo apačioje. Jei jūsų spausdintuvai reikalauja paleisti specialias sąrankos programas iš spausdintuvo gamintojo, atsisiųskite naujausią sąrankos įrankį arba tvarkyklės paketą iš gamintojo svetainės ir paleiskite juos, kad vėl pridėtumėte spausdintuvus.
Santrauka„Laikykite“ „Authentification for Windows“ klaida reiškia, kad jūs ir kiti jūsų tinklo žmonės negalėsite naudoti spausdintuvo, nebent problema bus išspręsta. Nors kito spausdintuvo naudojimas gali būti apeitis, kurią galite naudoti atlikdami skubias spausdinimo užduotis, vis tiek tam tikru metu turite išspręsti šią klaidą. Aukščiau pateikti sprendimai turėtų padėti jums vėl dirbti spausdintuvu.
"YouTube" vaizdo įrašas: Trikčių šalinimas, norint sulaikyti autentifikavimo klaidą „Mac“
09, 2025

