Populiariausi „Mac“ terminalo triukai, kuriuos reikia žinoti (09.15.25)
Įprastiems „Mac“ vartotojams atrodo, kad terminalas yra pernelyg sudėtingas. Dar blogiau, kai kurie iš jų nežino, kad jis egzistuoja. Dabar, jei neįsivaizduojate, kas yra terminalas, vykdote skirtingas „Mac“ terminalo komandas. Patikėkite mumis; tai yra puikus įrankis, kurį reikia naudoti, ypač jei žinote, kaip juo naudotis.
Kaip pasiekti „Mac“ terminalą„Mac“ terminalą pasiekti paprasta kaip pyragą. Tiesiog atlikite šiuos veiksmus:
- Eikite į aplanką Programos .
- Pasirinkite aplanką Utilities .
- Atidarykite Terminalą .
- Dabar terminalas turėtų būti rodomas jūsų ekrane.
Kadangi jūs jau žinote, kur rasti terminalą, laikas išmokyti jus geriausių ir patogiausių „Mac“ terminalo gudrybių.
7 naudingi „Mac“ patarimai ir gudrybės 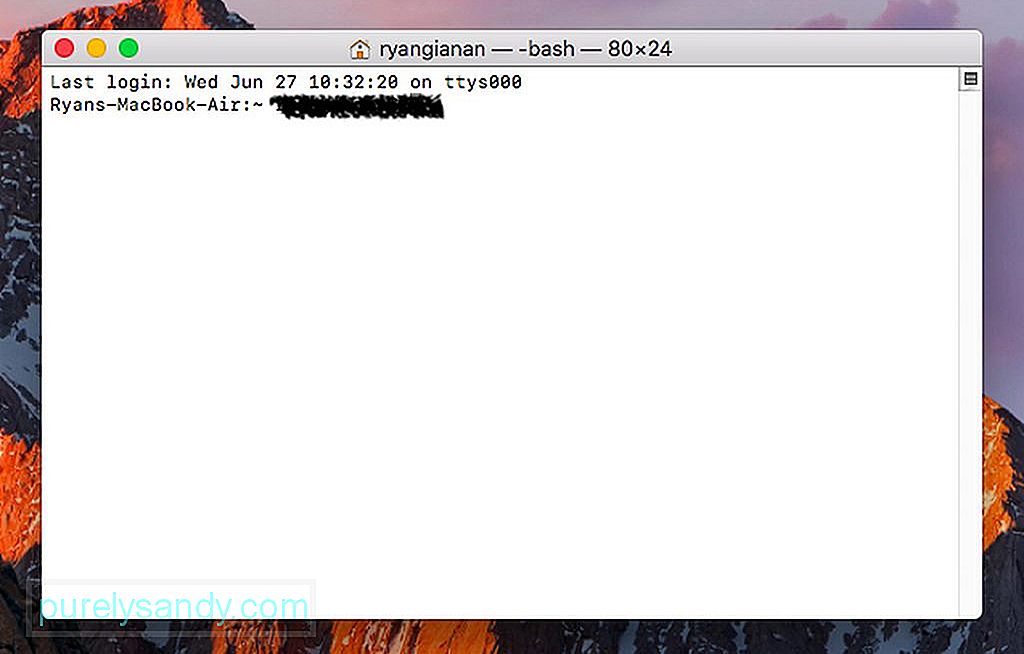
Pagal numatytuosius nustatymus „Mac“ išsaugo ekrano kopijas PNG failų formatu. Žinoma, tame nėra nieko blogo. Tačiau jei planuojate dalytis šiais vaizdais internete, gali reikėti, kad jų raiška būtų mažesnė. Geriausias variantas yra išsaugoti šias ekrano kopijas kaip JPG, PDF arba TIFF failus.
Norėdami išsaugoti ekrano kopiją „Mac“ kitu formatu, paleiskite terminalą ir įveskite pagal numatytuosius nustatymus rašykite com.apple.screencapture tipą JPG. Įvedę tą komandą terminale, visos ekrano kopijos bus išsaugotos JPG formatu. Jei norite, taip pat galite išbandyti kitus „Mac“ palaikomus vaizdo formatus. Tiesiog pakeiskite JPG kitu norimu vaizdo formatu.
2. Kaip sukurti aplanką neseniai naudotoms programoms„Mac“ galima sukurti aplanką „Kurti programas“. „Mac“ kompiuteryje atidarykite terminalą ir įveskite šią komandą:
pagal numatytuosius nustatymus rašykite com.apple.dock persistent-others –array-add ‘{„ tile-data “= {„ list-type “= 1; }; „Tile-type“ = „naujausia plytelė“; } ’; Killall Dock
Patikrinkite savo„ Dock “ir pamatykite sugeneruotą naują elementą. Valdymas - spustelėkite ant elemento, kad pamatytumėte kelias parinktis, kurios leis modifikuoti tai, kas bus rodoma aplanke Naujausios programos .
3. Kaip praplauti „Mac“ atmintįKai „Mac“ ima nereaguoti, paprastai tai atlikite iš naujo. Tai padarius bus atlaisvinta sistemos atmintis, kad viskas vėl veiktų. Vėlgi, šio pakartotinio paleidimo proceso trūkumas yra tai, kad prieš tai turite išsaugoti visus dabartinius projektus; kitaip jie bus prarasti. Taip pat turite išjungti tam tikras programas.
Nors yra programų, tokių kaip „Mac“ taisymo programa, kuri padeda pagerinti „Mac“ našumą optimizuodama RAM, kad atsirastų vietos aktyvesnėms programoms, verta išbandyti vieną terminalo patarimą. Kaip ir kiti šiame straipsnyje išvardyti patarimai, šis taip pat prasideda atidarius terminalą. Kai ji bus atidaryta, tęskite įvesti komandą, sudo purge.
Įvedę komandą, jūsų bus paprašyta įvesti slaptažodį. Palaukite, kol „Mac“ apdoros komandą, ir galų gale turėtumėte pastebėti „Mac“ našumo pagerėjimą.
4. Kaip sukurti pasirinktinį prisijungimo pranešimąJei kada norėsite apgauti savo draugus, šis patarimas gali būti naudingas. Pridėkite pasirinktinį pranešimą „Mac“ prisijungimo ekrane. Norėdami tai padaryti, atidarykite „Mac“ terminalą ir įveskite šią komandą:
„sudo“ numatytieji nustatymai rašo /Library/Preferences/com.apple.loginwindow
LoginwindowText „Praradę skambinkite 123-456- 7890. “
Nesivaržykite modifikuoti savo pasirinktą pranešimą, pakeisdami tai, kas yra kabutėse.
5. Kaip atsibusti „Mac“Jei šiuo metu vykdote svarbią užduotį arba kažką įrašote į savo ekraną, turite neleisti „Mac“ miegoti. Laimei, tam yra „Terminal“ komanda: kofeinas.
Įvedę komandą, „Mac“ turėtų būti budrus, kol ją baigsite paspausdami Valdymas + C . Jei norėtumėte nustatyti konkretų laiką, kol „Mac“ bus užmigdytas, įveskite šią komandą: caffeinate –u –t 3600.
Aukščiau nurodyta komanda „Mac“ budės ir veiks valandą. Jei norite koreguoti laiką, pakeiskite 3600 pageidaujamu laiku per kelias sekundes.
6. Kaip priversti „Mac“ paleisti iš naujo po avarijosYra retų atvejų, kai mūsų „Mac“ kompiuteriai staiga sustingsta ir sustoja. Šiais laikais verkimas ir šaukimas nepadės. Vietoj to galite atidaryti terminalą ir įvesti šią komandą: sudo systemsetup –setrestartfreeze on. Ši komanda turėtų priversti „Mac“ paleisti iš naujo, kai tik ji nustato sistemos užšalimą.
7. Kaip nukopijuoti tam tikro aplanko turinį iš vienos vietos į kitą Nors galite patogiai paspausti klavišą Parinktis ir nuvilkti failą į naują vietą, kad jį nukopijuotumėte, galite supaprastinti procesą išbandyti šį lengvą terminalo triuką:
taip pat –V ~ / original / folder / ~ / new / folder /.
Terminalas yra gana patogi funkcija „Mac“. Be to, tai paprasta naudoti, ypač dabar, kai žinote, kokias komandas ten įvesti. Tikiuosi, kad jums patiks išbandyti šias komandas! Nedvejodami pasidalykite savo mėgstamiausiu „Mac“ terminalo triuku toliau pateiktame komentarų skyriuje!
"YouTube" vaizdo įrašas: Populiariausi „Mac“ terminalo triukai, kuriuos reikia žinoti
09, 2025

