Suasmeninimo klaidos trikčių šalinimo vadovas, kai iš naujo įdiegiate „MacOS“ sistemoje „Mac“ naudodami „Apple M1 Chip“ (09.15.25)
„Apple“ lapkritį išleido pirmuosius „Mac“ kompiuterius su „Arm“ pagrindu pagamintu M1 lustu, kuriame debiutavo nauji 2020 m. 13 colių „MacBook Pro“, „MacBook Air“ ir „Mac mini“ modeliai. Dėl neįtikėtino našumo ir efektyvumo „M1“ lustas sulaukė aštrių atsiliepimų, o tai yra daugiau nei dešimtmetį trukusio „Apple“ darbo su lustais, sukurtais „iPhone“ ir „iPad“, kulminacija. „x86“ architektūra „Apple Silicon M1“ naudoja „Arm“ architektūrą, panašią į A serijos lustus, kuriuos „Apple“ jau daugelį metų kuria „iPhone“ ir „iPad“.
„M1“ lustas yra galingiausias lustas, kuris „Apple“ sukūrė iki šiol ir yra panaši į naujausių „iPhone“ ir „iPad Air“ modelių A14 lustą, sukurtą Taivano puslaidininkių gamybos įmonės (TSMC) 5 nanometrų proceso pagrindu. TSMC kuria visus „Apple“ lustus ir tai darė daugelį metų.
„Apple“ tai vadina mikroschemos sistema (SoC), nes tam reikia kelių komponentų, kurie paprastai yra atskiri, ir juos visus sujungia į vieną mikroschemą. Tai apima procesorių, grafikos procesorių, USB ir „Thunderbolt“ valdiklius, „Secure Enclave“, „Neural Engine“, vaizdo signalo procesorių, garso apdorojimo aparatūrą ir kt. Tai lemia geresnį našumą ir akumuliatoriaus tarnavimo laiką.
„Apple“ iš pradžių nusprendė išleisti savo silicį savo pigesniuose „Mac“ kompiuteriuose, kurie yra populiarūs tarp vartotojų. Šie „Mac“ kompiuteriai yra šie:
- „MacBook Air“
- 13 colių „MacBook Pro“
- „Mac mini“
„Apple“ paskelbė dvejų metų perėjimas, tai reiškia, kad per dvejus metus kiekvienas „Mac“ turės savo paties „Apple“ lustų. Taigi, ateina daugiau „Mac“ su „Apple“ siliciu.
Kas yra „Mac“ su „Apple M1 Chip“ suasmeninimo klaida?„Apple“ atskleidė personalizavimo problemos, su kuria susidūrė vartotojai, atkurdami ir iš naujo įdiegdami „MacOS“ naujame „Mac“, M1 lustą.
Ankstesnėse ataskaitose paaiškėjo, kad sukūrus naują „M1“ lustu valdomą „Mac“ gali būti padaryta klaida, jei įrenginys atkurtas. Vartotojai internetiniuose forumuose pateikė skundų dėl pagalbos, dėl kurios nauji įrenginiai tampa nebetinkami naudoti, nebent jie būtų ištaisyti.
Vartotojo teigimu, taip įvyksta klaida: pirmiausia vartotojas bandys atkurti „Mac“ (tikėtina, kad ketina pašalinti nepageidaujamą programinę įrangą, kad jaustųsi kaip senesnis „Mac“). Tada diegimo metu ekrane pasirodys klaidos pranešimas.
Pranešimas skaitomas,
Rengiant naujinį įvyko klaida. Nepavyko suasmeninti programinės įrangos naujinio. Bandykite dar kartą.
Vartotojas teigė, kad tuo metu „Apple“ jau buvo gavusi 75 skambučius iš vartotojų, besiskundžiančių ta pačia problema. Tuo metu, kai vartotojas kreipėsi pagalbos, įmonė taip pat neturėjo sprendimo.
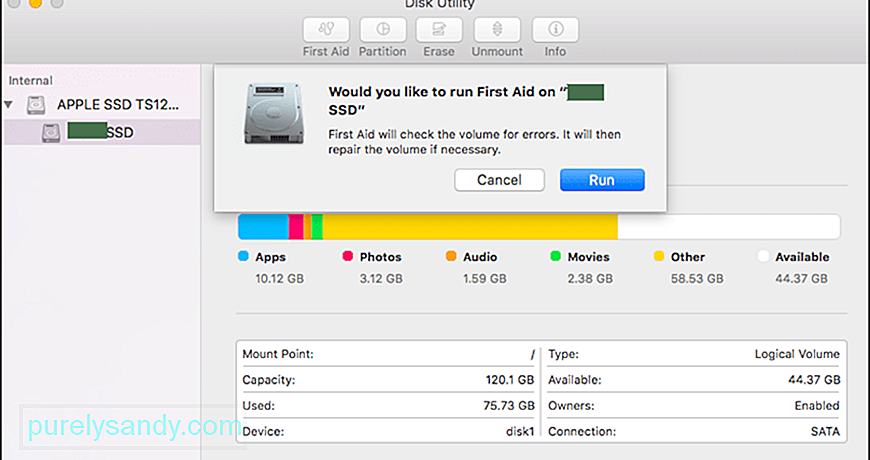 Kai kurie vartotojai pasidalijo keletu jiems tinkančių sprendimų. Vienas vartotojas pasidalijo trijų žingsnių procesu, kurio metu buvo naudojama Disk Utility vidiniam SSD įrenginiui ištrinti. Kitas vartotojas pasidalijo nuoroda į „Apple“ palaikymo dokumentą, kuriame pateikiamos instrukcijos, kaip išspręsti problemas naudojant „Apple Configurator 2“.
Kai kurie vartotojai pasidalijo keletu jiems tinkančių sprendimų. Vienas vartotojas pasidalijo trijų žingsnių procesu, kurio metu buvo naudojama Disk Utility vidiniam SSD įrenginiui ištrinti. Kitas vartotojas pasidalijo nuoroda į „Apple“ palaikymo dokumentą, kuriame pateikiamos instrukcijos, kaip išspręsti problemas naudojant „Apple Configurator 2“.
Jei prieš atnaujindami į „MacOS Big Sur 11.0.1“ ištrynėte „Mac“ naudodami „Apple M1“ lustą, gali nepavykti iš naujo įdiegti „MacOS“ iš „MacOS Recovery“, - dokumente teigė „Apple“.
Bendrovė pateikia tris problemos sprendimo būdus: norint sukurti vieną metodą, reikia naudoti du „Mac“ ir tinkamą „flash“ diską. įkrovos diegimo programa ir dviem būdais „MacOS Recovery“ reikia naudoti terminalą.
Kaip ištaisyti personalizavimo klaidą „Mac“ naudojant „Apple M1“ lustą Štai kaip galite tai išspręsti pagal „Apple“: 1 metodas: naudokite „Apple Configurator“Jei turite šių elementų, galite išspręsti šią problemą atgaivindami arba atkurdami „Mac“ programinę-aparatinę įrangą:
- kitas „Mac“ su „MacOS Catalina 10.15.6“ arba naujesne versija ir naujausia „Apple Configurator“ programą, kurią nemokamai galite įsigyti „App Store“.
- USB-C – USB-C kabelis arba USB-A – USB-C kabelis kompiuteriams sujungti. Kabelis turi palaikyti tiek maitinimą, tiek duomenis. „Thunderbolt 3“ laidai nepalaikomi.
Norėdami naudoti „Apple Configurator“, atlikite šiuos veiksmus: 
- Pasirinkite Veiksmai & gt; Išplėstinė & gt; Atgaivinkite įrenginį, tada spustelėkite Atgaivinti.
- Valdymo mygtuku spustelėkite pasirinktą įrenginį, tada pasirinkite Išplėstinė & gt; Atgaivinkite įrenginį, tada spustelėkite Atgaivinti.
Pastaba: jei per šį procesą prarandate maitinimą bet kuriam „Mac“, pradėkite gaivinimo procesą dar kartą.
Svarbu: atgaivinę aparatinę programinę įrangą, turite patikrinti, ar procesas buvo sėkmingas, nes „Apple Configurator 2“ gali jūsų neįspėti.
Jei norite atkurti programinę-aparatinę programinę įrangą, turite ištrinti visus duomenis ir iš naujo įdiegti naujausią „atkūrimo“ ir „MacOS“ versiją. Norėdami tai padaryti:
- Pasirinkite Veiksmai & gt; Atkurti, tada spustelėkite Atkurti.
- Valdymo mygtuku spustelėkite pasirinktą įrenginį, tada pasirinkite Veiksmai & gt; Atkurkite, tada spustelėkite Atkurti.
Jei neturite aukščiau nurodyti elementai ar sprendimas jums netiko, verčiau atlikite kitame skyriuje nurodytus veiksmus.
2 metodas: ištrinkite „Mac“, tada įdiekite iš naujo.Prieš pradėdami įsitikinkite, kad turite pakankamai laiko užbaigti. visi veiksmai.
Ištrinti naudojant „Recovery Assistant 49470“Jei prieš ištrindami „Mac“ naudojote „macOS Big Sur 11.0.1“, programos „Windows“ programoje pasirinkite „Iš naujo įdiegti„ MacOS Big Sur “, tada vykdykite ekrane pateikiamas instrukcijas. Jei nesate tikri, naudokite vieną iš kitų būdų.
2 parinktis: naudokite įkrovos diegimo programąJei turite kitą „Mac“ ir tinkamą išorinį „flash“ įrenginį ar kitą atminties įrenginį, kurio nematote. ištrindami galite sukurti ir naudoti įkrovos diegimo programą, skirtą „MacOS Big Sur“.
3 parinktis: naudokite terminalą iš naujo įdiegti99754. Jei nė vienas iš aukščiau nurodytų metodų jums netinka arba nežinote, kuri „MacOS“ versija „Big Sur“, kurį naudojo jūsų „Mac“, atlikite šiuos veiksmus:
Įdiekite „MacOS“ iš įkeliamo USB disko. Tai yra lengvesnis iš dviejų „pasidaryk pats“ metodų, tačiau tam reikia dar vieno „Mac“ ir tuščio USB atminties įrenginio, kuris būtų pakankamai didelis, kad būtų galima laikyti diegimo programos failus. „Apple“ palaikymo puslapis gali padėti jums atlikti šį procesą.
IšvadaJei nė vienas iš šių atkūrimo būdų jums netinka, paskutinė galimybė yra jūsų naująjį „M1 Mac“ aptarnauti vietinėje „Apple Store“ arba sertifikuotoje remonto dirbtuvėje. Nesvarbu, ko reikia, būtinai susisiekite su „Apple“ palaikymo komanda, kad sužinotumėte apie savo galimybes, ypač tas, kurias galite tvarkyti namuose, o tai padės jums būti kuo saugesniu šiais laikais.
"YouTube" vaizdo įrašas: Suasmeninimo klaidos trikčių šalinimo vadovas, kai iš naujo įdiegiate „MacOS“ sistemoje „Mac“ naudodami „Apple M1 Chip“
09, 2025

