Kas yra MoUSOCoreWorker.exe (09.15.25)
MoUSOCoreWorker.exe yra „Microsoft“ vykdomasis failas, susijęs su „Windows Update“. Jei jūsų sistema nuolatos atsibunda iš miego be jūsų įvesties, tai gali būti kaltas šis „USO Core Worker“ failas. Be to, yra ir kitų panašių paslaugų, susijusių su šiuo failu, pvz., USOClient.exe ir USOCoreWorker.exe.
„MoUSOCoreWorker.exe“ failas - kas tai yra?„MoUSOCoreWorker.exe“ failo funkcijos sistemoje „Windows 10“ kaip pakaitalą komandai wuauclt.exe. Jis dažnai saugomas aplanke C Windows System32. Pagrindinė šios programos funkcija yra nuolat tikrinti sistemos atnaujinimus fone. Dėl savo funkcionalumo jis taip pat vadinamas „Windows Update AutoUpdate Client“.
Kadangi „MoUSOCoreWorker.exe“ yra nauja programa, kuri nėra susipažinusi su daugeliu saugos programų, ji gali suaktyvinti įspėjimą. prisijungti prie užsienio serverių. Taigi svarbu įtraukti programą į „Windows Security“ arba antivirusinę programinę įrangą.
Kiekvienas WU, ieškodamas naujinių, užduočių tvarkytuvėje pasirodo „Update Session Orchestrator“ (USO). Programa „Task Manager“ sąraše rodoma kaip failai MoUsoCoreWorker.exe arba USOCoreWorker.exe.
„Pro“ patarimas: nuskaitykite savo kompiuterį dėl našumo problemų, šiukšlių failų, kenksmingų programų ir saugos grėsmių
gali sukelti sistemos problemų arba lėtą veikimą.
Specialus pasiūlymas. Apie „Outbyte“, pašalinkite instrukcijas, EULA, privatumo politiką.
Kodėl „MoUSOCoreWorker.exe“ iš naujo paleidžia ir pažadina kompiuterį iš miego režimo?Kai proceso metu nepavyksta gauti informacijos, susijusios su „Windows“ naujinimu, jis vis atsibunda. įjunkite kompiuterį iš miego režimo. Nurodžius sistemai tikrinti, ar nėra naujinių, ji automatiškai paleidžia USOCoreWorker.exe fone. Dabar, jei nepavyksta rasti nieko, kas susiję su „Windows“ naujinimu, jis toliau dirba ir pažadina sistemą.
Sistema, kuri vis prabunda miego režimu, švelniai tariant, gali būti erzinanti ir trikdanti. Iškilus šiai problemai, reikia spręsti bet kurį vartotoją. Laimei, mes turime galimą jo sprendimą. Atkreipkite dėmesį, kad nepaisant to, kad problema yra pagrįsta, ji gali būti kažkaip susijusi su virusine infekcija. Kenkėjiška programinė įranga turi tendenciją klastoti šventus sistemos failus, dėl kurių atsiranda klaidų, avarijų ir gyvybiškai svarbių programų gedimų. Taigi, kai įvyksta trikdžių, klaidų ar juokingų veiksmų, pavyzdžiui, kompiuteris automatiškai pabunda iš miego, neturite nurašyti virusinės infekcijos galimybės. Kompiuterio pažadinimas iš miego režimo problema
Žemiau pateikiami keli sprendimai, kaip išspręsti „MoUSOCoreWorker.exe“ iš naujo paleidžiant ir pažadinant kompiuterį iš miego režimo problemą:
1 pataisymas: atlikite visą sistemos nuskaitymą naudodami apsaugą nuo kenkėjiškų programų Liukso numerisViskas, kas buvo paminėta aukščiau, pirmasis būdas išspręsti šią problemą yra atlikti pilną sistemos infekcijos nuskaitymą naudojant tvirtą antimalware saugos rinkinį. Nors USOClient.exe yra saugi programa, kenkėjiškos programos gali ją klonuoti, kad apgautų vartotoją manant, kad tai teisėtas.
Norėdami nuskaityti kompiuterį, ar jame nėra virusų, naudodami trečiosios šalies antivirusinę programą, tiesiog paleiskite programą ir paspauskite mygtuką „Nuskaityti“. Palaukite, kol nuskaitymo procesas bus baigtas, ir pritaikykite rekomenduojamus veiksmus. 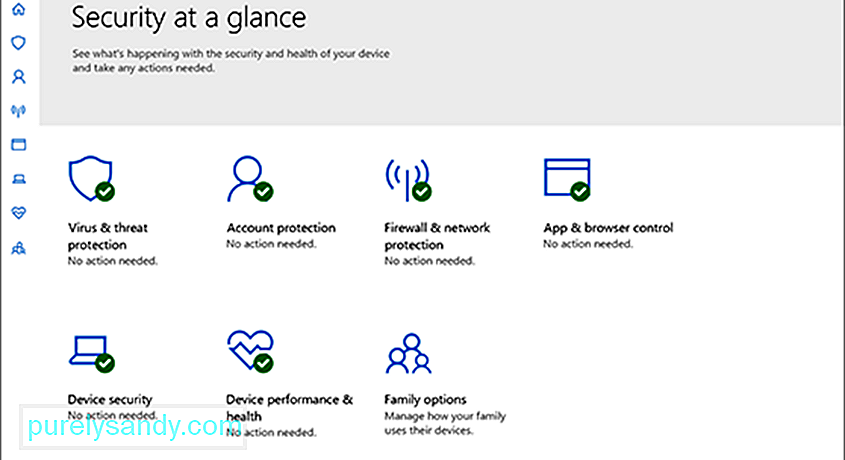
Arba galite naudoti „Windows Defender“, integruotą saugos paketą „Windows 10“ įrenginiuose. Norėdami jį naudoti, atlikite šiuos veiksmus:
Baigę pilną sistemos nuskaitymą ir pašalinę įtartinas programas, galite tęsti „Windows“ naujinimo tarnybos iš naujo paleidimą. Norėdami tai padaryti, vykdykite toliau pateiktas instrukcijas:

Štai kaip tai padaryti:
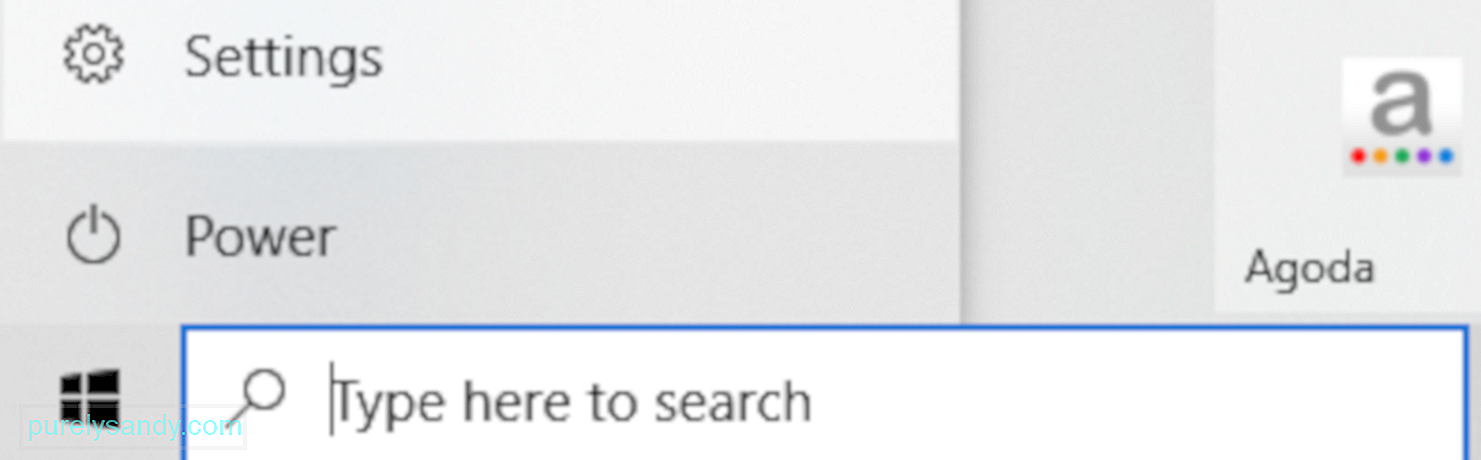
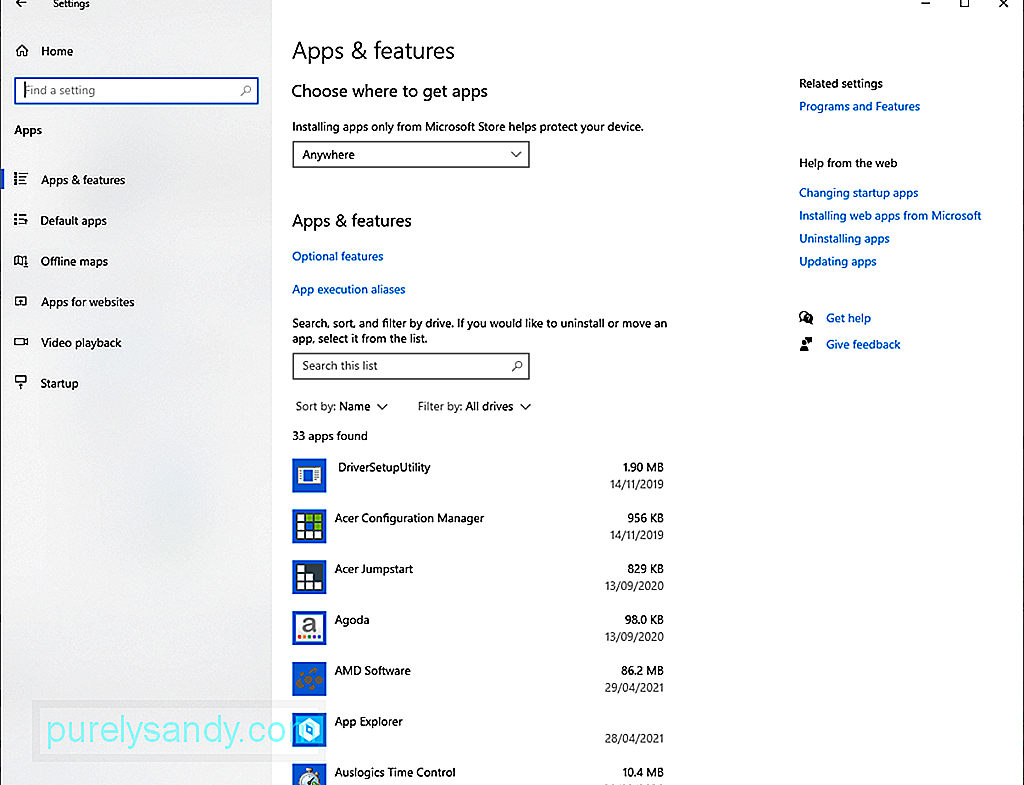
Jūsų sistema neįeis į miego režimą, jei jos pažadinimo laikmačiai neleis to daryti. Taigi, išjunkite šiuos laikmačius, kad išspręstumėte problemą.
Čia pateikiamas vadovas, kaip tai padaryti:
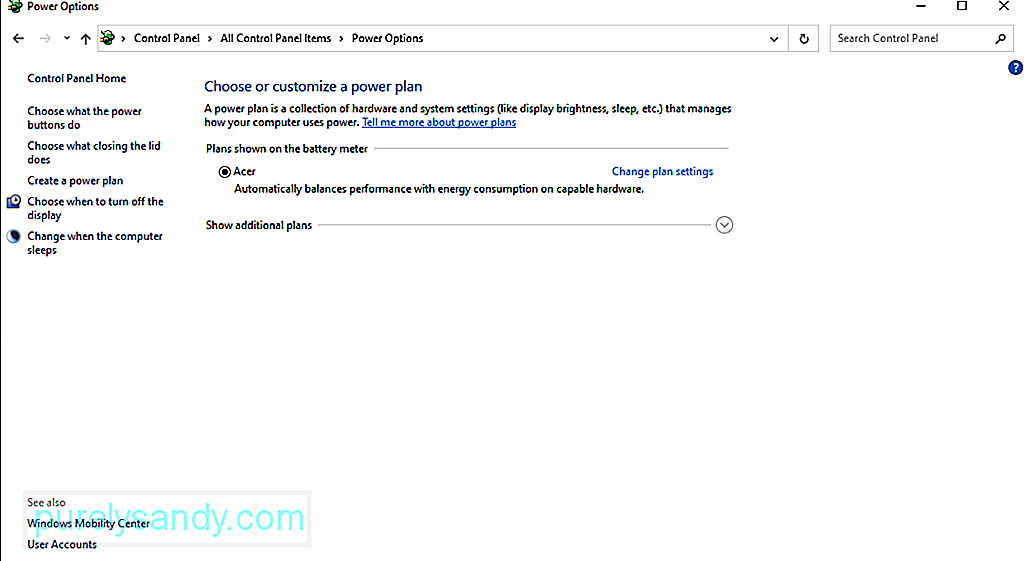
„Update Orchestrator“ tarnyba arba UOS yra dar vienas galimas kaltininkas, galintis sukelti jūsų patiriamą klaidą. Kai kuriems paveiktiems vartotojams problema buvo išspręsta išjungus paslaugą. Tačiau prieš tęsdami šią pataisą atkreipkite dėmesį, kad turite vėl įjungti paslaugą, jei norite įdiegti naujinimą.
Jei norite pabandyti pataisyti, atlikite šiuos veiksmus:
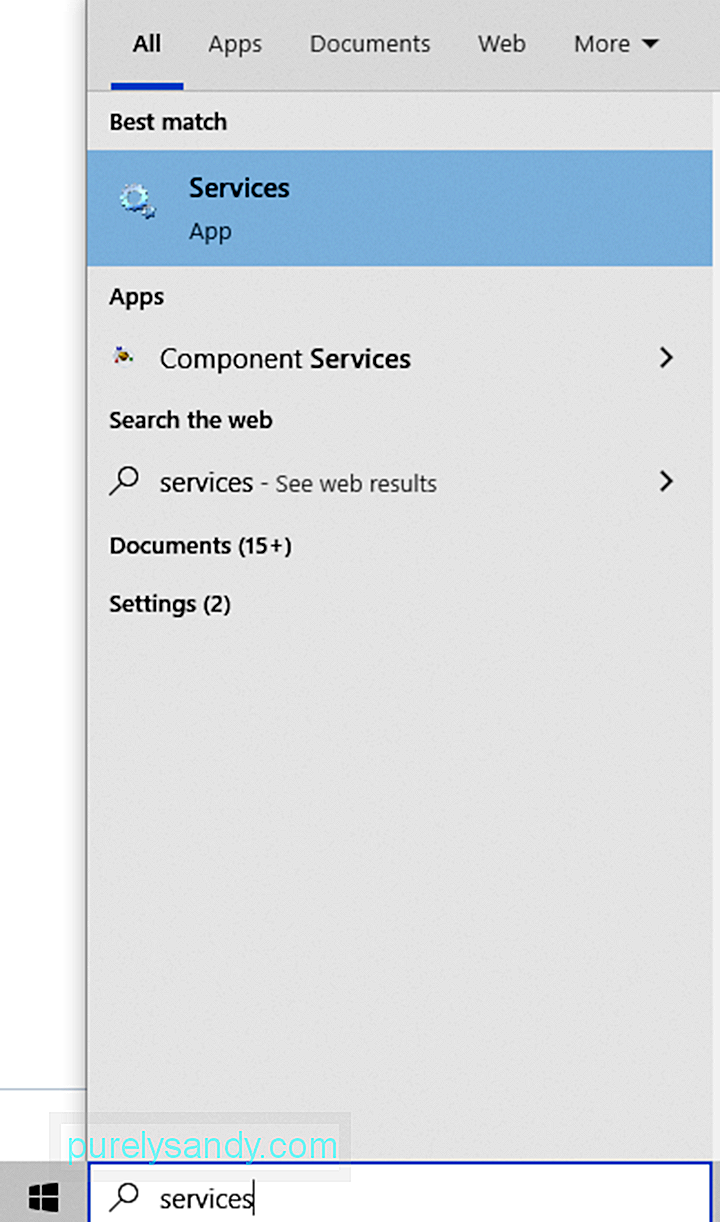
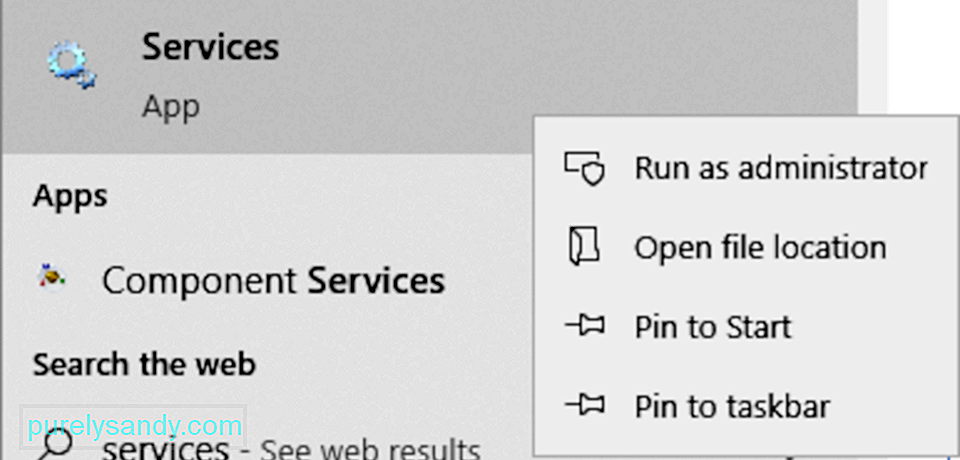
Jūsų sistema gali neveikti miego režimu, jei „Windows Update“ paslauga sukonfigūruota paleisti rankiniu būdu. Tokiu atveju problema bus išspręsta automatiškai paleidus paslaugą.
Štai kaip:
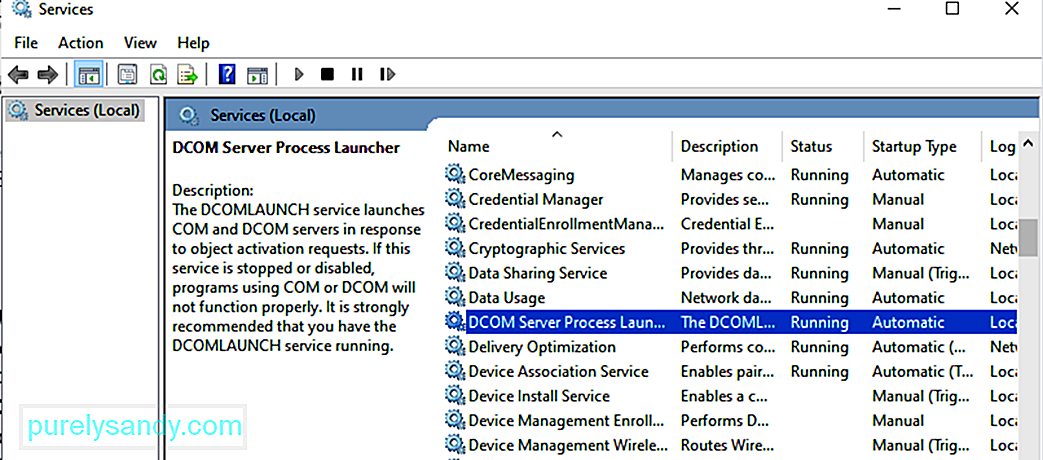
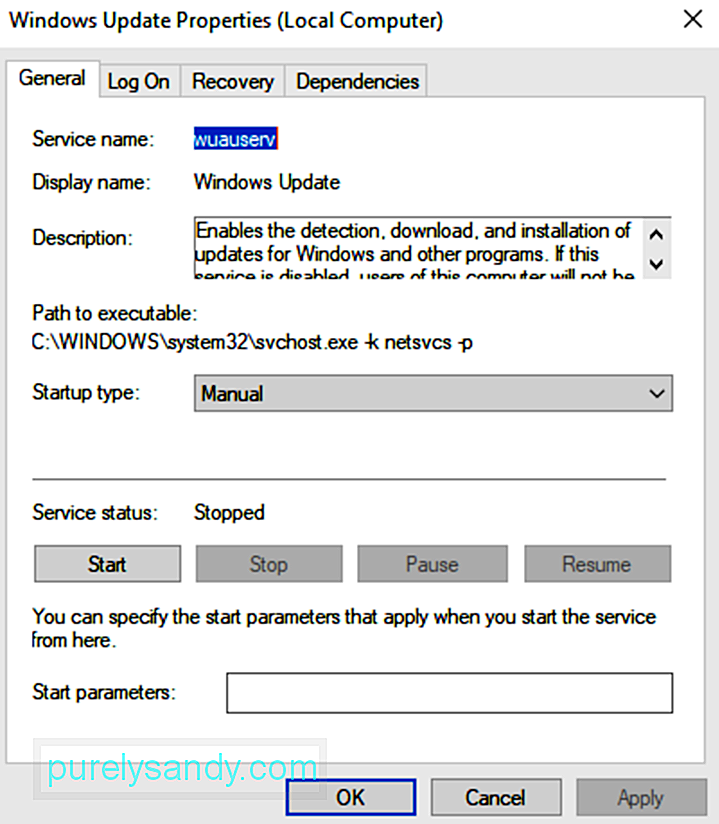
Jei užstringa reikalingi naujinimo procesai, galite susidurti su mousocoreworker.exe susijusia klaida. Be to, jūsų sistema gali neįeiti į miego režimą, jei jos maitinimo nustatymai neteisingai sukonfigūruoti. Norėdami tai išspręsti, turite naudoti „Windows Update“ trikčių šalinimo įrankį. 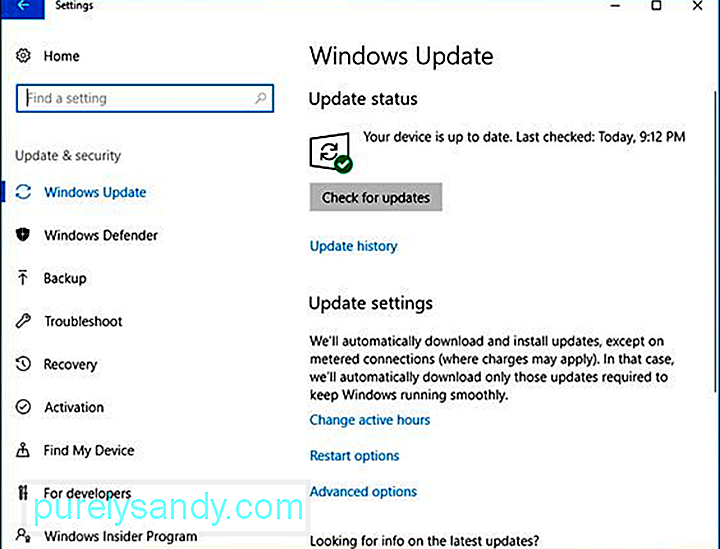
Čia pateikiamas nuoseklus naudojimo būdas:
Kita priežastis, kodėl gali kilti su mousocoreworker.exe susijusi problema, yra ta, kad neteisingai sukonfigūruoti maitinimo parametrai. Taigi iš naujo nustatykite maitinimo nustatymus į numatytuosius nustatymus, kad išspręstumėte pagrindinio darbuotojo proceso MoUSOCoreworker.exe problemą.
Vykdykite toliau pateiktas instrukcijas:
Dabar, jei vis dar matote klaidą, gali būti, kad reikia pakeisti jūsų sistemos maitinimo konfigūraciją. Kadangi šis taisymas atrodo sudėtingas, geriausia kreiptis į ekspertus.
Tačiau turėtumėte susitvarkyti atlikę toliau nurodytus veiksmus:
„Microsoft“ reguliariai išleidžia „Windows 10“ naujinius, kad išspręstų operacinę sistemą kamuojančias problemas. Taigi, jei vykdydami „powercfg“ užklausas arba patikrinę „MoUSOCoreWorker“ proceso autentiškumą „Windows system32“ aplanke problemos neišsprendžiate, galite įdiegti visus galimus „Windows 10“ naujinimus.
Tam galite naudoti įmontuotas „Windows“ naujinimo įrankis, kurį sukūrė „Microsoft“. Norėdami tęsti turimų „Windows 10“ naujinimų diegimą, atlikite šiuos veiksmus:
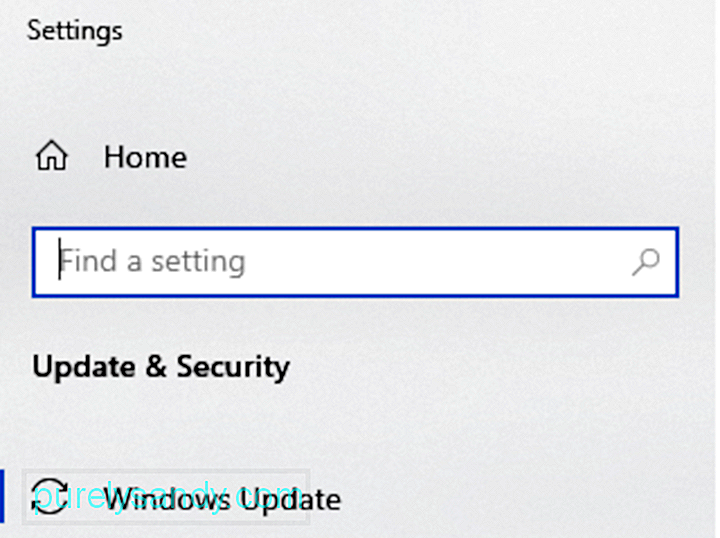
Kaip sprendimą, šį Windows procesą galima išjungti, tačiau nerekomenduojame to daryti, nes tai gali palikti jūsų sistemą pažeidžiamą. Tai padarius, gali būti trukdoma bet kokiems būsimiems „Windows 10“ įrenginių „Windows“ naujiniams, kuriuose gali būti svarbiausių saugos pataisų.
Be to, išjungus sistemos procesus gali kilti nestabilumo problemų. Jei manote, kad procesas sunaudoja daug energijos, vietoj to paleiskite sistemą iš naujo. Taip pat galite išlaikyti aukštą savo kompiuterio našumo lygį, naudodamiesi ten esančiomis geriausiomis kompiuterio taisymo programomis. Naudodami kompetentingą remonto įrankį, neturite jaudintis dėl sistemos problemų sprendimo kas antrą dieną.
Ar žinote kitą sprendimą, kaip išspręsti šią miego problemą „Windows 10“ įrenginiuose? Praneškite mums komentaruose!
"YouTube" vaizdo įrašas: Kas yra MoUSOCoreWorker.exe
09, 2025

