Ką daryti su „ERR_CONNECTION_REFUSED“ klaida „Chrome“ (09.15.25)
Jei naudojate „Mac“, tikriausiai dažniausiai naudojate numatytąją žiniatinklio naršyklę „Safari“. Ir jei esate „Windows“ vartotojas, greičiausiai pirmenybę teikiate įmontuotai „Microsoft Edge“ naršyklei.
Nors šios naršyklės yra numatytosios jų atitinkamos operacinės sistemos, „Google Chrome“ niekas nenugalima. Tai yra populiariausia žiniatinklio naršyklė, kurią galima naudoti tiek „Mac“, tiek asmeniniuose kompiuteriuose, tiek mobiliuosiuose įrenginiuose.
„Chrome“ yra nemokama interneto naršyklė, kurią „Google“ oficialiai pristatė 2008 m. Gruodžio 11 d. Tai yra funkcija - supakuota naršyklė, sukurta greičiui ir funkcionalumui. Jo funkcijos apima sinchronizavimą su visomis jūsų „Google“ paslaugomis ir paskyromis, automatinį vertimą, naršymą skirtukais ir tinklalapių rašybos tikrinimą. Jame taip pat yra integruota adreso juosta arba paieškos juosta, vadinama „omnibox“, kad būtų galima ieškoti be rūpesčių.
„Chrome“ sklandžiai veikia su „Google“ svetainėmis ir paslaugomis, tokiomis kaip „YouTube“, „Google“ diskas ir „Gmail“. Jis taip pat valdo savo sistemos reimgus skirtingai, palyginti su kitomis naršyklėmis. Jame yra „V8 JavaScript“ variklis, kurį „Google“ sukūrė nuo nulio. Ši technologija pagerina daugybės scenarijų turinčių tinklalapių ir programų vartotojo patirtį. Tai yra priežastis, kodėl viskas, ką darote internete, yra greitesnė.
„Pro“ patarimas: patikrinkite, ar kompiuteryje nėra našumo problemų, šiukšlių failų, kenksmingų programų ir grėsmių saugumui
, kurie gali sukelti sistemos problemų. arba lėtas našumas.
Specialus pasiūlymas. Apie „Outbyte“ pašalinkite instrukcijas, EULA, privatumo politiką.
„Google Chrome“ siūlo plačias tinkinimo parinktis, leidžiančias vartotojams valdyti savo vartotojo patirtį tokiu lygiu, kokio neturi dauguma kitų naršyklių. Tai daugiausia dėl „Chrome“ plėtinių. „Google Chrome“ plėtinys arba priedas yra programinės įrangos modifikatorius, galintis padaryti daug dalykų už jus. Tai gali užblokuoti skelbimus, tvarkyti naršyklės temą, versti kalbas ir daug daugiau.
„Chrome“ gali atrodyti kaip paprasta naršyklė paviršiuje, tačiau tai gali būti įrankis, galingas ir lengvai naudojamas vieną kartą tinkinate naudodami plėtinius.
Jei norite „Google Chrome“ nustatyti kaip numatytąją naršyklę „Windows“ kompiuteryje, atlikite šiuos veiksmus:
Nurodymai, kaip nustatyti „Google Chrome“ kaip numatytoji kompiuterio naršyklė šiek tiek skirsis, priklausomai nuo to, kurią „Windows“ versiją naudojate.
Tiems, kurie naudoja „Windows 8“ arba senesnę versiją:Yra įvairių tipų „Google Chrome“ naršyklės klaidų, kurios atsiranda vartotojui prisijungiant prie interneto. Viena iš populiariausių klaidų, su kuriomis dažnai susiduria vartotojai, yra uždaryto ryšio problema, kuri naršyklėje pasirodo su pranešimu „Err_Connection_Closed“ arba „Err_Connection_Refused“.
Ši problema paprastai kyla „Chrome“, kai yra netinkamų konfigūracijų tinklo įrenginių arba yra netinkamų serverio sertifikatų, kurie sukelia šią klaidą. Laimei, yra keli būdai, kaip pašalinti atsisakymo dėl ryšio klaidą, vykdant paprastus veiksmus, nurodytus šiame straipsnyje.
„Chrome“ rodo klaidos pranešimą „Err_Connection_Refused“, nurodydamas, kad svetainės negalima pasiekti dėl keletas priežasčių. Negalėsite tęsti to, ką darote, kai šis pranešimas pasirodys naršyklėje.
Kai einate į svetainę naudodami „Google Chrome“ naršyklę ir pastebite šį klaidos pranešimą, tai rodo, kad jūsų bandymas prisijungti buvo atmestas. Šis klaidos pranešimas taip pat rodomas kitose naršyklėse, tačiau skirtingomis formomis.
„Chrome“ gali būti rodomas panašus pranešimas, kuriame sakoma „DNS_PROBE_FINISHED_NXDOMAIN“ klaida, neegzistuoja DNS klaida, nurodanti prašomą domeno pavadinimą.
Tai taip pat atsitinka „Mozilla Firefox“, tačiau vietoje to pamatysite klaidą „Firefox negali užmegzti ryšio su serveriu domene.com“. „Microsoft Edge“ jis tiesiog bus rodomas kaip „Hmmm ... negaliu pasiekti šio puslapio. Įsitikinkite, kad turite tinkamą interneto adresą: domain.com. “ Tai nėra labai naudinga.
Kas sukelia „ERR_CONNECTION_REFUSED“ klaidą „Chrome“ERR_CONNECTION_REFUSED klaidą gali sukelti įvairūs veiksniai. Kartais tai gali sukelti su serveriu susijusi problema, o ne problema bandant prisijungti. Paprastai tai nėra nieko rimto ir jį galima lengvai išspręsti perkraunant tinklalapį. Tai taip pat gali būti neteisingų serverio ar užkardos nustatymų rezultatas. Retais atvejais tai gali būti ženklas, kad kažkas labai suklydo, pvz., Kenkėjiškos programos infekcija ar netikėtas prastovos laikas. Tačiau dažniausiai šios klaidos kaltininkas yra nepatikimas interneto ryšys.
Kaip ir daugumoje klaidos pranešimų, pranešimas „ERR_CONNECTION_REFUSED“ leidžia vartotojui žinoti, kad kažkas negerai, nesivargindamas paaiškinti, kodėl taip nutiko. įvyko. Tai reiškia, kad vartotojas turi surasti ir išspręsti pagrindinę problemą.
Taigi, jei esate vienas iš tų nelaimingų vartotojų, kurie susidūrė su šia klaida, išvardijome veiksmus, kad būtų lengviau jums pašalinti triktis.
Kaip ištaisyti „ERR_CONNECTION_REFUSED“ klaidą „Chrome“Nors dėl galimų šios klaidos suaktyvintojų diapazono trikčių šalinimas gali būti gana keblus, neabejotinai įmanoma išspręsti klaidą ERR_CONNECTION_REFUSED. Apžvelgsime kelis veiksmus, kuriuos galite atlikti, pradedant nuo metodų, kurie greičiausiai veiks.
1 pataisymas: patikrinkite, ar svetainė neveikia. 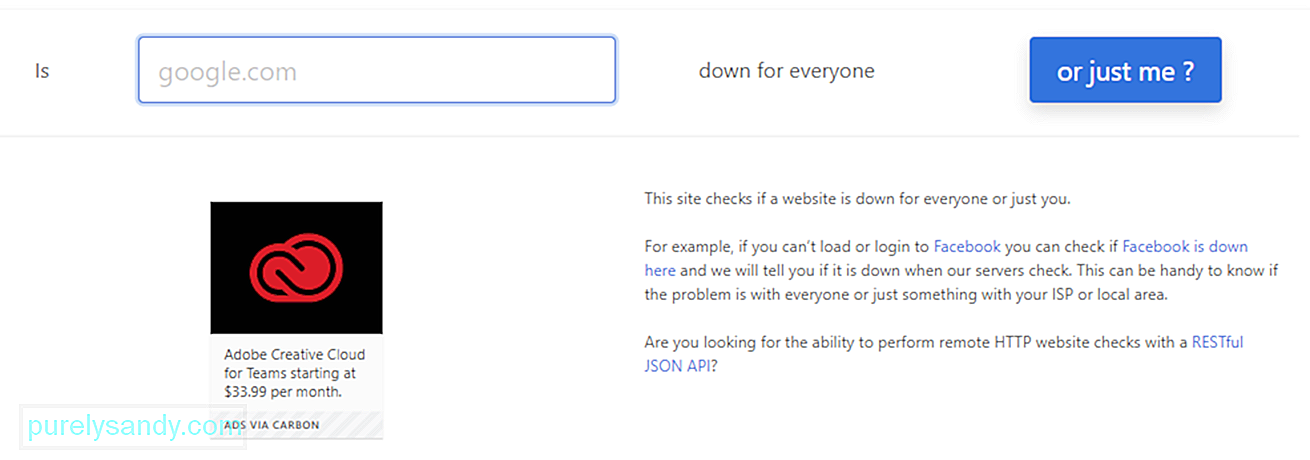 yra patikrinti svetainės, kurioje bandote apsilankyti, būseną. Kaip minėta anksčiau, ERR_CONNECTION_REFUSED problemą kartais gali sukelti svetainės serveris, o ne jūsų interneto ryšys.
yra patikrinti svetainės, kurioje bandote apsilankyti, būseną. Kaip minėta anksčiau, ERR_CONNECTION_REFUSED problemą kartais gali sukelti svetainės serveris, o ne jūsų interneto ryšys.
Paprastas būdas patikrinti, ar taip yra, yra apsilankymas kitame tinklalapyje. Jei matote tą patį klaidos pranešimą, problema greičiausiai kyla iš jūsų pabaigos. Jei kitas puslapis įkraunamas puikiai, greičiausiai dėl to buvo pirmoji svetainė.
Norėdami patikrinti, taip pat galite naudoti „Žemyn visiems“ arba „Tik man“ svetainę. Tiesiog įveskite atitinkamo puslapio adresą, tada spustelėkite mygtuką Arba tik aš? Tada šis įrankis patikrins, ar puslapis ar svetainė neprisijungę, ar neprisijungę. Jei puslapis neveikia, vienintelis dalykas, kurį galite padaryti, yra laukti, kol žiniatinklio administratorius jį pataisys. Bet jei puslapis veikia ir vis dar neveikia jums, turite atlikti tolesnius trikčių šalinimo veiksmus.
2 pataisa: iš naujo paleiskite maršrutizatorių.Kitas žingsnis yra išbandytas ir išspręstas būdas. daug su internetu susijusių klausimų. Pabandykite paleisti interneto ryšį išjungdami ir vėl įjungdami maršrutizatorių. Atminkite, kad namų ar biuro maršrutizatoriaus paleidimas iš naujo gali ir neveikti, tačiau procesas trunka vos kelias minutes, taigi tai nėra didelė problema. Tai yra daugiau nei verta pabandyti, kai susiduriate su potencialia interneto ryšio problema.
Norėdami tai padaryti, turite fiziškai atjungti maršrutizatoriaus maitinimo šaltinį. Atjunkite jį nuo maitinimo šaltinio ir palaukite apie 30 sekundžių ar minutę, kol vėl jį prijungsite. Paleidę maršrutizatorių, pabandykite apsilankyti puslapyje, kuriame buvo pateikta klaida, naudodamiesi savo naršykle. Jei jis pakraunamas, tada jums gerai. Jei ne, tikriausiai yra kitas veiksnys.
3 pataisa: išvalykite naršyklės talpyklą.Kaip ir bet kuri kita interneto naršyklė, „Google Chrome“ saugo informaciją įrenginio talpykloje. Saugomi duomenys apima naršymo istoriją, išsaugotą prisijungimo informaciją ir slapukus. Visa tai išsaugoma, kad kitą kartą apsilankius tinklalapiuose būtų galima greičiau įkelti tinklalapius.
Naršyklės talpykla yra naudinga, tačiau pasenusi gali sukelti daug problemų. Taip yra todėl, kad aplankyto puslapio laikinoji versija gali nebeatitikti dabartinės versijos. Šią problemą galima lengvai išspręsti išvalius talpyklą.
Bet prieš tęsdami, pirmiausia turite patikrinti, ar tai tikrai naršyklės talpyklos problema. Tai galite padaryti paleisdami naršyklę inkognito režimu. O gal išbandykite kitą naršyklę. Jei vis tiek susiduriate su ta pačia klaida, galite tęsti talpyklos valymą.
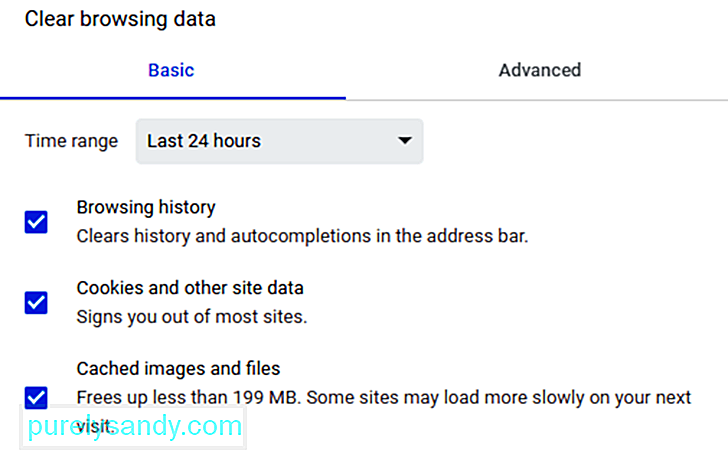 Norėdami išvalyti naršyklės talpyklą, atlikite šiuos veiksmus:
Norėdami išvalyti naršyklės talpyklą, atlikite šiuos veiksmus:
Kitas talpyklos valymo būdas yra nukopijuojant ir įklijuojant šį URL į adreso juostą: chrome: // settings / clearBrowserData
Kitas ekranas turėtų suteikti jums prieigą prie tų pačių parinkčių, kurias jau minėjome aukščiau.
4 pataisymas. Redaguokite savo tarpinio serverio nustatymus.Kadangi grėsmė saugumui internete vis didėja, vis daugiau vartotojų dabar kreipiasi į individualius sprendimus, kad apsaugotų savo neskelbtiną informaciją. Paprastas internetinio saugumo užtikrinimo būdas yra tarpinių serverių naudojimas.
Tarpinis serveris leidžia vartotojams prisijungti prie interneto naudojant kitą IP adresą. Tarpinis serveris veikia kaip tarpininkas tarp jūsų naršyklės ir lankomų svetainių. Tai taip pat apsaugo jūsų IP adresą ir filtruoja talpyklos duomenis bei serverio ryšius.
Kaip ir talpykloje, tarpinio serverio naudojimas turi savo privalumų, tačiau taip pat gali sukelti ERR_CONNECTION_REFUSED problemą. Pvz., Žiniatinklio serveris, prie kurio bandote prisijungti, gali atmesti tarpinio serverio pateiktą IP adresą, todėl jis atmeta ryšio užklausą.
Taip pat galima, kad tarpinis serveris būtų neprisijungęs arba netinkamai sukonfigūruotas. Taigi, jei atsiranda aptariamas klaidos pranešimas, verta patikrinti savo tarpinio serverio nustatymus.
„Google Chrome“ yra atskiras tarpinio serverio skyrius, todėl šis žingsnis yra labai paprastas procesas. Juk nenorite praleisti tiek daug laiko ieškodami tinkamų įrankių savo naršyklėje. 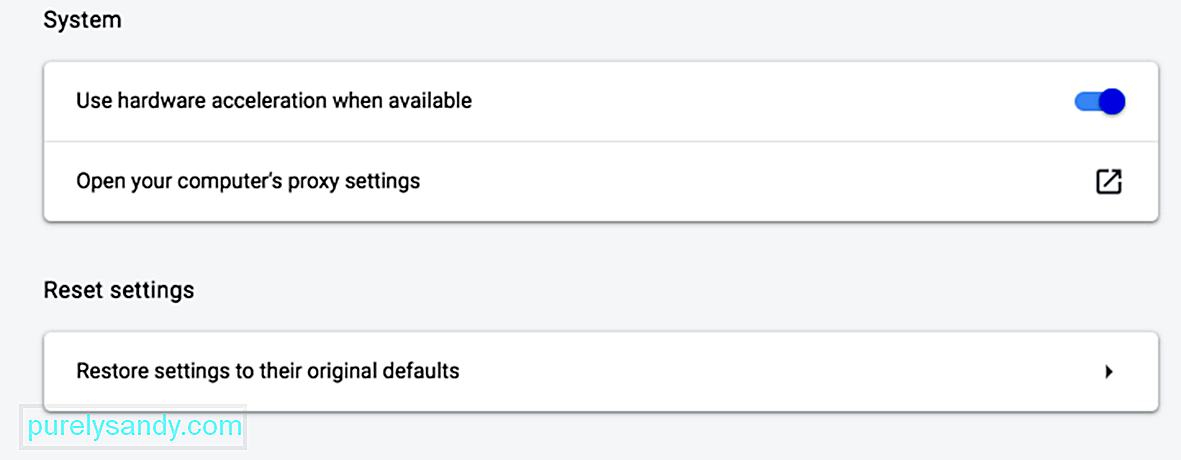
Norėdami pradėti, „Chrome“ naršyklėje atidarykite meniu Nustatymai spustelėdami tris vertikalius taškus viršutiniame dešiniajame ekrano kampe. Tai turėtų atverti visą parinkčių meniu. Kairiajame nustatymų puslapio meniu spustelėkite Išplėstinė.
Kontekstiniame meniu spustelėkite skyrių Sistema, tada spustelėkite Atidaryti kompiuterio tarpinio serverio nustatymus. Jei naudojate „Mac“, turėtumėte pamatyti, kad atidarytas šis langas:
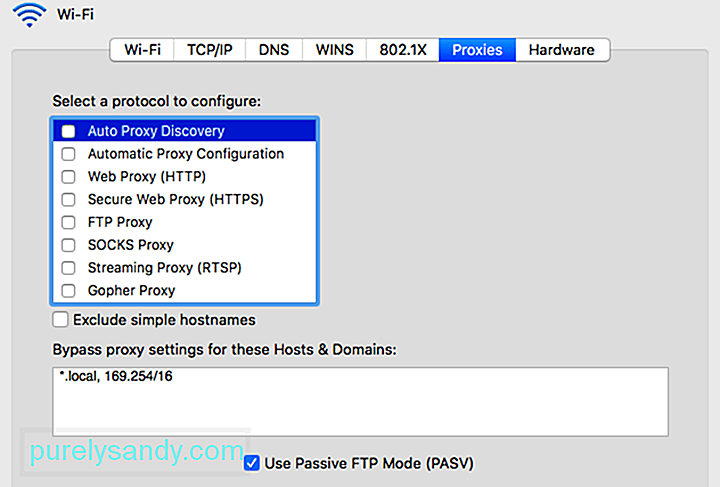 Jei naudojate „Windows“, tai pamatysite:
Jei naudojate „Windows“, tai pamatysite:
Kitas žingsnis priklauso nuo operacinės sistemos, kurią šiuo metu naudoja jūsų kompiuteris.
„Windows“ vartotojams:
„Mac“ vartotojams galite: turėtumėte atsidurti atitinkamame meniu. Tada nuimkite visų galimų tarpinių serverių protokolų žymėjimą, tada išsaugokite naujus nustatymus. Tada patikrinkite, ar pranešimas ERR_CONNECTION_REFUSED ištaisytas.
Pataisykite # 5. Laikinai išjunkite ugniasienę ir antivirusinę.Ugniasienės ir antivirusinės programos sukurtos apsaugoti vartotojus ir jų sistemas. Jie reguliariai nuskaito jūsų kompiuterį ir automatiškai sustabdo ar blokuoja įtartiną veiklą. Tačiau yra atvejų, kai dėl šio tipo išplėstinio saugumo gali kilti ryšio problemų.
Taip yra todėl, kad užkardos blokuoja ryšį su jums nereikalingais puslapiais arba visiškai nesaugų turinį. Norėdami sužinoti, ar taip yra jūsų atveju, pabandykite laikinai išjungti užkardą ir antivirusinę programinę įrangą, kol bandote išspręsti problemą. Žinoma, tai rekomenduojama tik tuo atveju, jei tikrai žinote, kad svetainė, kurioje bandote apsilankyti, yra saugi. Jei nesate tikri dėl tinklalapio, kurį bandote pasiekti, saugumo, geriau būtų praleisti šį veiksmą ir pereiti prie kito metodo.
Ir dar svarbiau, turėtumėte tik laikinai išjunkite saugos programinę įrangą. Nepamirškite jo vėl įjungti, kai patikrinsite, ar problema išspręsta, kad jūsų kompiuteris netaptų grėsmėmis internete. Jei ir toliau kyla klaidų dėl jūsų užkardos ar antivirusinės programos, galite apsvarstyti galimybę modifikuoti užkardos nustatymus arba pereiti prie kitos saugos programinės įrangos.
Pataisyti # 6: Išvalykite DNS talpyklą.Šis žingsnis yra ankstesnių trikčių šalinimo veiksmų pratęsimas. Jei ankstesni metodai neišsprendžia problemos, kita jūsų užduotis yra išvalyti DNS talpyklą. Daugelis vartotojų žino, kad jų naršyklė sukuria talpyklą, tačiau ne tiek daug žino, kad operacinės sistemos, tokios kaip „Windows“ ir „MacOS“, daro tą patį.
Pavyzdžiui, jūsų DNS talpykloje gali būti visa laikina informacija, kurią įvedėte puslapiuose, kuriuose lankėtės naudodami naršyklę. Šiuose įrašuose pateikiama pagrindinė informacija, susijusi su aplankytų puslapių domenų pavadinimais ir URL. Šio tipo talpyklos paskirtis yra panaši į kitų. Jis skirtas pagreitinti jūsų naršyklės įkėlimo procesą, nes nereikalauja pakartotinai prisijungti prie svetainės DNS serverio. Tai padeda sutaupyti laiko ilgainiui. Problema ta, kad gali kilti trumpalaikių problemų, įskaitant klaidą ERR_CONNECTION_REFUSED.
Jei saugomas įrašas neatitinka dabartinės svetainės, prie kurios bandoma prisijungti, versijos, techninės problemos, pvz., ERR_CONNECTION_REFUSED klaida, nėra neįprastos. Laimei, išvalius DNS talpyklą, reikėtų tai padaryti. Vėlgi, talpyklos išvalymo procesas priklauso nuo jūsų operacinės sistemos.
„Windows“:
- ipconfig / flushdns
- ipconfig flush dns
- ipconfig / flushdns
Kai tai padarysite, turėtumėte pamatyti patvirtinimą, kad sistema sėkmingai išvalė DNS sprendiklio talpyklą.
„macOS“: 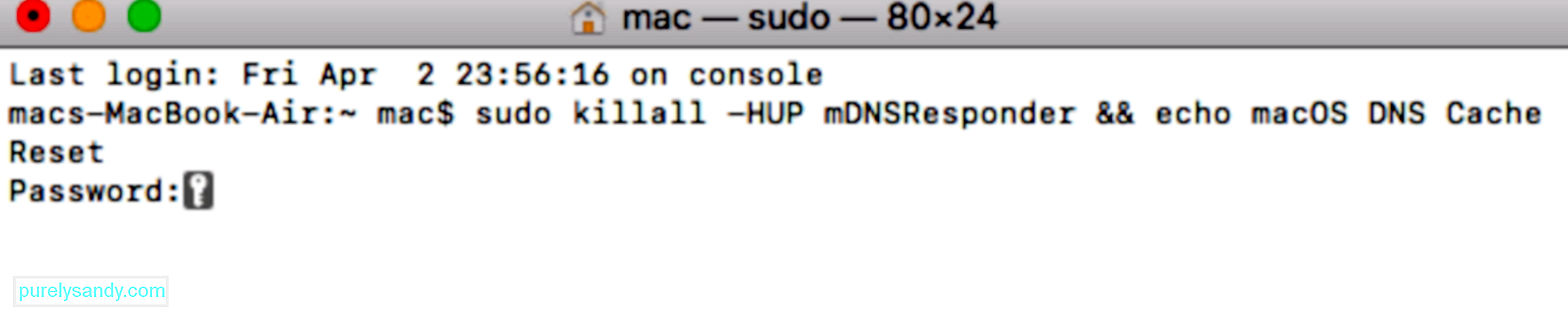
- sudo killall -HUP mDNSResponder & amp; & amp; echo macOS DNS talpyklos nustatymas iš naujo
- Išvalyti DNS talpyklą „Mac“
- Išvalyti „DNS“ talpyklą „Mac“
Kai tai padarysite, pabandykite dar kartą apsilankyti probleminėje svetainėje, kad sužinotumėte, ar ji veikia dabar. Jei ne, jūsų DNS gali tekti skirti daugiau dėmesio.
7 pataisymas: redaguokite savo DNS adresą.Kaip minėta pirmiau, pasenęs DNS talpyklos įrašas gali būti įvairių problemų priežastis, įskaitant pranešimą „ERR_CONNECTION_REFUSED“. Tačiau pats DNS adresas taip pat gali būti šių problemų kaltininkas. Taip yra todėl, kad adresas gali lengvai būti perkrautas arba net visiškai neprisijungęs.
Daugeliu atvejų interneto paslaugų teikėjas automatiškai priskiria DNS serverio adresą. Bet, jei reikia, turite galimybę jį pakeisti. Tai, kaip tai atliksite, vėl priklausys nuo jūsų kompiuterio OS.
Pažvelkime, kaip galite redaguoti DNS adresą „Mac“.
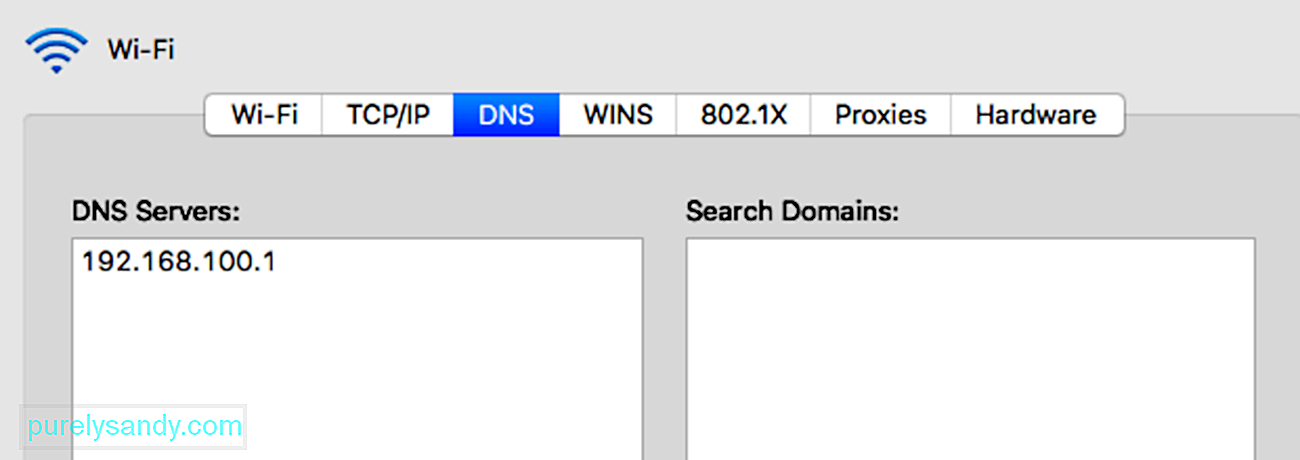
Kai kurie vartotojai nori naudoti viešąjį „Google“ DNS (8.8.8.8 ir 8.8. 4.4) visam laikui, nes jie yra patikimesni. Kitos parinktys apima „Cloudflare“ saugų ir nemokamą DNS (1.1.1.1 ir 1.0.0.1).
Jei naudojate „Windows“, DNS nustatymus galite pakeisti trimis būdais.
Valdymo skydo naudojimasTaip pat galite naudoti „Cloudflare“, „Google Public DNS“ arba „Cisco OpenDNS“ įvesdami šiuos adresus:
- Cloudflare: 1.1. 1.1 ir 1.0.0.1
- „Google“ viešasis DNS: 8.8.8.8 ir 8.8.4.4
- OpenDNS: 208.67.222.222 ir 208.67.220.220
Atlikę veiksmus, kompiuteris nedelsiant bus paleistas iš naujo, naudodamas naujus nurodytus DNS nustatymus.
Naudodamiesi nustatymaisAtlikę šiuos veiksmus, savo kompiuteryje paleis iš naujo naudodamas naujus DNS serverio adresus problemai išspręsti.
Bet jei jau naudojatės nemokamu DNS serveriu, kai susiduriate su šiomis problemomis, kartais jas galite išspręsti pašalinę jas ir vėl naudodamiesi IPT DNS serveriais. Nemokami DNS serveriai ne visada yra tobuli ir perjungus atgal galima išspręsti problemą. Tada galite bandyti dar kartą patekti į svetainę.
8 pataisymas: išjunkite „Chrome“ naršyklės plėtinius.Įdiegę plėtinius galite patogiau ir išsamiau naudotis „Google Chrome“. Skirtingi plėtiniai gali pridėti pagrindines funkcijas ir padėti automatizuoti sudėtingus procesus.
Tačiau dauguma „Google Chrome“ galimų plėtinių iš tikrųjų nėra sukurti naršyklės kūrėjų. Paprastai „Chrome“ naršyklei juos kuria trečiųjų šalių kūrėjai. Tai reiškia, kad nėra jokios garantijos, kad jie veiks pagal paskirtį arba kad jie bus reguliariai atnaujinami laikui bėgant. 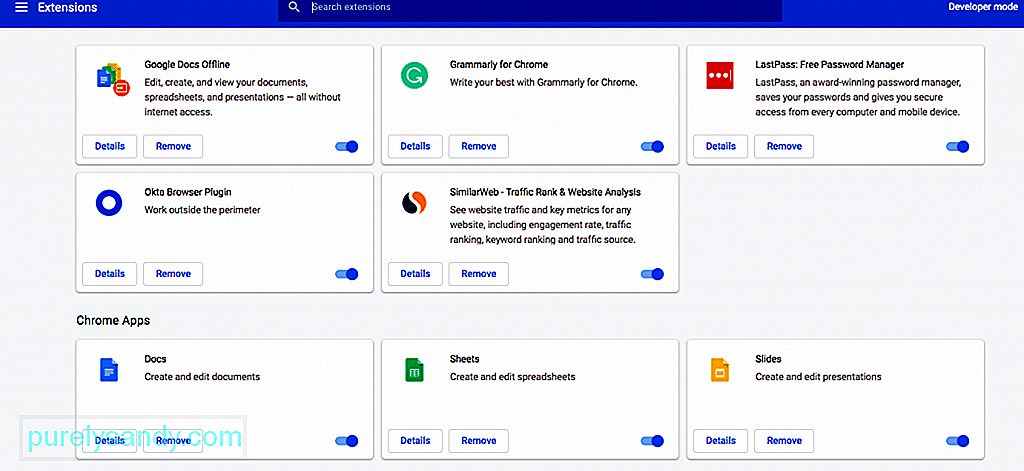
Dėl netinkamų ar pasenusių plėtinių greičiausiai kyla įvairių problemų, įskaitant klaidą ERR_CONNECTION_REFUSED. Dėl šios priežasties svarbu reguliariai tikrinti naršyklėje įdiegtus plėtinius.
Norėdami tai padaryti, pirmiausia atidarykite „Plėtinių“ meniu spustelėdami „Chrome“ naršyklės meniu, tada pasirinkę Daugiau įrankių & gt; Pratęsimai. Pažvelkite į kiekvieną įdiegtą plėtinį ir pradėkite svarstyti, ar jums jų tikrai reikia. Jei plėtinys nenaudojamas arba jo nebereikia, galite jį tiesiog pašalinti.
Tada nustatykite, ar atnaujinti yra visi plėtiniai, kuriuos norite išsaugoti. Idealiu atveju kiekvienas pratęsimas turėjo būti atnaujintas per pastaruosius tris mėnesius. Jei jis ilgesnis, plėtotojai gali jo nepaisyti. Jūs norite pašalinti tuos apleistus plėtinius ir pakeisti juos geresnėmis alternatyvomis.
Jei, nepaisant atnaujinimo, plėtiniai kelia problemų, turite sužinoti, kuris iš jų sukelia klaidą. Pirmiausia išjunkite visus plėtinius, tada įkelkite probleminę svetainę, kurią bandėte pasiekti. Jei tai atlikus, jis kraunasi, tada kaltas bent vienas iš jų. Pakartotinai suaktyvinkite po vieną plėtinį, kol nesusiaurinsite kaltininko.
9. Iš naujo įdiekite „Chrome“ naršyklę. Kaip ir bet kurioje kitoje programoje, pati „Google Chrome“ niekada nebus tobula. Įdiegus naršyklę gali kilti įvairių problemų, ypač jei programa kurį laiką nebuvo atnaujinta. Be to, naršyklės ir operacinės sistemos problemos yra stebėtinai dažnos. 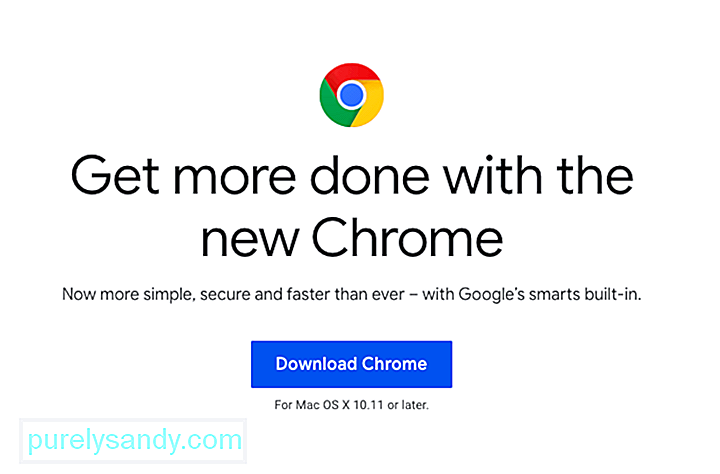
Dėl to kartais vienintelis sprendimas yra ištrinti įdiegimą ir iš naujo įdiegti „Chrome“. Visiškai ištrynę programą iš kompiuterio, galite atsisiųsti naujausią naršyklės versiją apsilankę oficialioje „Chrome“ svetainėje.
Jei nė vienas iš šių sprendimų neveikiaJei nė vienas iš aukščiau aprašytų pataisymų nepadėjo, tai gali būti ženklas, kad serveryje ar pačioje svetainėje įvyko kažkas rimčiau. Jei taip yra, vienintelis dalykas, kurį galite padaryti, yra kantrybė. Galbūt svetainės administratoriai jau stengiasi išspręsti problemą.
SantraukaRyšio klaidos gali būti be galo nemalonios, tačiau svarbu nepamiršti, kad jas galima lengvai pašalinti atlikus anksčiau nurodytus veiksmus. Pirmiausia turėtumėte nustatyti, ar problema kyla dėl paties tinklalapio, ar dėl jūsų ryšio. Jei tai pastarasis, nieko negalite padaryti, išskyrus laukimą. Bet jei problema susijusi su jūsų pačių ryšiu, jums tereikia įdėti šiek tiek darbo, kad viskas būtų atnaujinta.
"YouTube" vaizdo įrašas: Ką daryti su „ERR_CONNECTION_REFUSED“ klaida „Chrome“
09, 2025

