Ką daryti Programa „Mac“ nebėra atidaryta (09.09.25)
„MacOS“ yra patogi naudoti operacinė sistema, tačiau taip pat yra įvairių klaidų. Kai kurie klaidų pranešimai yra netgi kiek keistoki. Pavyzdžiui, „Mac“ klaida „Programa nebėra atidaryta“ yra nepažįstama klaida, su kuria susidūrė kai kurie „MacOS“ vartotojai. Paprastai klaida susijusi su vietinėmis „Apple“ programomis, įskaitant „Steam“, „Finder“ ir „Preview“. Šios programos yra iš anksto įdiegtos kiekviename „Mac“ ir yra pagrindiniai „Mac“ ekosistemos komponentai. Tačiau yra atvejų, kai ši klaida taip pat įvyksta, kai veikia trečiųjų šalių programos. 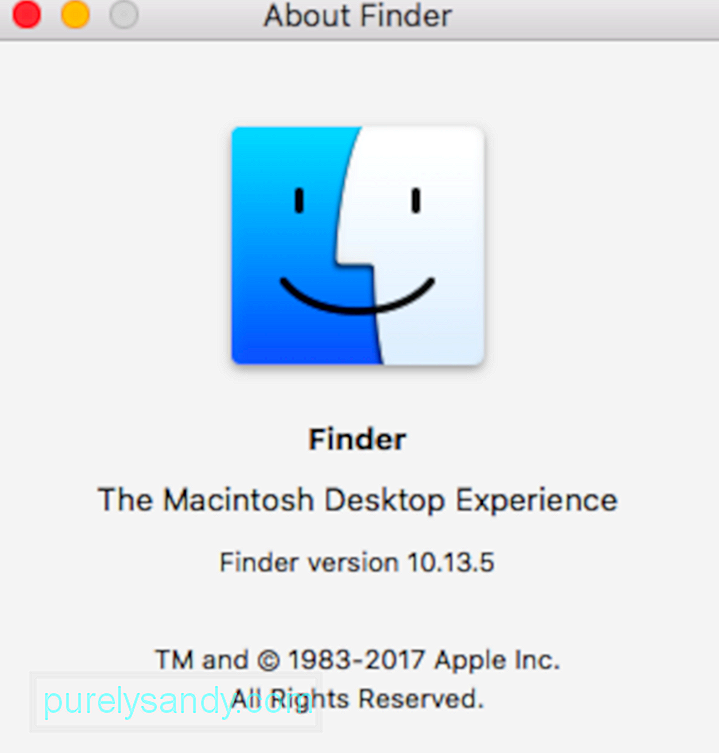
„Mac“ klaida „Programa nebėra atidaryta“ kelia iššūkį vartotojui, kai tik ji pasirodo. Šiame klaidos pranešime yra programos, kuri nebeatsako, pavadinimas kartu su šiuo pranešimu:
Programa „x“ nebėra atidaryta.
Tačiau matote, kad programos langas vis dar atidarytas. Dėl šios priežasties vartotojai nebegali naudotis programa. Ši klaida neapsiriboja tik konkrečia programa. Greičiau tai gali atsitikti bet kuriai „Mac“ programai, gimtoji ar ne. Labiausiai erzina šios klaidos dalis ta, kad gavus pranešimą minėta programa neužsidaro, o lieka atvira. Jūs esate įstrigę pakabinamoje programoje, kol priverstinai ją uždarysite arba paleisite iš naujo savo sistemą.
Iš tikrųjų nutinka tai, kad „MacOS“ mano, kad paveikta programa nebėra atidaryta, nors programa lieka atvira fone. Klaidos pranešimas pasirodo, kai programa, prie kurios bandote prisijungti, nereaguoja.
Nepaisant pranešimo apie klaidą, programa iš tikrųjų atrodo taip, tarsi ji būtų atidaryta, nors nebegalite jos naudoti. Po „Dock“ nuoroda galite pamatyti tašką (kuris rodo, kad programa veikia), arba vis dar gali būti atidaryti langai. Tačiau jūs negalite juo naudotis. Jei taip atsitinka naudojant „Preview“ programą, tai reiškia, kad nebegalite atidaryti PDF failų, ekrano kopijų ar kitų vaizdų.
Kai trečiųjų šalių programose „Mac“ rodoma klaida „Programa nebėra atidaryta“. , vartotojai gali patys išspręsti problemą naudodami pagrindines trikčių šalinimo procedūras. 
Tačiau kai kuriais atvejais problema išlieka nuolatinė ir jūsų „Mac“ yra priverstas kiekvieną kartą paleisti iš naujo. Tokiu atveju problema gali būti susijusi su operacinės sistemos klaida. Jei taip nutiks jums, įsitikinkite, kad jūsų „Mac“ yra atnaujinta.
Šiame straipsnyje paaiškinta, kaip pašalinti šią klaidą ir kaip jūsų programos vėl veikti. Mes net įtraukėme veiksmus, kuriuos galite atlikti, jei ši problema vis kartojasi.
Kas sukelia „Programa nebėra atidaryta“ „Mac“ klaidaKlaida „Programa nebėra atidaryta“ „Mac“ yra keista, tačiau dažna problema. Tačiau problema nėra joks raketų mokslas. Kai programa užstringa dėl nestabilumo ar nereagavimo, gali atsirasti klaida „Programa nebėra atidaryta“. Nepaisant to, kad užstrigus programa neveikia fone, „Dock“ ir „Finder“ piktogramos gali ir toliau rodyti, kad programa atidaryta. Kai taip atsitinka, vartotojas gauna klaidą „Programa nebėra atidaryta“ sistemoje „Mac“, kai bando atidaryti konkrečią programą naudodamas nuorodą „Dock“ arba „Finder“ langą.
Kaip minėta anksčiau, norint atsikratyti klaidos „Programa nebėra atidaryta“ nereikia daug pastangų. Yra tik keli veiksmai, kurie apima programos nutraukimą ir pradedant nuo nulio. Tačiau jei dirbote su keletu atvirų procesų, galite netekti pažangos, jei neįjungta automatinio išsaugojimo funkcija.
Viena iš pagrindinių priežasčių, kodėl programa nebeatsako, yra korupcija programos failų, dažnai dėl virusų. Norėdami to išvengti, nuolat atnaujinkite antivirusines ar antimalware programas.  m.
m.
Aparatūros ir programinės įrangos veikimo sutrikimai taip pat gali prisidėti prie šios klaidos. Tai galima išspręsti iš naujo paleidus atitinkamą programą arba iš naujo paleidus „Mac“. Pakartotinai paleidus programą ar „MacOS“, atnaujinama failų sistema ir ji turėtų atsikratyti klaidų. Šis vadovas padės jums atlikti paprastus veiksmus, kuriuos galite atlikti, kad pašalintumėte „Mac“ programos klaidą „Programa nebėra atidaryta“.
Tačiau prieš tęsdami svarbu nustatyti, ar „Mac“ klaida „Programa nebėra atidaryta“ tiesiog užstrigo ar užstrigo. Yra labai didelis skirtumas tarp programos išjungimo. Kai programa netikėtai nustoja veikti pati, ji vadinama avarija. Bet kai programa paleidžiama, bet užstringa, ji vadinama pakimba arba nereaguoja.
Šis skirtumas yra labai svarbus, nes sistema prisijungia prie klaidų pranešimų naudodama programų konsolę. Norėdami patikrinti, visada galite atidaryti sesiją naudodami konsolės įrankį. Atlikite šiuos veiksmus:
Jei atlikote anksčiau nurodytus veiksmus ir nustatėte, kad jūsų programa stringa ne dėl aparatinės įrangos problemų ar su „reimg“ susijusių problemų ir su plėtiniu problemų, geriausias būdas būtų pašalinti trečiosios šalies programą, ištrinti visus jos failus ir iš naujo įdiegti iš programų parduotuvės.
Jei bandote pašalinti programą, tai nėra rekomenduojama tiesiog nuvilkti programą į šiukšliadėžę. Turite laikytis programos kūrėjo pašalinimo gairių, kad sėkmingai pašalintumėte programą ir visus susijusius komponentus iš „Mac“.
Kaip pataisyti „Mac“ klaidą „Programa nebėra atidaryta“Šiame vadove mes pasidalinsime keletu gudrybių, kurias galite naudoti norėdami uždaryti net atkakliausias programas. Kitą kartą susidūrę su šia klaida „Programa nebėra atidaryta“, tiksliai žinosite, ką turite padaryti, kad ją išspręstumėte.
1 pataisymas: Priverstinai uždarykite programąAtminkite kad „MacOS“ gali priversti mesti tik tas programas, kurias ji nustato kaip atidarytas. Taigi nenustebkite, jei meniu „Force Quit“ nerasite netinkamai veikiančių programų. Bet kadangi tai yra paprasčiausias būdas ištaisyti klaidą, visada verta nufotografuoti.
Pirmas dalykas, kurį turite padaryti, kai susiduriate su anksčiau pateiktu klaidos pranešimu, yra priversti uždaryti programą. Kadangi programa užstrigo arba tapo nereaguojanti, negalėsite jos uždaryti taip, kaip paprastai uždarytumėte kitas programas. Todėl priversti mesti yra jūsų vienintelė galimybė nužudyti programą. Yra keli būdai priversti programą mesti ir toliau išvardijame populiariausius metodus.
Naudojant spartųjį klavišąLengviausias būdas priversti išeiti iš programos yra naudoti spartųjį klavišą. Norėdami tai padaryti, atlikite toliau nurodytus veiksmus.
Kitas būdas priversti programą išeiti būtų per doką. Štai kaip tai padaryti:
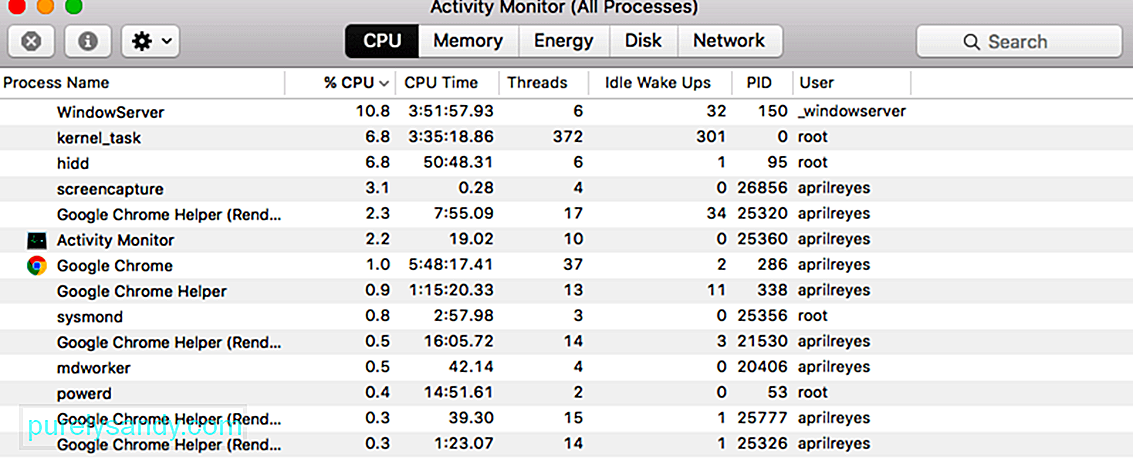 Galiausiai, jei pirmiau minėti veiksmai atliekami neveikia jums, galite patikrinti „Activity Monitor“, kad uždarytumėte probleminę programą. Norėdami tai padaryti, atlikite šiuos veiksmus:
Galiausiai, jei pirmiau minėti veiksmai atliekami neveikia jums, galite patikrinti „Activity Monitor“, kad uždarytumėte probleminę programą. Norėdami tai padaryti, atlikite šiuos veiksmus:
Paleidus „Mac“, iš naujo nustatomi visi kritiniai sistemos failai. ir pašalina visas klaidas, nes visi programos failai atkuriami įprastoje būsenoje be gedimų. „Soft reboot“ yra idealus variantas, nes jis nesukelia failų klaidų ir nepraranda duomenų. Norėdami paleisti iš naujo:
Jei priverstinai išjungus programą, problema neišsprendžiama, turėsite priversti perkrauti „Mac“, kad galėtumėte vėl naudoti programą. Svarbu pažymėti, kad perkraunant jėgą bus prarasti neišsaugoti failai, todėl įsitikinkite, kad uždarėte visas programas, veikiančias šalia kaltininko. Procedūra yra vienoda visiems „Mac“ kompiuteriams, tik maitinimo mygtukas yra skirtingai. Tai pasakę, vykdykite toliau pateiktas instrukcijas, kad priverstumėte iš naujo paleisti „Mac“.
Norėdami išvalyti „Application Container“ aplanką, galite padaryti taip:
Kaip paaiškėja, galite naudoti saugųjį režimą paleisti programą ir paleiskite iš naujo, kad išspręstumėte problemą. Apie tai pranešė vartotojas, susidūręs su panašia problema. Saugus režimas paleidžia „Mac“, o fone veikia tik reikalingos programos. Norėdami paleisti į saugųjį režimą, vykdykite toliau pateiktas instrukcijas:
Jei vis tiek gaunate tą patį klaidos pranešimą, gali reikėti kad pašalintumėte kai kuriuos jūsų nuostatų failus.
Šie „Mac“ nuostatų failai turi su programa ir vartotoju susijusią su paleidimu ir leidimais susijusią informaciją.
Pirmenybių failus galima pasiekti visose „Apple“ programose, kurias naudojate „MacBook“. Paprastai, kai „Apple“ programos stringa arba veikia netinkamai „MacBook“, o jūs jau bandėte „Saugųjį režimą“ be naudos, galite perdirbti susijusius nuostatų failus.
Pirmiausia sukurkite „Mac“ atsarginę kopiją. naudojant „Time Machine“. Tai maži failai, kuriuos „MacOS“ automatiškai sukuria, kad išsaugotų kiekvienos programos nustatymus. Paprastai juos galite pašalinti neprarasdami jokių duomenų ir nesukeldami problemų, tačiau rekomenduojame kiekvienam atvejui pirmiausia sukurti atsarginę „Mac“ kopiją.
Vykdykite toliau pateiktus pasiūlymus, po kiekvieno dar kartą išbandydami problemą.
Patariame perkelti nuostatų failus į naują darbalaukio aplanką, kad galėtumėte juos saugoti. Tokiu būdu jūs visada galite juos grąžinti, jei kažkas negerai. Jei tai veikia ir jūsų problema išspręsta, pirmyn ištrinkite tuos nuostatų failus.
Jei norite pašalinti programos nuostatas, vadovaukitės toliau pateiktomis instrukcijomis:
- ~ / Library /Containers/com.apple.Preview
- ~LBiblioteka/Containers/com.apple.quicklook.ui.helper
- ~ / Library / Preferences / com.apple.Preview.LSSharedFileList.plist
- ~ / Library / Preferences / com.apple.Preview.SandboxedPersistentURLs.LSSharedFileList.plist
- ~ / Library / Saved Application State / com.apple.Preview.savedState
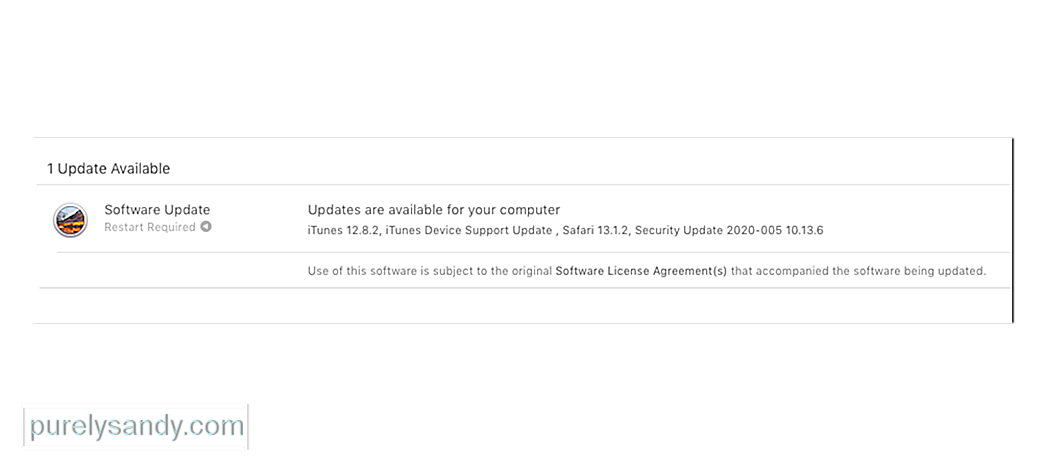 tikiuosi , tai viskas, ko jums reikia norint išspręsti klaidas „Preview.app“ yra nebėra atidarytas “. Bet jei vis tiek kyla problemų, gali būti, kad jūsų operacinėje programoje yra klaida. Tai galite išspręsti atnaujindami arba iš naujo įdiegdami „MacOS“.
tikiuosi , tai viskas, ko jums reikia norint išspręsti klaidas „Preview.app“ yra nebėra atidarytas “. Bet jei vis tiek kyla problemų, gali būti, kad jūsų operacinėje programoje yra klaida. Tai galite išspręsti atnaujindami arba iš naujo įdiegdami „MacOS“.
„Apple“ reguliariai išleidžia mažus „MacOS“ atnaujinimus. Siūlome pirmiausia atnaujinti „Mac“ į naujausią „MacOS“ versiją. „Apple“ dažnai išleidžia pataisų naujinimus, kad ištaisytų tokias klaidas, tačiau jūs negalite jomis pasinaudoti, jei neatnaujinsite savo mašinos.
Jei jau naudojate naujausią versiją „MacOS“ arba jei atnaujinimas nieko neišsprendžia, turite iš naujo įdiegti „MacOS“ naudodami atkūrimo režimą. Tai neturėtų turėti įtakos jūsų duomenims, nors vis tiek rekomenduojame pirmiausia sukurti atsarginę „Mac“ kopiją. Iš naujo įdiegus „MacOS“, jūsų „Mac“ operacinėje programinėje įrangoje perrašomos visos kodo eilutės.
Norėdami atnaujinti naujausią „MacOS“ versiją, vadovaukitės toliau pateiktomis instrukcijomis:
Norėdami iš naujo įdiegti „MacOS“, atlikite toliau nurodytus veiksmus:
Jei stringa ar užstringa programa yra trečiosios šalies programa, galbūt norėsite patikrinti programų plėtinius ar papildinius. Pabandykite juos po vieną išjungti, kad rastumėte plėtinį, kuris yra kaltininkas.
Anksčiau pastebėjome šią problemą su „Safari“ plėtiniais, kai trečiųjų šalių programų plėtiniai kėlė širdies skausmą. pvz., „Siųsti vėliau“ su „Mail“, kartais matė, kad jų paštas sudužo. Paprastai problema kyla dėl senesnės papildinio versijos.
Kai atnaujinsite trečiosios šalies programą į dabartinę versiją, strigties problema bus išspręsta. Geriausias būdas atmesti plėtinių / papildinių problemas, dėl kurių jūsų programa gali sugesti, yra paleisti etrecheck. Tai labai populiari programinė įranga, kurią galite nemokamai gauti ir kuri gali padėti diagnozuoti daugybę „Mac“ problemų.
Baigę etrecheck, peržiūrėkite ataskaitą ir pabandykite rasti neįkeliamus procesus. arba nepavyksta.
Patarimai, kaip sumažinti „Mac“ programų užšalimą ir gedimusNors nėra vieno priešnuodžio, kuris neleistų programoms užšalti ar sugesti, vis tiek galite atlikti reguliarius priežiūros veiksmus, kad sumažintumėte tikimybę.
- Patikrinkite, ar nėra programų naujinių, ir būtinai atnaujinkite į naujausią versiją naudodami „Mac App Store“. Tai ypač svarbu tiems vartotojams, kurie užblokavo „MacBook“ automatinio atnaujinimo nustatymą.
- Naudokite „Mac“ įrankį „Disk-Utility“ ir reguliariai tikrinkite, ar nėra problemų dėl disko, ir išspręskite susijusias problemas.
- Reguliariai ištuštinkite savo programos talpyklas. Įjungus „MacBook“ naudojant saugųjį režimą, kartais išvalomos probleminės talpyklos.
- Reguliariai defragmentuokite standųjį diską. Norėdami tai padaryti, galite naudoti vieną iš daugelio galimų trečiųjų šalių komunalinių paslaugų.
- Paleiskite „Etrecheck“ ir apsvarstykite galimybę atnaujinti atmintį ar „MacBook“, jei „Etrecheck“ praneša apie prastą našumą reguliariai. Tai ypač pasakytina, jei turite senesnį įrenginį su 4 GB atmintimi ir jame veikia daugybė programų
Tikimės, kad šie patarimai jums buvo naudingi. Daugeliu atvejų pagrindinė priežastis, kodėl jūsų programos reguliariai sugenda „Mac“, yra dėl sugadintų vartotojo abonementų / leidimų arba trečiosios šalies programos, kuri nebuvo atnaujinta atnaujinus „MacOS“. Vykdydami įprastas aukščiau išvardytas namų tvarkymo užduotis, galite sumažinti kai kurias problemas, kylančias „Mac“.
"YouTube" vaizdo įrašas: Ką daryti Programa „Mac“ nebėra atidaryta
09, 2025

