Ką daryti, kai „Messages“ programa pakimba arba sugenda po „Mojave“ naujovinimo (08.27.25)
Programa „Messages“ labai palengvina „iMessages“ siuntimą ir gavimą darbalaukyje „Mac“ vartotojams. Jums nereikia griebti telefono vien tam, kad išsiųstumėte ar atsakytumėte į pranešimą. Tiesiog atidarykite „Messages“ programą, įveskite pranešimą ir išsiųskite jį taip, kaip tai darote savo telefone.
Vis dėlto kai kurie „Mac“ vartotojai, atidarydami „Mojave“, atidarė programą „Messages“, patyrė kritinę klaidą. . „Messages“ programa pakimba arba užstringa atnaujinus „Mojave“, todėl vartotojams neįmanoma skaityti jų pranešimų ar siųsti atsakymų. Dėl šios klaidos programa „Messages“ užstringa, negali sinchronizuoti, neįkelia naujų pranešimų, užstringa atnaujinimo būsenoje arba jos apskritai neatidaro.
Šią problemą paprastai lydi šis klaidos pranešimas:
Įvyko vidinė „Messages“ klaida.
Iškilo problema dėl „Messages“. Turite vėl mesti ir atidaryti „Messages“.
Tačiau programos uždarymas nepadeda. Vartotojai, susidūrę su šia klaida, pranešė, kad tas pats pranešimas pasirodys kiekvieną kartą, kai bandys atidaryti programą. Jie pranešė apie šią klaidą „Apple“ palaikymo tarnybai ir komanda pripažino ją kaip klaidą, susijusią su „Mojave“. Kai kurie iš jų bandė pereiti prie „High Sierra“ ir nenustatė klaidos naudodamiesi programa „Messages“.
„Apple“ inžinieriai jau žino apie klaidą ir dirba dėl pleistro, kad išspręstų problemą. Tačiau nėra atnaujinimo, kada bus išleistas oficialus pataisymas. Užuot laukę oficialaus pataisymo, galite naudoti toliau pateiktus sprendimus, kad išspręstumėte šią problemą.
Kaip ištaisyti „Messages App Crashes“ po „Mojave“ atnaujinimoJei „Messages“ programa užšąla po „Mojave“ atnaujinimo, pirmiausia turėtumėte atsijungti ir visiškai uždaryti programą. Priverstinai uždarykite „Messages“, jei reikia. Ištrynę „Mac“ nepageidaujamus failus naudodami Outbyte MacRepair , trikčių šalinimas būtų lengvesnis ir greitesnis. Tada prieš pradėdami taisyti programą „Messages“, iš naujo paleiskite „Mac“, kad atnaujintumėte „MacOS“.
1 pataisymas: atsijunkite, tada vėl prisijunkite prie „Messages“ programos. 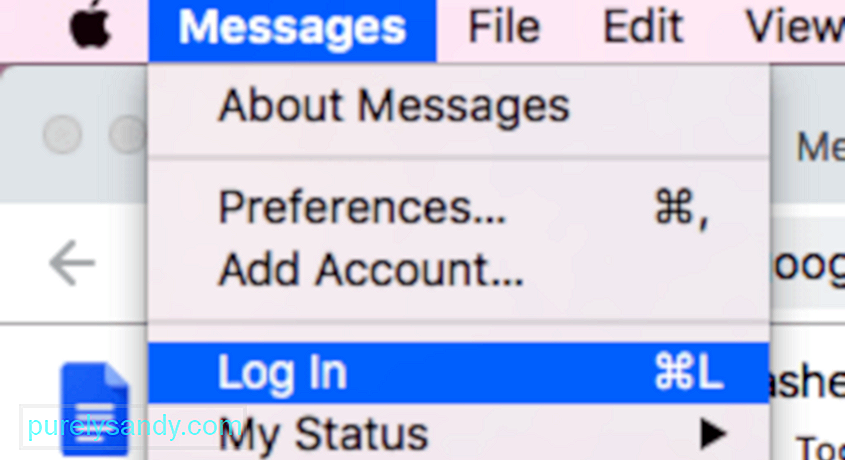
Jei galite atidarykite pranešimų programą, atsijunkite nuo paskyros spustelėję Žinutės viršutiniame meniu. Išskleidžiamajame meniu spustelėkite Atsijungti . Visiškai uždarykite programą, tada paleiskite ją dar kartą. Prisijunkite dar kartą spustelėję Pranešimai & gt; Prisijunkite . Jūsų pranešimus reikia iš naujo įkelti prisijungus. Apsidairykite, ar viskas gerai. Jei susidūrėte su kokia nors problema, pereikite prie kitų toliau pateiktų taisymų.
2 pataisa: patikrinkite datos ir laiko nustatymus.Dėl neteisingos datos ir laiko informacijos „Messages“ programa gali veikti. Patikrinkite datos ir laiko nustatymus, kad įsitikintumėte, jog jie atitinka jūsų vietą, ypač po pagrindinio sistemos atnaujinimo. Yra atvejų, kai šie nustatymai yra paveikti atnaujinant, todėl klaidos kyla ne tik programoje „Messages“, bet ir kitose programose.
Norėdami tai patikrinti:
Įsitikinę, kad jūsų kompiuteryje nurodyta teisinga data ir laikas, iš naujo paleiskite operacinę sistemą ir patikrinkite, ar „Messages“ programa grįžta į įprastą būseną.
3 pataisymas: paleiskite į saugųjį režimą.Laikini failai, diegimo programinė įranga ir kitos sistemos talpyklos po atnaujinimo vis tiek gali būti saugomos „Mac“. Paleidimas iš naujo saugiuoju režimu gali padėti pašalinti šiuos nereikalingus failus, kurie gali trukdyti jūsų „Mac“ procesams.
Norėdami paleisti į saugųjį režimą, atlikite šiuos veiksmus:
Programoje „Messages“ informacija saugoma įvairiais būdais. vietą „Mac“. Visi šie failai turi būti ištrinti, kad jūsų programa galėtų pradėti nuo nulio ir atsikratyti visų ją kankinančių klaidų.
Norėdami ištrinti šiuos failus, atlikite toliau išvardytus veiksmus:
- com.apple.imagent.plist
- com.apple.imessage.bag.plist
- com.apple.imservice.iMessage.plist
- com.apple.iChat.AIM.plist
- com.apple.iChat.Jabber.plist
- com.apple.iChat.plist
- com.apple.iChat.StatusMessages.plist
- com.apple.iChat.Yahoo.plist
- Talpyklos / com.apple.imfoundation.IMRemoteURLConnectionAgent
- „Cache/com.apple.Messages “
- „ Containers/com.apple.corerecents.recentsd
- Containers/com.apple.soagent
- „Containers / com“ .apple.iChat / Data / Library / Cache
- IdentityServices
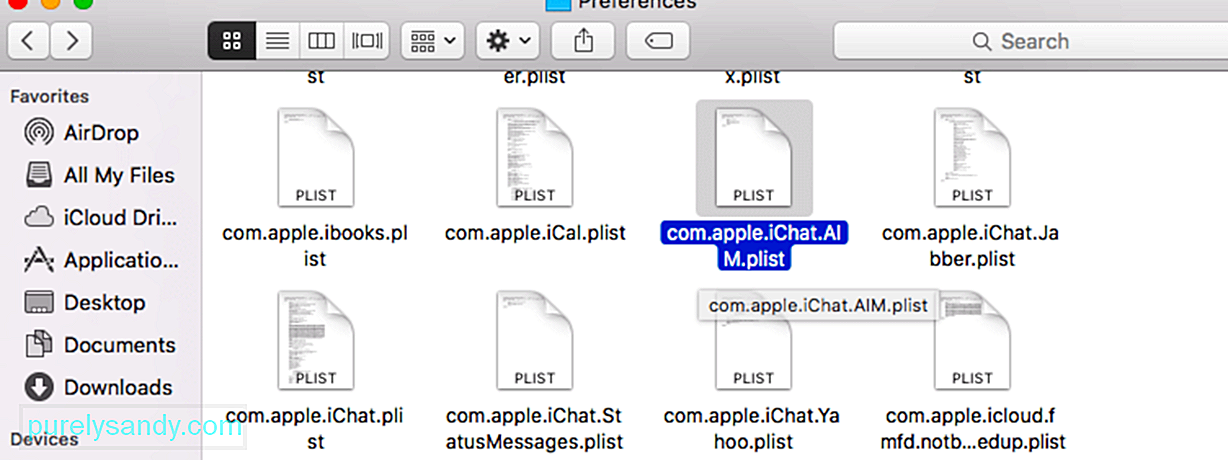
Uždarykite viską ir paleiskite „Mac“ iš naujo. Paleiskite „Messages“ programą, kad sužinotumėte, ar ji dabar veikia tinkamai.
5 pataisa: išjunkite pranešimus „iCloud“ nustatymuose.Kaip ir „iPhoto“ biblioteka, „iCloud“ pranešimai užtikrina, kad visi jūsų pranešimai sinchronizuojami visuose jūsų įrenginiuose. . Tačiau keli vartotojai pastebėjo, kad klaidą, atrodo, sukėlė ši funkcija.
Norėdami išjungti šią funkciją „Mac“, vadovaukitės toliau pateiktomis instrukcijomis:
Uždarykite „Messages“ ir vėl atidarykite programą, kad sužinotumėte, ar šis sprendimas pasiteisino.
Paskutinės mintysGali būti nemalonu, kai „Messages“ programa pakimba arba užstringa atnaujinus į „Mojave“, nes negalite skaityti ar siųsti pranešimų „Mac“. Tačiau susidoroti su sugedusia įmontuota „MacOS“ programa, pvz., „Messages“, gali būti keblu, nes jūs galite ne tik pašalinti, bet ir iš naujo ją įdiegti. Jei bandysite perkelti „Messages“ į šiukšliadėžę, gausite klaidos pranešimą, kuriame sakoma, kad negalite pašalinti programos, nes ji yra kritinė „MacOS“ sistemos dalis.
Užuot laukę, kol „Apple“ pataisys šią klaidą, galite išbandyti aukščiau siūlomus sprendimus, kad jūsų „Messages“ programa vėl veiktų sklandžiai.
"YouTube" vaizdo įrašas: Ką daryti, kai „Messages“ programa pakimba arba sugenda po „Mojave“ naujovinimo
08, 2025

