„Windows 10“ klaidos kodas 0x80242016 (09.15.25)
Be abejo, „Windows 10“ yra viena populiariausių operacinių sistemų pasaulyje. Jis gali būti naudojamas lengvai atlikti įvairias užduotis, nesvarbu, ar tai būtų darbas, ar laisvalaikiui. Tačiau, kaip ir kitose operacinėse sistemose, taip pat gali kilti problemų, ypač kai joje įdiegtas naujinimas.
Viena kritinė problema, su kuria gali susidurti „Windows 10“ operacinėje sistemoje, yra jos nesugebėjimas atnaujinti. pasireiškia per klaidos kodą 0x80242016. Jei ši klaida sukels sumaištį jūsų sistemoje, negalėsite atnaujinti savo OS ar jos komponentų. Jūsų darbo našumas taip pat bus labai paveiktas, nes klaida pasikartos atsitiktinai, kai to mažiausiai tikitės.
Taigi, kaip jūs galite sužinoti, ar jūsų sistemai įtakos turėjo atnaujinimo klaida su kodu 0x80242016?
„Windows“ naujinimo klaidos 0x80242016 simptomaiYra keli požymiai ir simptomai, į kuriuos reikia atkreipti dėmesį, norint aptikti galimą klaidos 0x80242016 atvejį. Mes juos išvardijome žemiau:
„Pro“ patarimas: nuskaitykite savo kompiuterį, ar nėra našumo problemų, šiukšlių failų, kenksmingų programų ir saugos grėsmių
, kurios gali sukelti sistemos problemų arba sulėtinti našumą.
Specialus pasiūlymas. Apie „Outbyte“ pašalinkite instrukcijas, EULA, privatumo politiką.
- Jūsų sistema veikia labai lėtai. Tai greitai nereaguoja į pelės ar klaviatūros įvestį.
- Jūsų kompiuteris išsijungia automatiškai.
- Jūsų kompiuteris iš naujo paleidžiamas iš naujo.
- Jūs negalite įdiegti „Windows 10“. atnaujinimai.
- Negalite pašalinti ar įdiegti sistemos failų ir programų.
- Naudodamas programas ar įrankius, kompiuteris užstringa.
- Atsiranda baimės mėlynas ekranas. mirties klaidos.
„Windows“ naujinimo klaida 0x80242016 yra plačiai susijusi su problemine naujinimo versija. Tačiau kai kuriais atvejais tai gali sukelti:
- Neišsamus arba netinkamas naujinimo failų diegimas - jei kai kurie naujinimo failai nėra tinkamai įdiegti, galite pamatyti atnaujinimo klaidą 0x80242016.
- Virusų ar kenkėjiškų programų infekcijos - virusai ir kenkėjiškos programos subjektai gali sutrikdyti atnaujinimo procesą. Todėl galite susidurti su kodu 0x80242016.
- Netinkamas ryšys tarp naujinimo tarnybos ir kompiuterio - jei atnaujinimo tarnyba negali tinkamai susisiekti su savo serveriu, tada problema gali pasirodyti.
- Tarp įdiegtų programų yra konfliktas - kartais klaidą gali sukelti „Windows 10“ ir kai kurių įdiegtų programų nesuderinamumo problemos.
- Nebaigtas programų diegimas - jei kai kurios programos nėra visiškai įdiegtos bandant įdiegti naujinį, jos gali supainioti sistemą ir išmesti klaidą.
- Neteisingi registro įrašai - taip pat žinoma, kad klaidingi registro įrašai sukelia problemą.
- Neteisingai sukonfigūruoti sistemos failai - kai kurie neteisingai sukonfigūruoti sistemos failai taip pat gali sukelti atnaujinimo problemas sistemoje „Windows 10“.
- Sistemos šiukšlės - jei šiukšlių failai sunaudoja nemažą dalį kietojo disko vietos, galite atsikratyti jų duoti kelią naujiems failams.
Ar bandydami atnaujinti „Windows 10“ gaunate klaidos su kodu 0x80242016 klaidą? Nesijaudinkite, nes „Microsoft“ jau žino problemą ir jie jau stengiasi ją išspręsti. Tačiau kol kas yra daugybė metodų, kuriuos verta išbandyti.
Toliau mes išmokysime pataisyti „Windows“ naujinimo klaidą. Daugelis šių sprendimų pasiteisino daugeliui. Išbandykite kiekvieną iš jų, kol rasite išspręstą problemą.
1 sprendimas: iš naujo paleiskite įrenginį ir vėl įdiekite naujinimą.Kartais lengviausias naujinimo problemos sprendimas yra visiškas sistemos paleidimas iš naujo. Yra daugybė būdų, kaip paleisti „Windows 10“ iš naujo, tačiau mes išmokysime toliau pateiktą populiariausią metodą:
Kai „Windows“ bus paleista iš naujo, pabandykite iš naujo įdiegti naujinimą. Štai kaip:
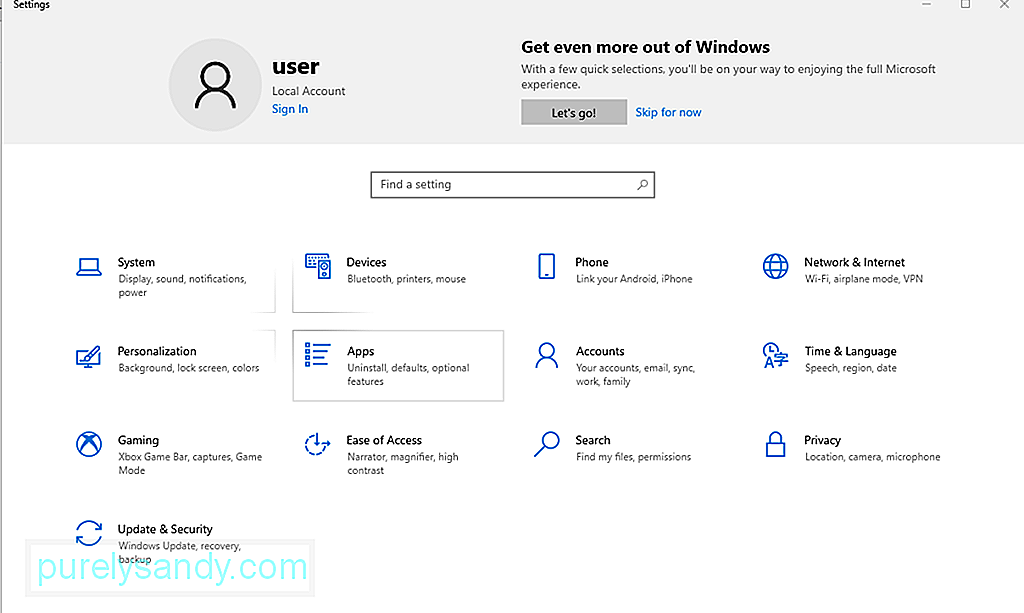
Laikinasis „Software Distribution“ aplankas naudojamas laikinai failus, reikalingus naujinimo failams įdiegti. Pervardydami jį, galite galbūt ištaisyti šiuo metu susiduriančią naujinimo klaidą.
Norėdami pervardyti „Software Distribution“ aplanką, atlikite šiuos veiksmus:
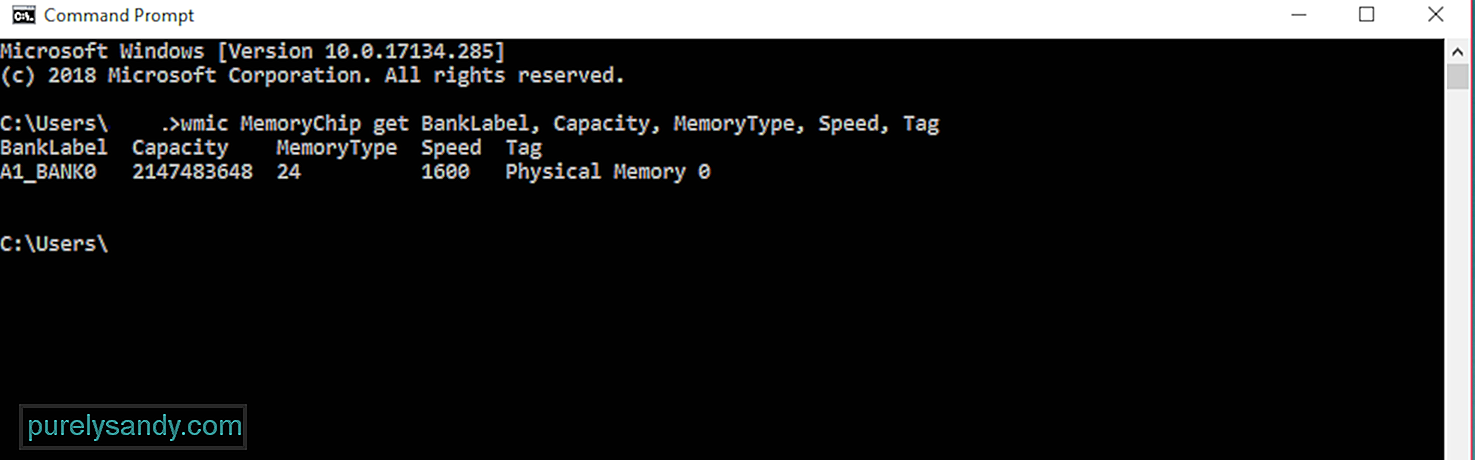
Galite naudoti įmontuotą < stiprus> „Windows 10“ kompiuterio valdymo įrankis, skirtas pašalinti „Windows“ naujinimo klaidą. Taip:
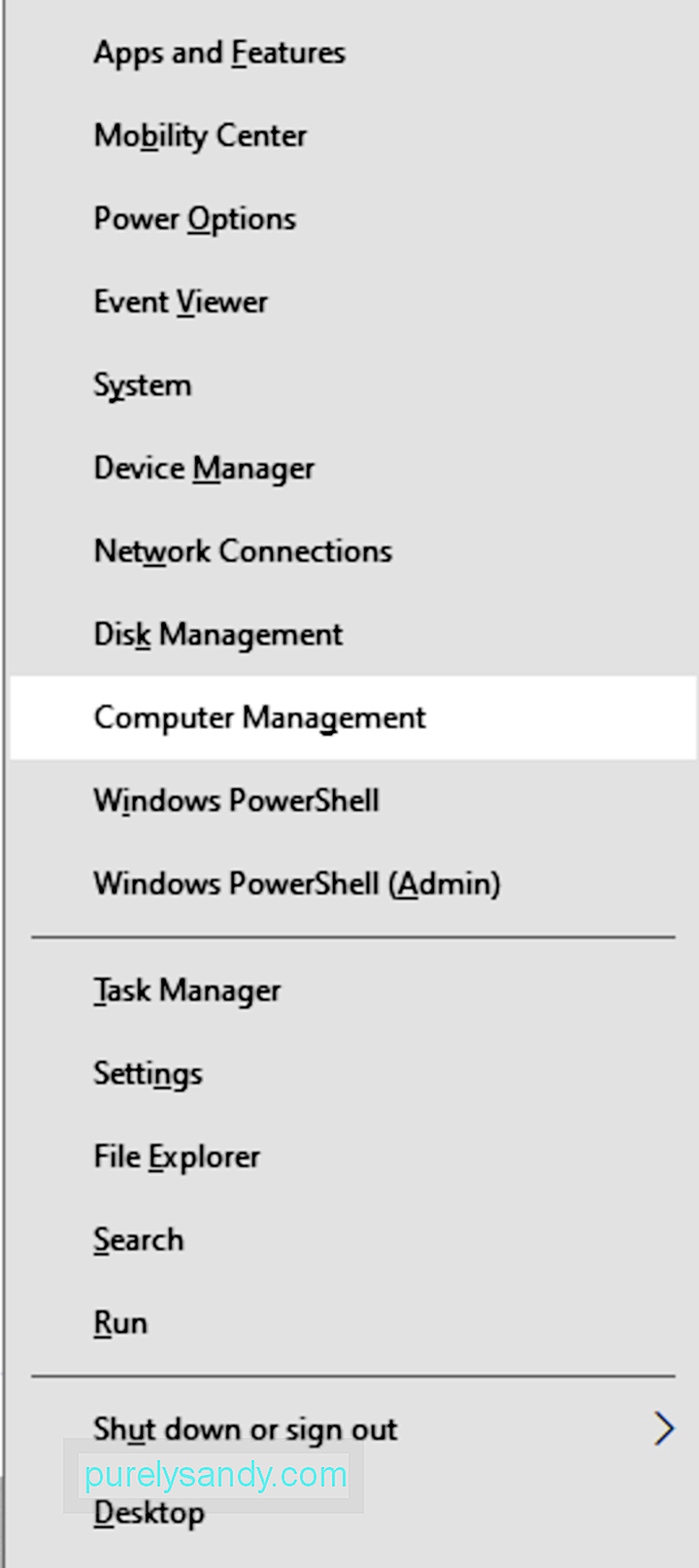
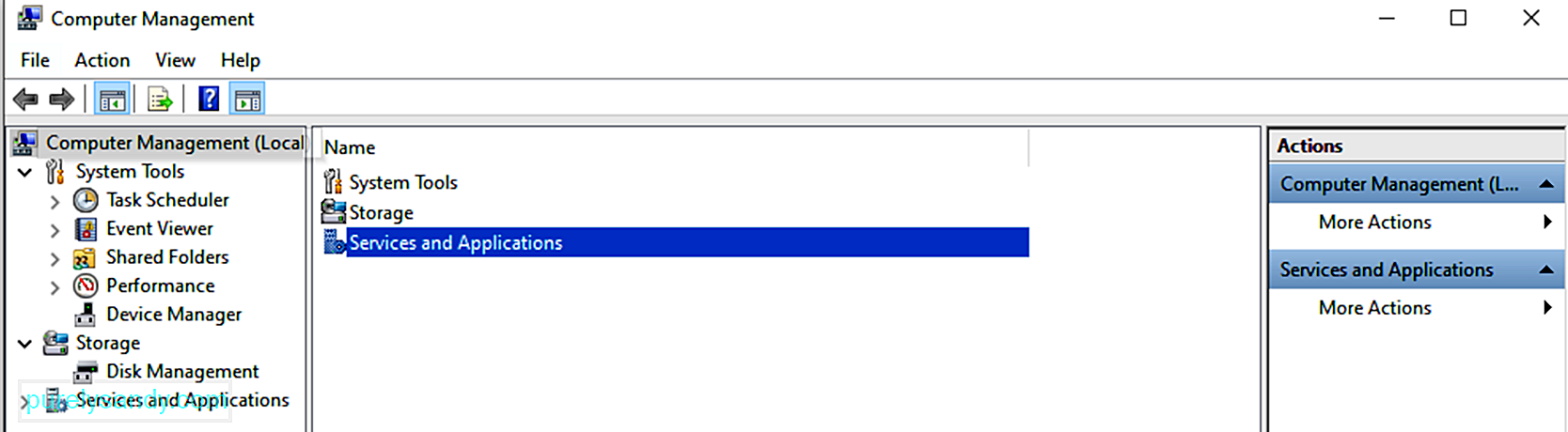
Kitas paprastas būdas pašalinti bet kokią „Windows Update“ klaidą yra paleisti „Windows Update“ trikčių šalinimo įrankį. Kaip rodo pavadinimas, ši programa iš tikrųjų pašalina visas su atnaujinimo programa susijusias problemas.
Štai kaip paleisti „Windows“ naujinimo trikčių šalinimo įrankį:
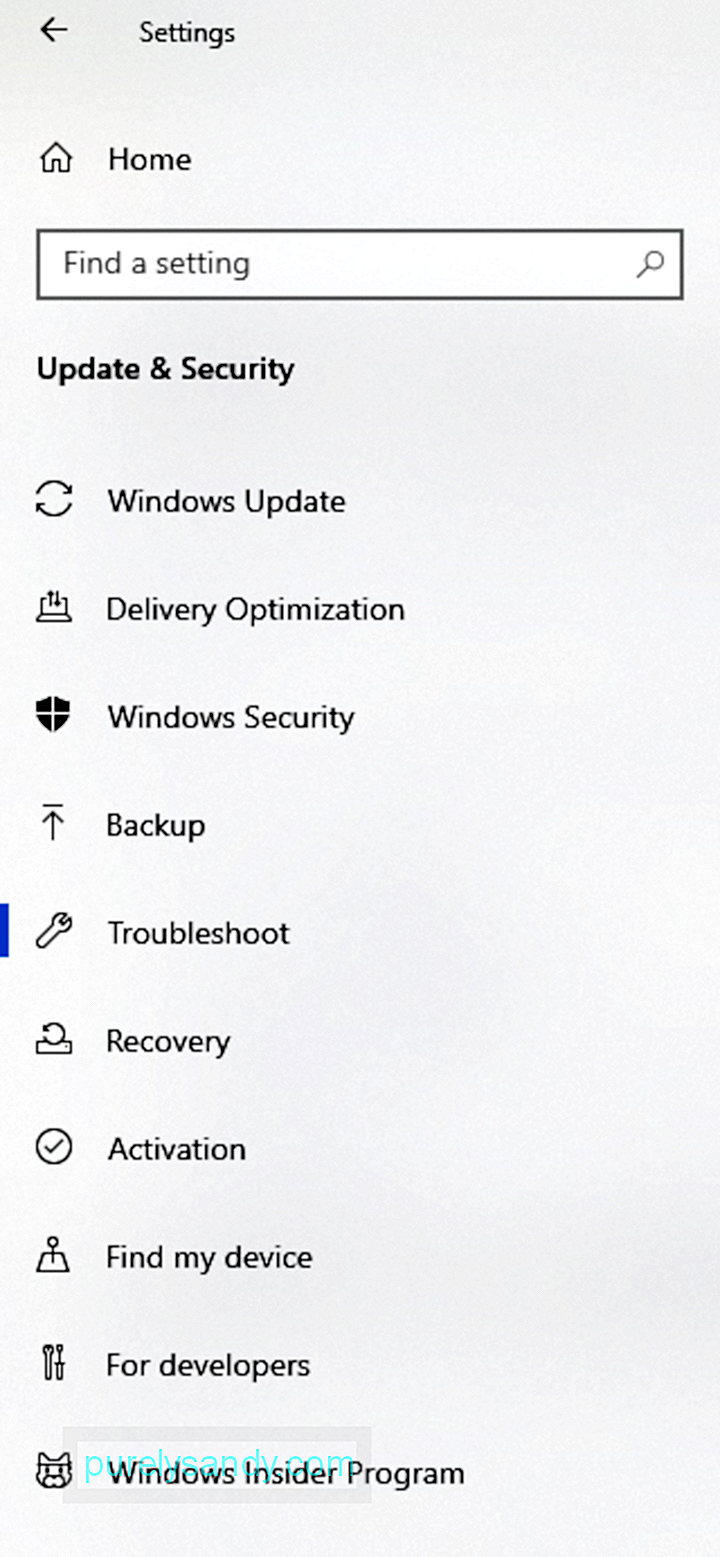 m.
m. Nors šis sprendimas kai kuriems veikė, mes negalime garantuoti, kad „Windows“ naujinimų pristabdymas taip pat bus naudingas jums. Tačiau vis tiek verta pabandyti.
Norėdami pristabdyti „Windows“ naujinimus, atlikite šiuos veiksmus:
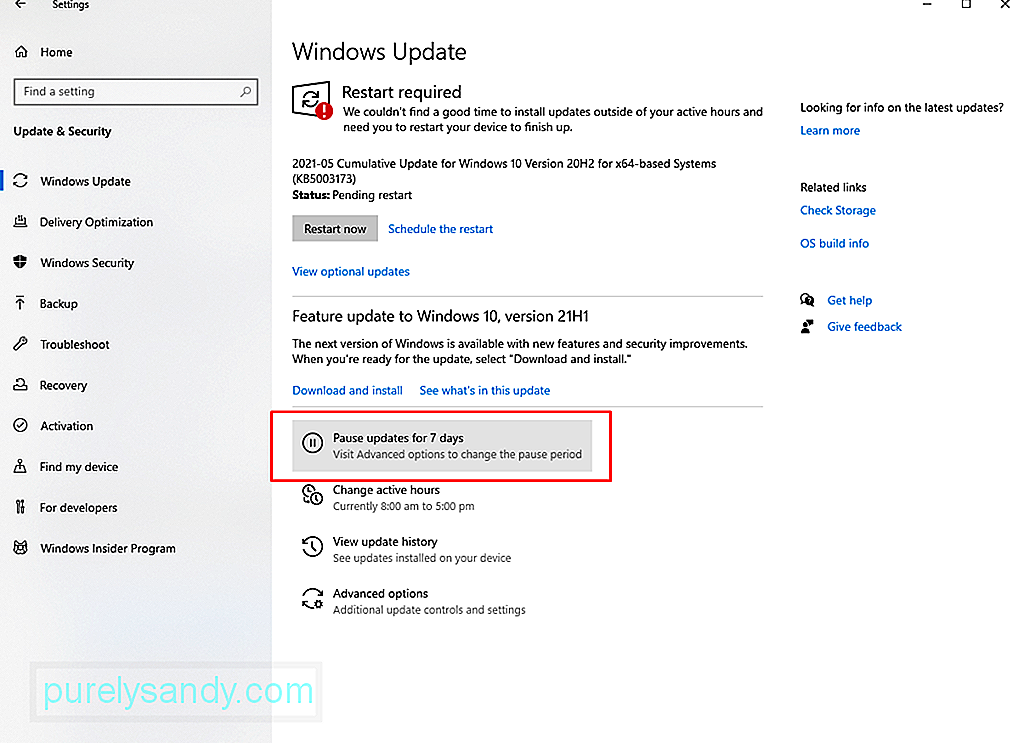
Jei pristabdysite atnaujinimus, išvalysite visus kitus atsisiųstus naujinimus, saugomus jūsų įrenginyje. Taigi yra tikimybė, kad tai veiks.
6 sprendimas: Ištrinkite programinės įrangos platinimo katalogą.Jei neveikia „Windows Update“ trikčių šalinimo įrankis, pabandykite rankiniu būdu išvalyti pasenusius „Windows“ naujinimo failus. Norėdami tai padaryti, atlikite šiuos veiksmus:
Ar vis dar matote klaidos kodą 0x80242016? Galbūt norėsite rankiniu būdu atsisiųsti naujausią „Windows 10“ naujinimą iš oficialios „Microsoft“ svetainės. Kai jį turėsite, paleiskite atnaujinimo vaizdą. Tikimės, kad tai išspręs jūsų problemą.
8 sprendimas: atlikite greitą nuskaitymą naudodami sistemos failų tikrinimo priemonę.Greito nuskaitymo naudojimas naudojant sistemos failų tikrinimo priemonę taip pat gali išspręsti jūsų klaidos kodo 0x80242016 problemas. Štai kaip naudotis SFC programa:
Dažnai jūsų įrenginyje kaupiasi talpykloje saugomi failai ir kitas sistemos šlamštas. Nors jie paprastai nekenkia sistemos procesams, jie gali sulėtinti jūsų kompiuterį arba sukelti klaidų atsiradimą.
Kad jūsų kompiuteris veiktų sklandžiai ir efektyviai, įpraskite ištrinti nereikalingus dalykus. reguliariai. Tai galite padaryti rankiniu būdu, peržiūrėdami visus sistemos aplankus. Tačiau atkreipkite dėmesį, kad tai užims daug laiko.
Geriausias variantas yra atsisiųsti ir įdiegti kompiuterio valymo įrankį. Naudodami patikimą kompiuterio valymo įrankį galite automatizuoti visą sistemos šiukšlių paiešką ir ištrynimą. Taigi galite sutaupyti daugiau laiko.
10 sprendimas: iš naujo nustatykite naujinimo komponentus.Jei atsisiuntėte sugadintą naujinimo failą ir jo pašalinimas neišsprendžia kilusios problemos, pabandykite iš naujo nustatyti naujinimo komponentus. Taip:
- net stop wuauserv
- net stop cryptSVC
- neto stop bitai
- net stop msiserver
- ren C: \ Windows \ SoftwareDistribution SoftwareDistribution.old
- ren C: \ Windows \ System32 \ catroot2 catroot2.old
- net start wuauserv
- net start cryptSvc
- net start bitai
- net start msiserver
3. Perkraukite savo įrenginį.
11 sprendimas: praleiskite atnaujinimą.Taip pat verta paminėti, kad kartais „Microsoft“ išleidžia naujinimus su klaidomis. Tai pasakę, galbūt norėsite tiesiog laikinai praleisti tą atnaujinimą. Prieš tęsdami naujinimą palaukite, kol bus pristatyta stabilesnė versija.
12 sprendimas: kreipkitės pagalbos į „Microsoft“.Visada galite apsilankyti internetiniuose technologijų forumuose, kad surastumėte patiriamos problemos sprendimo būdus. Daugelis vartotojų taip pat susidūrė su ta pačia problema ir pasidalijo savo patirtimi tokiose platformose.
Jei reikia skubiai atnaujinti įrenginį, nedvejodami kreipkitės pagalbos į „Microsoft“. Taip:
Prieš net išbandant bet kurį iš anksčiau pateiktų sprendimų, pirmiausia siūlome sukurti atsarginę failų kopiją. Turint atsarginę atsarginę kopiją tikrai gali būti gelbstintysis, kai visa kita nepavyksta. Su juo galite greitai grįžti į ankstesnius nustatymus ir atkurti svarbius nustatymus ir aplankus.
Apibendrinant galima pastebėti, kad matomas klaidos pranešimas yra operacinės sistemos neįdiegimo naujinimo rezultatas. Tai gali paveikti ne tik jūsų OS, bet ir kitus jos komponentus.
Norėdami tai išspręsti, galite iš naujo paleisti įrenginį ir dar kartą įdiegti naujinimą. Taip pat galite pervadinti „Software Distribution“ aplanką arba naudoti „Computer Management“ įrankį. Norėdami gauti paprastesnį pataisymą, galite paleisti įmontuotą trikčių šalinimo įrankį.
Kiti patobulinti pataisymai apima programinės įrangos platinimo katalogo ištrynimą, naujinio atsisiuntimą tiesiogiai iš „Microsoft“ ir greitą nuskaitymą naudojant SFC įrankį.
Tačiau mes tikimės, kad vienas iš aukščiau pateiktų pataisymų jus grąžino į savo kelią su atnaujinta „Windows 10“. Praneškite mums, kuris taisymas jums naudingas! Arba turite dar ką pridėti prie šio įrašo? Pakomentuokite žemiau.
"YouTube" vaizdo įrašas: „Windows 10“ klaidos kodas 0x80242016
09, 2025

