„Windows 10“ tinkinimo vadovas (08.24.25)
Ar kada norėjote pritaikyti savo „Windows 10“ kompiuterį? Čia geros naujienos. Yra daugybė tinkinimo variantų, kurie padės pasiekti svajonių kompiuterio išvaizdą. Naudodami kelis darbalaukio fono patobulinimus, spalvų akcentus ir kitus sąsajos nustatymus galite padaryti „Windows 10“ patirtį šiek tiek asmeniškesnę. Šiame vadove parodysime įvairius būdus, kaip pritaikyti „Windows 10“ kompiuterį.
DarbalaukisVienas iš paprasčiausių būdų pritaikyti kompiuterį ir suteikti jam asmenybės yra pakeisti darbalaukio foną vaizdu. arba skaidrių demonstraciją.
Kaip pakeisti numatytąjį foną į pasirinktinį vaizdą 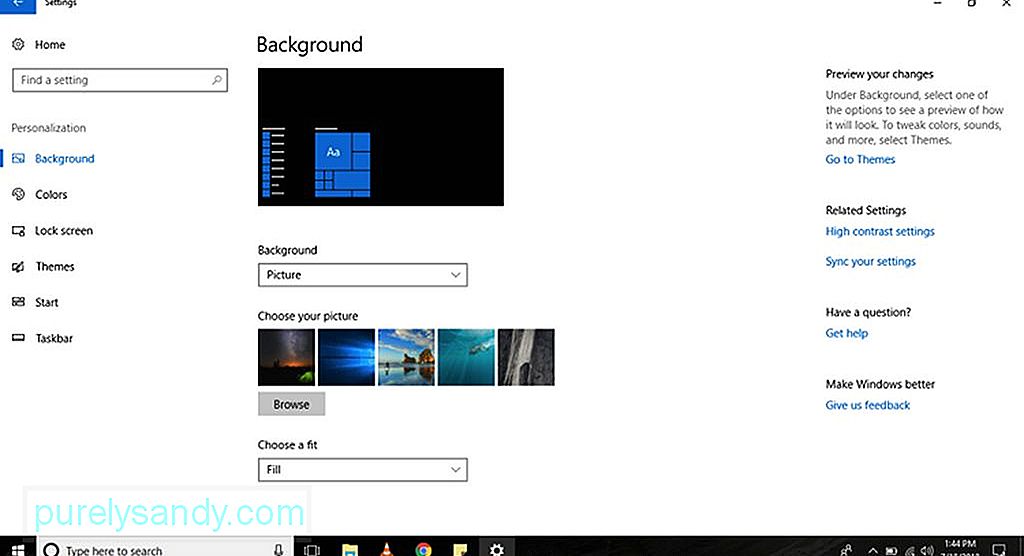
Norėdami pakeisti numatytąjį ekrano foną pasirinktiniu vaizdu, atlikite toliau nurodytus veiksmus:
„Pro“ patarimas: nuskaitykite savo kompiuterį, ar nėra našumo problemų, šiukšlių failų, kenksmingų programų ir saugos grėsmių
, kurios gali sukelti sistemos problemų ar lėtą našumą.
Specialus pasiūlymas. Apie „Outbyte“ pašalinkite instrukcijas, EULA, privatumo politiką.
- Eikite į Nustatymai .
- Pasirinkite Suasmeninimas & gt; Pagrindas .
- Spustelėkite išskleidžiamąjį meniu Fonas ir pasirinkite Vaizdas .
- Spustelėkite mygtuką Naršyti norėdami pasirinkti norimą naudoti vaizdą.
- Išskleidžiamajame meniu Pasirinkite tinkantį pasirinkite tinkamiausią parinktį. paveikslas. Jūsų parinktys yra ištempimas, užpildymas, ilgis, plytelės ir centras.
- Viskas! Sėkmingai pakeitėte fono vaizdą pasirinktiniu.
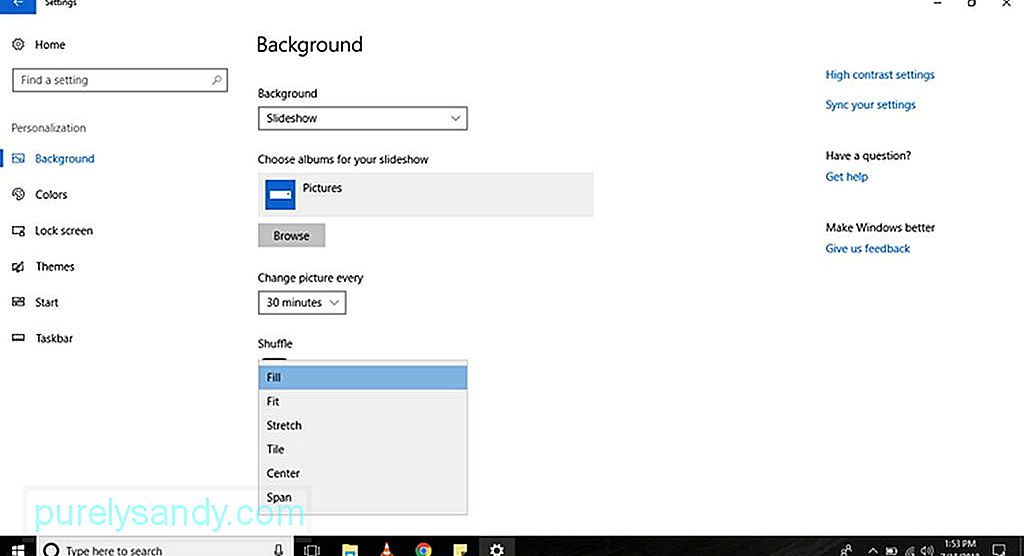
Jei norite rodyti vaizdo skaidrių demonstraciją įjungtą darbalaukyje, atlikite šiuos veiksmus:
- Eikite į Nustatymai .
- Pasirinkite Suasmeninimas & gt; Fonas .
- Išskleidžiamajame meniu Fonas pasirinkite Skaidrių demonstravimas .
- Spustelėkite mygtuką Naršyti ir pasirinkite aplanką su vaizdais, kuriuos norite demonstruoti skaidrių demonstracijoje.
- Išskleidžiamajame meniu Keisti paveikslėlį kas pasirinkite, kiek ilgai vaizdas keisis.
- Jei vaizdo tvarka nėra būtina, galite įjungti perjungimo jungiklį Maišyti .
- Išskleidžiamajame meniu Pasirinkti tinkantį pasirinkite tinka parinktis, kuri geriausiai tinka jūsų vaizdams skaidrių demonstracijoje. Galimos parinktys yra užpildymas, centravimas, ruožas, ruožas ir plytelės.
Kitas būdas pritaikyti kompiuterį yra pakeisti temos spalvą. Pakeitus spalvą, pagerės mygtuko Pradėti, užduočių juostos, antraštės juostų, Veiksmų centro, Nustatymų ir susietų tekstų išvaizda konkrečiose programose.
Kaip pritaikyti spalvos akcentą 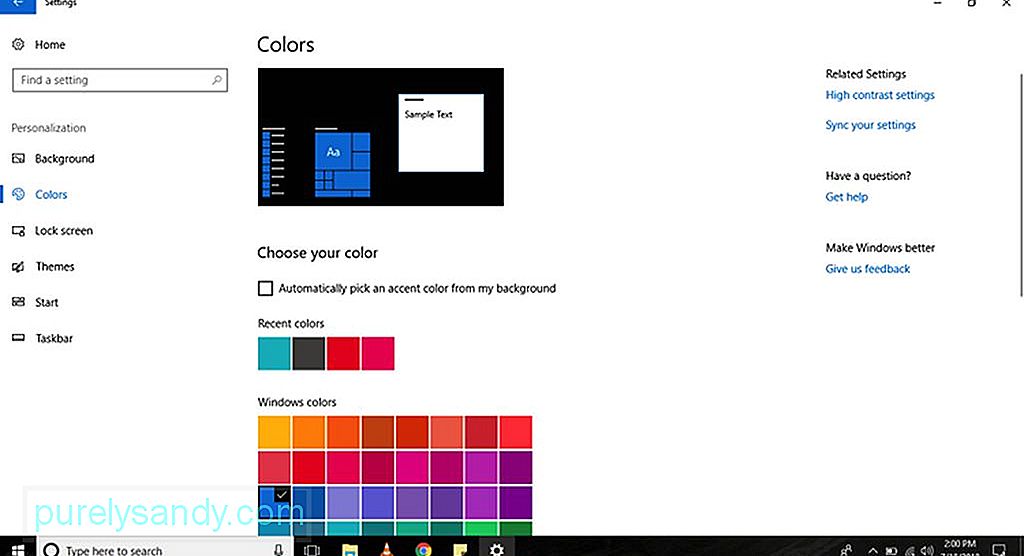
Jei norite pakeisti numatytąjį „Windows 10“ kompiuterio spalvų akcentą, atlikite šiuos veiksmus:
- Eikite į Nustatymai .
- Pasirinkite < stiprus> Suasmeninimas & gt; Spalvos
- Pasirinkite norimą taikyti spalvų akcentą. Jei norite, kad „Windows 10“ jums nuspręstų, kuris spalvų akcentas yra tinkamesnis, eikite į Pasirinkite savo spalvą ir pažymėkite Automatiškai pasirinkti akcento spalvą iš mano fono .
- Jei norimos spalvos nėra sąraše, spustelėkite mygtuką Pasirinktinė spalva ir pasirinkite paletėje pasirinktinę spalvą. Taip pat galite spustelėti mygtuką Daugiau ir įvesti HSV ar RGB kodą.
- Kai nuspręsite, kurį spalvų akcentą taikyti, spustelėkite Atlikta mygtuką ir palaukite, kol „Windows 10“ bus baigta naudoti pakeitimus.
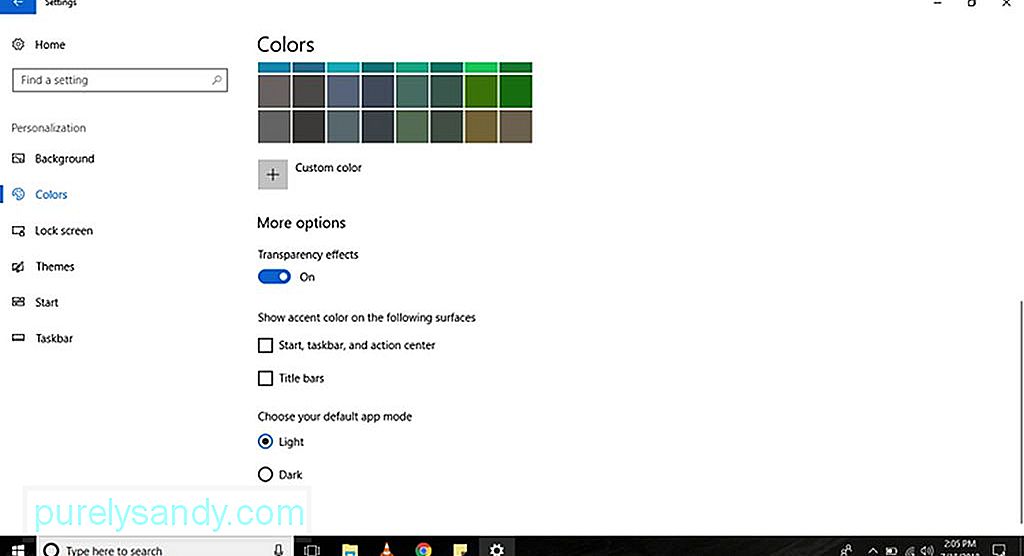
„Windows 10“ kompiuteriuose yra elementų, kurie, atrodo, turi skaidrumo efektų, susijusių su triukšmu ir neryškia tekstūra, pavyzdžiui, Veiksmų centras, mygtukas Pradėti ir užduočių juosta. Nors jie yra suprojektuoti taip kaip „Microsoft“ sklandaus dizaino sistemos dalis, vis tiek galite išjungti arba įgalinti šiuos efektus atlikdami šiuos veiksmus:
- Eikite į Nustatymai .
- Pasirinkite Suasmeninimas & gt; Spalvos .
- Skiltyje Daugiau parinkčių naudokite jungiklį Skaidrumo efektai , kad įjungtumėte arba išjungtumėte efektus.

Pagal numatytuosius nustatymus „Windows 10“ kompiuteris užduočių juostai, veiksmų centrui ir mygtukui Pradėti naudoja tamsių spalvų schemą. Kita vertus, pavadinimų juostose naudojama šviesi spalvų schema. Dabar, jei norite, kad šie elementai būtų asmeniškesni, pakeiskite jų spalvų akcentą atlikdami toliau nurodytus veiksmus.
- Eikite į Nustatymai .
- Pasirinkite Suasmeninimas & gt; Spalvos
- Dalyje Daugiau parinkčių pažymėkite parinktį Pavadinimų juostos , jei norite, kad pavadinime būtų rodomas spalvų akcentas „File Explorer“ juostos ir atskiros programos. Taip pat pažymėkite parinktis Pradėti , Užduočių juosta ir Veiksmų centras , jei norite pritaikyti spalvų akcentą šiems elementams.
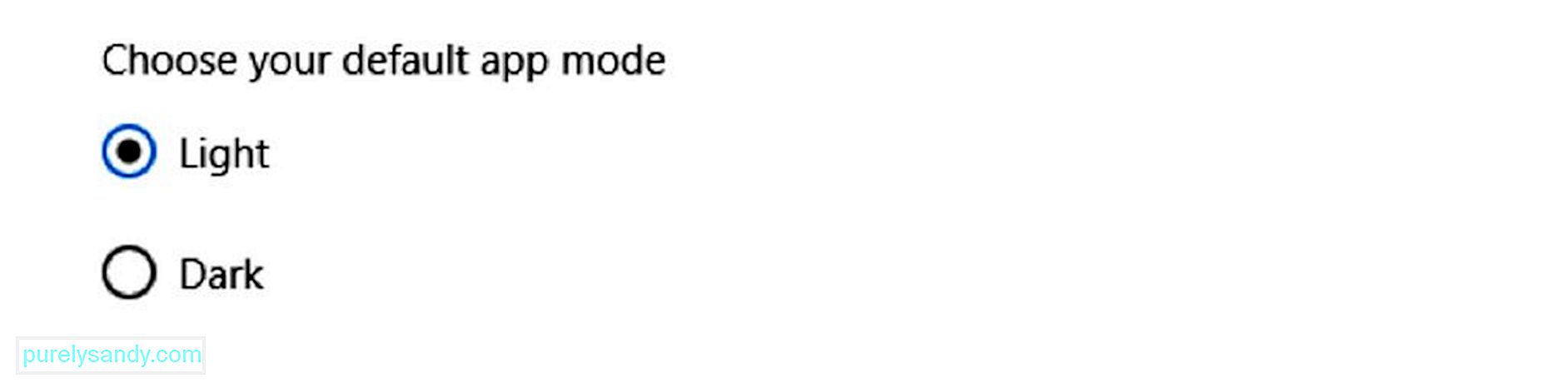
„Windows 10“ kompiuteriuose yra du spalvų suasmeninimo režimai: šviesus ir tamsus. Nors šviesos režimas yra numatytasis režimas ir rekomenduojamas naudoti dieną, tamsus režimas yra parinktis, kuri puikiai tinka esant silpnam apšvietimui, nes fone yra tamsių spalvų schema. Norėdami perjungti šiuos du spalvų suasmeninimo režimus, atlikite toliau nurodytus veiksmus.
- Eikite į Nustatymai .
- Pasirinkite Suasmeninimas & gt; Spalvos .
- Slinkite žemyn iki Daugiau parinkčių ir pasirinkite, ar norite naudoti režimą Šviesus ar Tamsus .
„Windows 10“ kompiuteryje taip pat galite tinkinti užrakto ekraną - ekraną, kuriame prašoma įvesti prisijungimo duomenis. Galimos tinkinimo parinktys apima „Windows Spotlight“, galimybę nustatyti pasirinktinį vaizdą ar vaizdų rinkinį ir nustatymus, kaip valdyti programos pranešimus.
Kaip nustatyti pasirinktinį užrakto ekrano vaizdą 
Numatytasis „Windows 10“ įrenginių užrakinimo ekranas yra „Windows Spotlight“ . Kiekvieną kartą įjungiant kompiuterį bus rodomas naujas fonas. Nors „Spotlight“ gauna vaizdingų „Bing“ vaizdų, taip pat galite nustatyti bet kokį jums patinkantį vaizdą. Štai kaip suasmeninate užrakinimo ekraną tinkintu vaizdu:
- Eikite į Nustatymai .
- Pasirinkite Suasmeninimas & gt ; Užrakinti ekraną .
- Išskleidžiamajame meniu Fonas pasirinkite parinktį Paveikslėlis .
- Spustelėkite mygtuką Naršyti , kad rastumėte vaizdą, kurį norite rodyti užrakinimo ekrane.
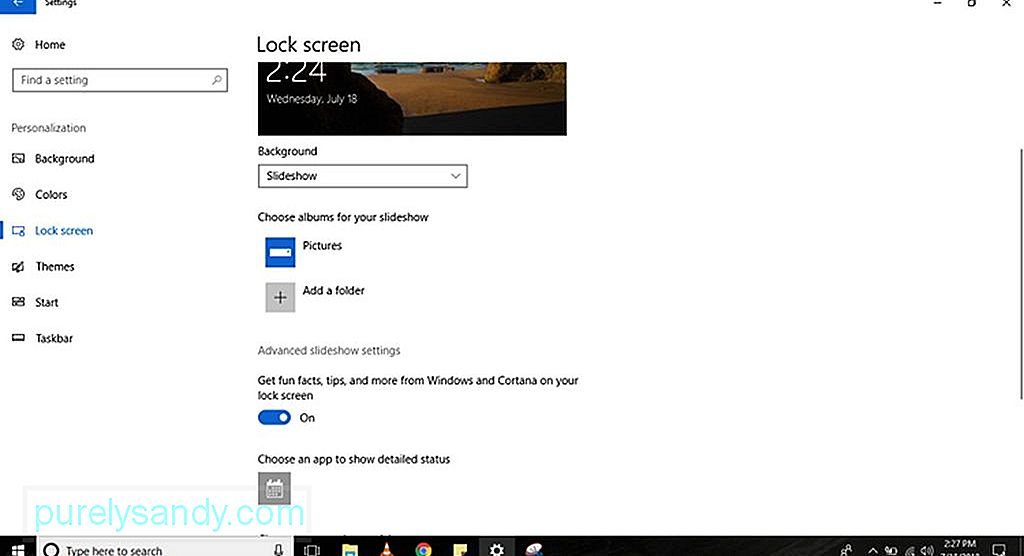
Užrakinimo ekrane galima rodyti skaidrių vaizdus. Tiesiog atlikite šiuos veiksmus:
- Eikite į Nustatymai .
- Pasirinkite Suasmeninimas & gt; Užrakinti ekraną .
- Išskleidžiamajame meniu Fonas pasirinkite parinktį Skaidrių demonstravimas .
- Spustelėkite mygtuką Pridėti aplanką ir raskite aplanką su visais vaizdais, kuriuos norite įtraukti į skaidrių peržiūrą.
- Norėdami gauti išplėstinius skaidrių demonstravimo nustatymus, spustelėkite nuorodą Išplėstiniai skaidrių demonstravimo nustatymai . Vaizdus turėsite įtraukti į savo „OneDrive“ aplanką Camera Roll . Taip pat galite nustatyti, kad kompiuteris naudotų tik tas nuotraukas, kurios tinka jūsų ekranui. Taip pat yra parinktis, leidžianti nustatyti skaidrių demonstravimo trukmę.
- Kad ir kurią parinktį pasirinktumėte, verta išjungti Gauti įdomių faktų , patarimai , ir dar daugiau iš „Windows“ ir „Cortana“ užrakinimo ekrane . Išjungus šią parinktį, „Windows 10“ skelbimai nebus rodomi užrakto ekrane.
- Kadangi „Windows 10“ kompiuteriuose rodomas tas pats fonas tiek prisijungimo, tiek užrakinimo ekranuose, galbūt norėsite išjungti > Rodyti užrakto ekrano fono paveikslėlį prisijungimo ekrane . Tokiu būdu vienspalvį foną pamatysite tik prisijungę.
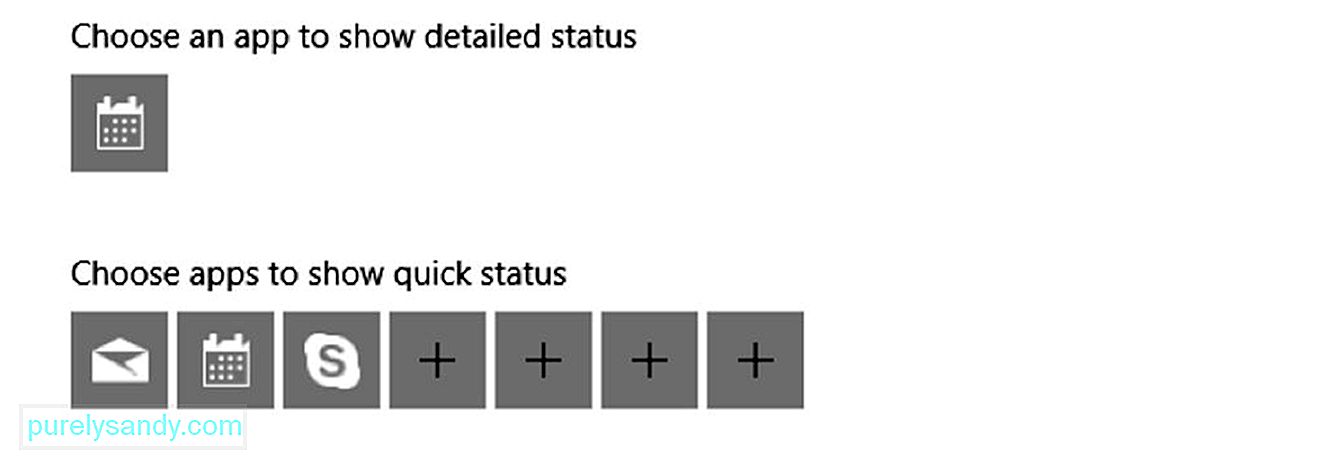
Tam tikrose programose ir programose užrakinimo ekrane rodoma būsena ir išsami informacija. Norėdami juos pridėti arba pašalinti, atlikite šiuos veiksmus:
- Eikite į Nustatymai. Užrakinti ekraną .
- Pagal numatytuosius nustatymus Kalendoriaus programa nustatyta rodyti išsamią būseną. Jei norite jį pakeisti kita programa, spustelėkite Kalendoriaus piktogramą, esančią parinktyje Pasirinkite programą, kad būtų rodoma išsami būsena . Tada jūsų ekrane bus rodomas galimų „Microsoft“ programų sąrašas. Jei norite išjungti funkciją, pasirinkite Nėra .
- Pagal parinktį Pasirinkite programas, kad būtų rodoma greita būsena galite sukonfigūruoti iki septynių programų, kad užrakinimo ekrane būtų rodoma išsami informacija ir būsena. „Mail“, „Calendar“ ir „Skype“ paprastai yra įtraukti į sąrašą, tačiau visada galite pridėti, pašalinti ar pakeisti šias programas spustelėdami mygtuką +.
„Windows 10“ kompiuteriai siūlo platų pasirinkimą. būdų, kaip pritaikyti savo patirtį. Dažniausias ir greičiausias būdas tai padaryti yra tema. Tema iš esmės yra paketas, kurį galite naudoti norėdami pagerinti savo kompiuterio išvaizdą. Jame yra vienas ar keli fono vaizdai, garsai ir spalvų akcentai. Jį taip pat galima lengvai įsigyti „Microsoft Store“.
Kaip pritaikyti temą „Windows 10“ kompiuteryje 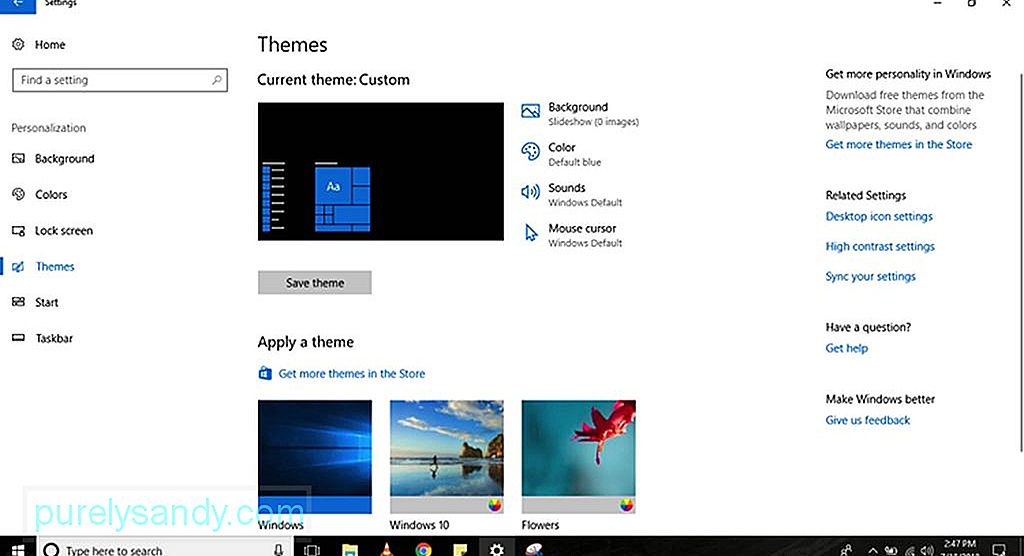
Norėdami įsigyti ir pritaikyti naują temą „Windows 10“ kompiuteryje, atlikite šiuos veiksmus :
- Eikite į Nustatymai .
- Pasirinkite Suasmeninimas & gt; Temos .
- Spustelėkite nuorodą Gauti daugiau temų . Tada būsite nukreipti į „Microsoft Store“ .
- Pasirinkite norimą temą ir spustelėkite mygtuką Gauti .
Pasirinkite naujai pridėtą tema.
Pradžios meniu yra viena iš geriausių ir svarbiausių „Windows 10“ funkcijų, nes čia galite rasti savo nustatymus , failus ir programas. Kaip ir daugumą „Windows 10“ kompiuterių elementų, yra daugybė būdų, kaip pritaikyti meniu Pradėti . Nors kai kurias parinktis galima tinkinti tiesiai iš meniu, kitas galite pasiekti naudodami kompiuterio nustatymus . Viskas, ką matote meniu Pradėti, lengviau pritaikyti atlikdami šiuos veiksmus:
- Eikite į Nustatymai .
- Pasirinkite Suasmeninimas & gt; Pradėti .
- Pamatysite keletą meniu Pradėti tinkinimo parinkčių, įskaitant:
- Rodyti daugiau plytelių paleidus - tai leidžia pridėti ketvirtą stulpelį plytelių, kurios tilps dar 8 plytelės vienoje eilėje.
- Rodyti programų sąrašą meniu Pradėti - jei išjungsite šią parinktį, visos sąraše esančios programos bus pašalintos. Jums liks tik prieiga prie prisegtų tiesioginių plytelių. Nesijaudinkite, nes vis tiek turėsite prieigą prie visų savo programų. Viršutinėje kairėje meniu dalyje galite spustelėti mygtuką Visos programos arba tiesiog įvesti programos pavadinimą juostoje Paieška .
- Rodyti neseniai pridėtas programas - jei nenorite matyti programų, kurias neseniai pridėjote sąraše, išjunkite šią parinktį.
- Rodyti dažniausiai naudojamas programas - meniu Pradėti bus rodomos programos, kurias dažnai naudojate. Jei nenorite jų matyti, išjunkite šią parinktį.
- Kartais rodyti pasiūlymus meniu Pradėti - įjungus šią parinktį, meniu Pradėti bus rodomos „Microsoft Store“ rekomendacijos. Daugelis mano, kad šios rekomendacijos yra skelbimai. Kad jų nematytumėte, išjunkite šią parinktį.
- Naudoti visą ekraną - įjungus šią parinktį, suaktyvinama „Windows 8.1“ panaši patirtis, kai pradžios ekranas yra ištiestas per darbalaukį, todėl norėdami pamatyti daugiau prisegtų plytelių be slinkimo.
- Jei norite pritaikyti mygtuką kairysis bėgis , spustelėkite Pasirinkite, kurį aplankai rodomi nuorodoje Pradėti . Tada įjunkite arba išjunkite mygtukus tiems elementams, kuriuos norite ar nenorite matyti meniu Pradėti.
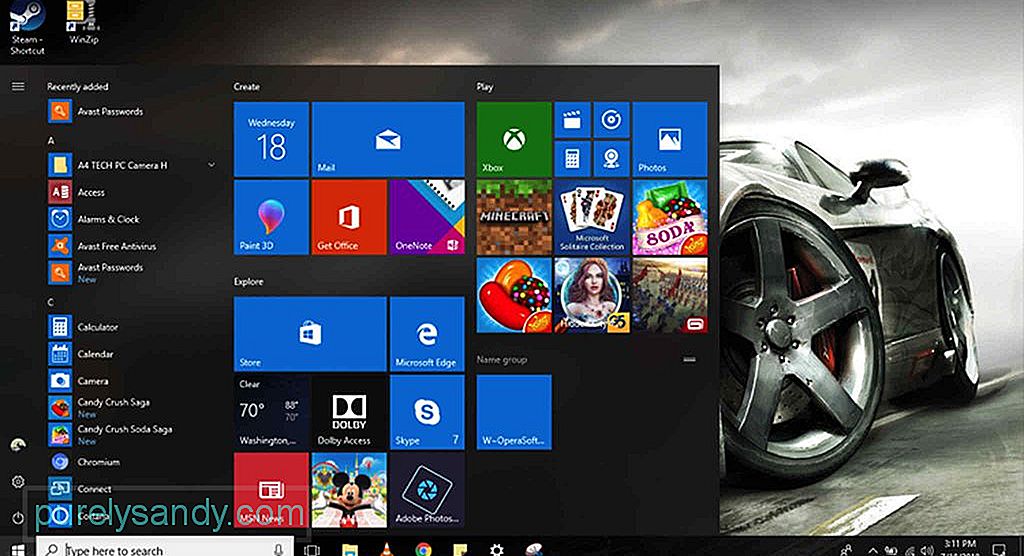
Be meniu „Pradėti“ pritaikymo nustatymuose, galite suasmeninti patį meniu. Štai kaip:
- Jei norite pakeisti pradžios meniu dydį vertikaliai arba horizontaliai, naudodami pelę ištempkite kraštus į vidų arba į išorę.
- Jei norite sutvarkyti plyteles į grupes, vilkite jas į tuščią vietą. Spustelėkite grupės antraštę, kad ją pervardytumėte. Jei norite optimizuoti meniu Pradėti vietą, taip pat galite rūšiuoti aplankų plyteles. Sukurkite naują aplanką vilkdami plytelę ant kitos plytelės. Nuveskite daugiau plytelių į aplanką, kad pridėtumėte jas prie grupės.
- Pakeiskite tiesioginių plytelių ir aplankų dydį spustelėdami juos dešiniuoju pelės mygtuku ir pasirinkdami Keisti dydį . Pasirinkite bet kurį iš galimų dydžių: Mažas , Vidutinis , Didelis arba Platus .
- Jei norite išjungti tiesioginius naujinimus, dešiniuoju pelės mygtuku spustelėkite išklotinę ir pasirinkite Daugiau . Pamatysite tiesioginių naujinių išjungimo parinktį. Priklausomai nuo programos, kurią spustelėjote, gali būti papildomų parinkčių, įskaitant galimybę prisegti arba atsegti programą iš užduočių juostos arba paleisti ją naudojant administratoriaus teises.
- Jei norite įgalinti klasikinę „Windows 7“ išvaizdą, tiesiog pašalinkite visos plytelės.
Užduočių juosta yra viena iš naudingiausių „Windows 10“ kompiuterių funkcijų. Kaip ir meniu Pradėti , jį galima pritaikyti įvairiais būdais naudojant programą Nustatymai arba pačioje užduočių juostoje.
Kaip pakeisti pagrindinius užduočių juostos nustatymus Pranešimų sritis yra apatiniame dešiniajame užduočių juostos kampe. Jei tai nėra sutvarkyta, tai gali greitai užgriozdinti programos piktogramas ir jūsų sistemą. Tačiau galite jį pritaikyti, kad būtų rodomos tik jums reikalingos piktogramos. Tiesiog atlikite šiuos veiksmus: „Mano žmonės“ yra nauja funkcija, leidžianti patogiai susisiekti su pažįstamais žmonėmis. Tačiau jei jums atrodo, kad ši funkcija nesvarbi, galite ją išjungti atlikdami šiuos veiksmus: Kaip minėta aukščiau, taip pat galite pritaikyti savo užduočių juostos patirtį pačioje užduočių juostoje. Atlikite šiuos veiksmus: Nors numatytieji „Windows 10“ kompiuterių nustatymai daugumai vartotojų turėtų būti daugiau nei pakankamai, pritaikius „Windows 10“ įrenginio išvaizdą ir jausmą, iš tikrųjų galima pagerinti vartotojo patirtį, rodant įrankius ir nuorodas tik ten, kur norite, ir pritaikant estetiką, kad išvaizda būtų draugiškesnė ir malonesnė. Kadangi mes daug kalbėjome apie „Windows“ patirties pritaikymą, siūlome atsisiųsti ir įdiegti „Outbyte PC Repair“. Nors tai neturi nieko bendro su temos keitimu ir kompiuterio pritaikymu asmeniui, šis įrankis padės išspręsti bet kokias stabilumo ir greičio problemas ir užtikrins, kad jūsų įrenginys visada veiktų sklandžiai ir greitai. 08, 2025 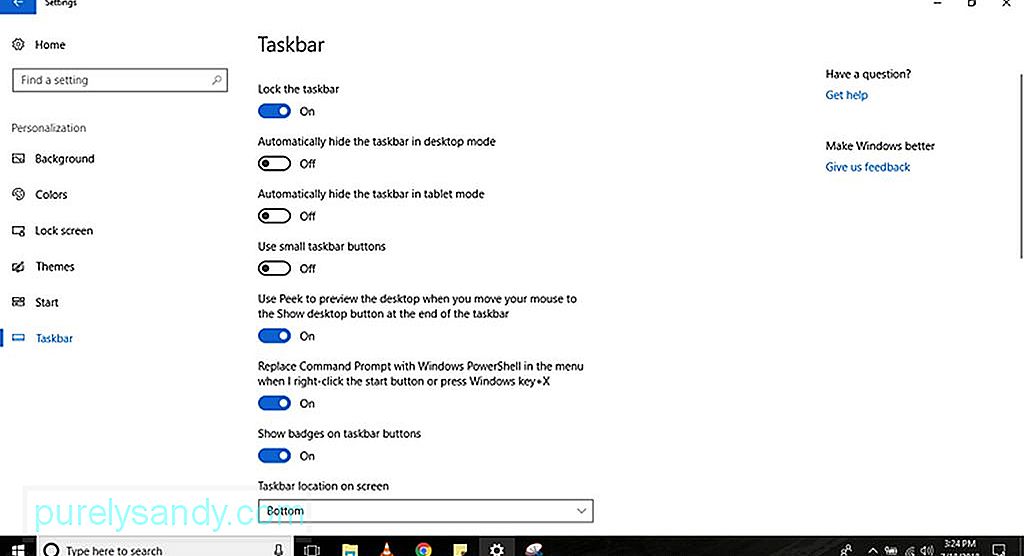 & gt; Užduočių juosta.
& gt; Užduočių juosta.
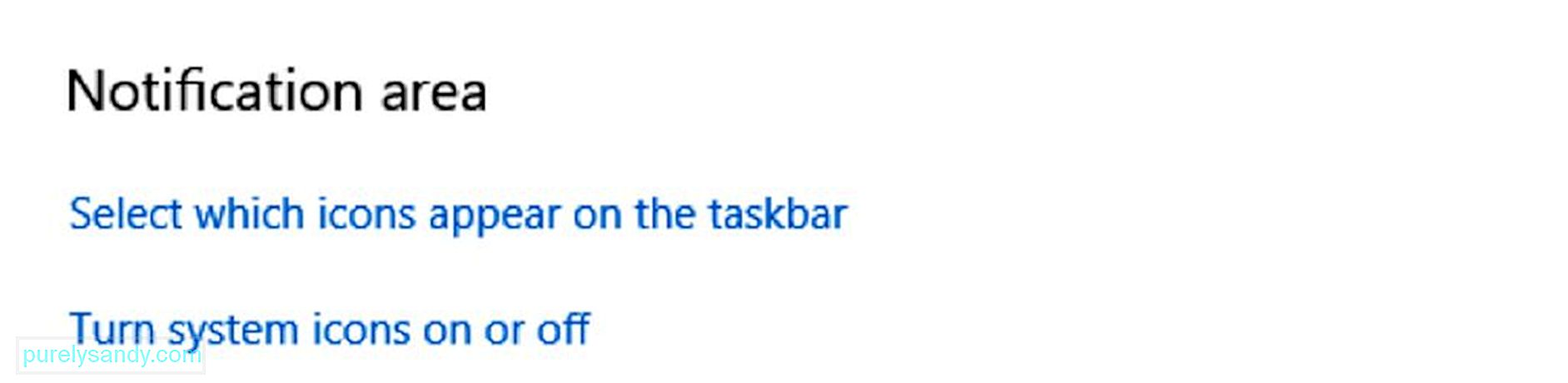
Kaip išjungti „My People“ 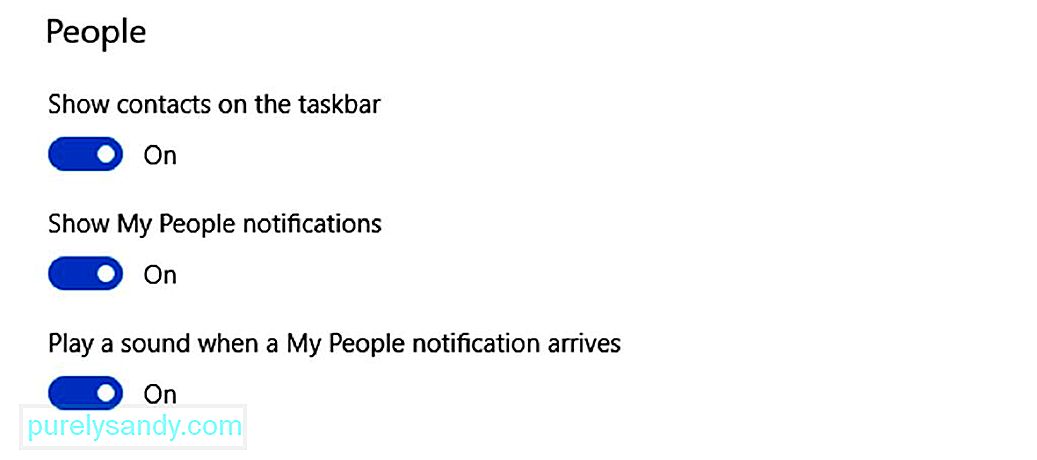
Kaip optimizuoti užduočių juostos vietą 
Apvyniojimas
"YouTube" vaizdo įrašas: „Windows 10“ tinkinimo vadovas

