„Windows“ turi INTERRUPT_EXCEPTION_NOT_HANDLED mėlynojo ekrano klaidą: ką daryti (09.16.25)
Ar gaunate mėlyno ekrano klaidą? Nesijaudinkite, nes nesate vienišas. Dauguma „Windows“ vartotojų vienu ar kitu metu susidūrė su „Blue Screen of Death“ (BSOD) klaida. Tai dažnai lemia aparatūros veikimo sutrikimai arba nesuderinami tvarkyklės. Tai labai dažna „Windows“ klaida, kad čia aptarėme keletą jų:
- NEMOKAMA KMODE IŠIMTIS (e1d65x64.sys)
- VIDEO_DXGKRNL_FATAL_ERROR
- WHEA_UNCORRECTABLE_ERROR
- „Netwsw00.Sys“ BSOD klaida
- Dxgmms2.sys BSOD
- Ndistpr64.sys BSOD klaida
- IRQL_NOT_LESS_OR_EQUAL klaida
- DRIVER_POWER_STATE_FAILURE
Ir tai tik dalis ilgo BSOD klaidų, kankinančių „Windows“ vartotojus, sąrašo. Kita įprasta mėlyno ekrano klaida, kelianti problemų „Windows“ vartotojams, yra „INTERRUPT_EXCEPTION_NOT_HANDLED“ mėlynas ekranas sistemoje „Windows 10“. Kai kurie vartotojai skundėsi, kad ši klaida įvyksta be įspėjimo ir paprastai priverčia atmintį iškelti mėlyname ekrane. Kaip paaiškėja, INTERRUPT_EXCEPTION_NOT_HANDLED klaida yra gana dažna žaidžiant ar vykdant didelio našumo reikalaujančius procesus.
Jei „Windows 10“ INTERRUPT_EXCEPTION_NOT_HANDLED mėlyną ekraną patiriate pirmą kartą, galite nesuprasti, ką padaryti. Taigi, jei jums reikia pagalbos šalinant INTERRUPT_EXCEPTION_NOT_HANDLED BSOD, jūs patekote į reikiamą vietą. Šiame įraše bandysime šiek tiek paaiškinti, kaip ištaisyti šią klaidą. Bet prieš tai skirkime laiko, kad suprastume šią klaidą ir jos priežastis.
Kas yra „INTERRUPT_EXCEPTION_NOT_HANDLED“ mėlynas ekranas sistemoje „Windows 10“?  INTERRUPT_EXCEPTION_NOT_HANDLED klaida „Windows 10“ darbalaukyje paprastai atsiranda paleidžiant ar vykdant programas kompiuteryje, ypač daug reimg reikalaujančių programų, tokių kaip žaidimai ir srautinio perdavimo paslaugos. Sistema staiga sugenda ir vartotojas susiduria su mėlynu ekranu su klaidų tikrinimo verte 0x0000003D, kai jis paleistas iš naujo, taip pat žinomas kaip STOP 0x0000003D klaida.
INTERRUPT_EXCEPTION_NOT_HANDLED klaida „Windows 10“ darbalaukyje paprastai atsiranda paleidžiant ar vykdant programas kompiuteryje, ypač daug reimg reikalaujančių programų, tokių kaip žaidimai ir srautinio perdavimo paslaugos. Sistema staiga sugenda ir vartotojas susiduria su mėlynu ekranu su klaidų tikrinimo verte 0x0000003D, kai jis paleistas iš naujo, taip pat žinomas kaip STOP 0x0000003D klaida.
„Pro“ patarimas: Nuskaitykite savo kompiuterį dėl našumo problemų, šiukšlių failų, kenksmingos programos ir saugos grėsmės
, kurios gali sukelti sistemos problemų arba sulėtinti jų veikimą.
Specialus pasiūlymas. Apie „Outbyte“ pašalinkite instrukcijas, EULA, privatumo politiką.
Blogiausia tai, kad dauguma vartotojų yra įstrigę įkrovos cikle, nes „Windows“ nesugeba automatiškai išspręsti klaidos.
STOP 0x0000003D arba INTERRUPT_EXCEPTION_NOT_HANDLED klaidą greičiausiai sukelia aparatūros arba įrenginio tvarkyklės problemos. Tai gali atsitikti bet kuriai „Microsoft“ operacinei sistemai „Windows NT“, įskaitant „Windows 10“, „Windows 8“, „Windows 7“, „Windows Vista“, „Windows XP“, „Windows 2000“ ir „Windows NT“.
STOP 0x0000003D klaida taip pat sutrumpinta. kaip STOP 0x3D, bet visas STOP kodas paprastai yra tas, kuris rodomas BSOD STOP pranešime.
Jei „Windows“ gali paleisti po INTERRUPT_EXCEPTION_NOT_HANDLED klaidos, galite pamatyti pranešimą, kuriame teigiama, kad „Windows“ atsigavo po netikėto išjungimas su pranešimu, kuriame rodoma:
Problemos įvykio pavadinimas: „BlueScreen“
BCCode: 3d
Ši klaida yra gana varginanti, nes daugeliu atvejų atsiranda įkrovos kilpos, trikčių šalinimas tampa daug sudėtingesnis. Jei jums nepavyksta susidurti su šia klaida, šis vadovas turėtų padėti susiaurinti priežastį ir, tikiuosi, visiškai išspręsti BSOD.
Kas sukelia „INTERRUPT_EXCEPTION_NOT_HANDLED“ mėlyną ekraną sistemoje „Windows 10“?Mėlyno ekrano klaidos yra kelios priežastys, tačiau jas galime apibendrinti naudodami šį sąrašą:
- Nepakanka laisvos vietos standžiajame diske. kompiuteris / nešiojamas kompiuteris - norint, kad „Windows 10“ veiktų tinkamai, sistemos diske turite turėti bent 2–10 Gb laisvos vietos.
- Nesuderinama BIOS versija, pakenkianti aparatinę programinę įrangą
- Nesuderinami įrenginio tvarkyklės
- Pažeistas arba ištrintas „Windows“ registras
- Per daug aktyvi antivirusinė programinė įranga
- Kenkėjiška programa užkrėsta
- Nepavyko atnaujinti „Windows“
Nepriklausomai nuo priežasties, šios BSOD klaidos sprendimas yra neatidėliotinas reikalas, kurį reikia išspręsti kuo greičiau. Tiesą sakant, dauguma vartotojų negali naudotis savo kompiuteriais, kai atsiranda ši BSOD klaida.
Kaip pataisyti „INTERRUPT_EXCEPTION_NOT_HANDLED“ mėlyną ekraną sistemoje „Windows 10“Prieš ką nors geriausia atlikti pagrindinį STOP klaidų šalinimą, kad būtų pašalintos bet kokios BSOD klaidos. Šie išsamūs trikčių šalinimo veiksmai nėra būdingi INTERRUPT_EXCEPTION_NOT_HANDLED klaidai, tačiau kadangi dauguma BSOD klaidų yra tokios panašios, jos turėtų padėti ją išspręsti.
- Pradėti naudoti „Paskutinę žinomą gerą konfigūraciją“, kad anuliuotumėte naujausius registro ir tvarkyklės pakeitimus.
- Norėdami anuliuoti naujausius sistemos pakeitimus, naudokite sistemos atkūrimą.
- Atkurkite įrenginio tvarkyklės versiją prieš atnaujindami tvarkyklę.
Jei aukščiau išvardyti pagrindiniai veiksmai neveikia, turite atlikti papildomą kasimą, kad sužinotumėte. priežastis ir vadovaukitės toliau pateiktais sprendimais.
Sprendimas 1. Pašalinkite GPU / išorinį HDD arba SSDStaigus energijos svyravimas gali sustabdyti įmontuotus sistemos procesus ir sukelti mėlyną mirties ekraną. Jei taip nutinka ir jūsų kompiuteryje, turėtumėte pašalinti visus antrinius periferinius įrenginius, tada vėl juos prijungti. Jei kyla kokių nors problemų dėl HDD / GPU, gali būti neleidžiama paprastai pasiekti „Windows“ ekrano.
Be to, būtinai išimkite pelę ir klaviatūrą, taip pat atjunkite antrinius įrenginius. Palaukite šiek tiek laiko, vėl prijunkite pelę ir iš naujo paleiskite kompiuterį. Pabandykite iš naujo prijungti įrenginius po vieną ir įsitikinkite, kad dėl kurio nors iš jų įvyko sistemos gedimo klaida. Jei taip, pakeiskite tą konkretų įrenginį, kitaip atlikite kitą sprendimą.
Pastaba: jei naudojate darbalaukį, pabandykite atjungti standžiojo disko laidus, tada juos vėl pritvirtinkite, kad išspręstumėte šią sustabdymo klaidą.
Sprendimas 2. Paleiskite „Windows“ saugiuoju režimuJei negalite patekti į prisijungimo ekraną, pirmiausia turėtumėte pabandyti paleisti į saugųjį režimą. Saugus režimas įkelia pagrindines sistemos programas ir tvarkykles, užkertant kelią trečiųjų šalių programoms, galinčioms sukelti klaidą 0x0000003D.
Paprastai BSOD yra dviejų tipų:
- Be prisijungimo ekrano - Tokiu atveju turite prisijungti prie išplėstinio paleidimo parinkties. Turėtumėte pakartoti šį procesą du ar tris kartus iš eilės paleidimo metu, kad gautumėte „Windows“ trikčių šalinimą.
- Su prisijungimo ekranu - jei pasirodys įkrovos langas, prisijunkite prie savo kompiuterio ir paleiskite dialogo langą Vykdyti naudodami (Win + R). Tada įveskite „ms-settings: recovery“ tuščioje vietoje, tada paspauskite OK mygtuką. Pereikite į dešiniąją sritį ir skyriuje Išplėstinis paleidimas spustelėkite Paleisti iš naujo dabar.
Kai pasieksite išplėstinį paleidimą, atlikite šiuos paprastus veiksmus:
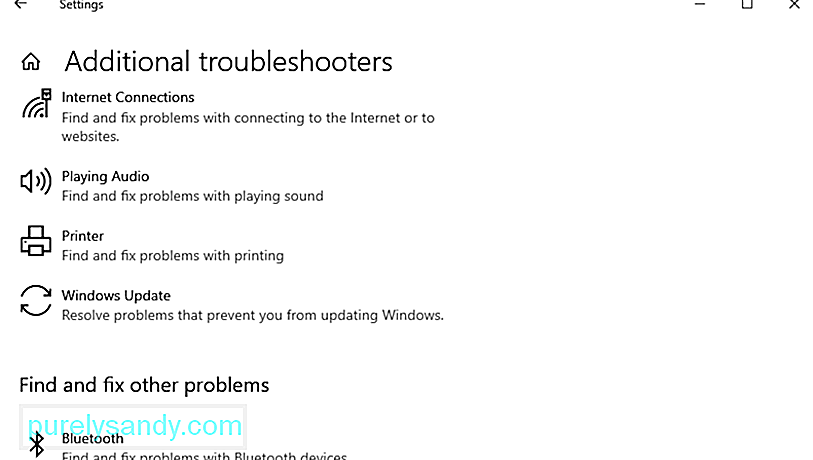
BSOD klaidą taip pat galite pabandyti ištaisyti naudodami „Windows“ trikčių šalinimo įrankį. Norėdami tai padaryti, atlikite šiuos veiksmus:
- Dešiniuoju pelės mygtuku spustelėkite „Windows“ piktogramą ir meniu „Power“ pasirinkite Vykdyti.
- Teksto lauke įveskite cmd ir vienu metu paspauskite „Ctrl“ + „Shift“ + Įveskite raktus.
- Jei atsidaro vartotojo abonemento valdymo langas, palieskite Taip.
- Tada įveskite sfc / scannow ir paspauskite klavišą Enter. Paprastai tai trunka 10–15 minučių, todėl palaukite atitinkamai.
- SFC / „Scannow“
Galiausiai iš naujo paleiskite kompiuterį ir pabandykite atidaryti „Windows“ įprastai. Galite pasiekti „Windows“ ekraną negavę BSOD.
5 sprendimas. Patikrinkite diską naudodami komandą CHKDSKNepakankama vietos diske taip pat gali sukelti mėlynojo ekrano klaidą INTERRUPT_EXCEPTION_NOT_HANDLED. Tokiais atvejais naudokite CHKDSK, kad rastumėte visus pagrindinius gedimus ir juos ištaisytumėte (jei tokių yra).
Čia pateikiami tinkami kiekvieno aukščiau naudojamo simbolio apibrėžimai:
- c - yra disko įrenginys, kuriame įdiegta „Windows“
- f - reiškia gedimų nustatymo parametrus
- r - reiškia nuskaitymo gedimus nurodytame disko įrenginyje
- x - reiškia disko disko skaidinį ir pradėkime taisymo procesą
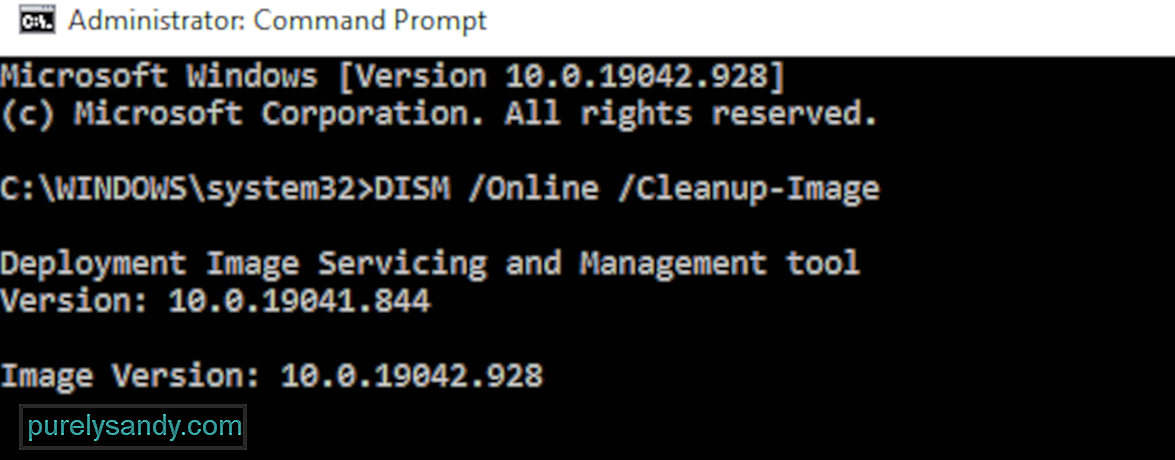
Kai kuriais atvejais „Windows“ vaizdo failai sugadinami ir neleidžia vartotojams paleisti įprastai. Norėdami tai padaryti, turite paleisti į langą Išplėstinė trikčių diagnostika ir spustelėkite Išplėstinės paleisties parinktys. Paspauskite mygtuką „Trikčių šalinimas“, tada pasirinkite Išplėstinės parinktys. Iš šešių galimų parinkčių pasirinkite komandų eilutę.
Norėdami atlikti DISM nuskaitymą, galite tai padaryti dviem būdais: standartiniu ir per diegimo laikmeną.
Reguliarus DISM procesas: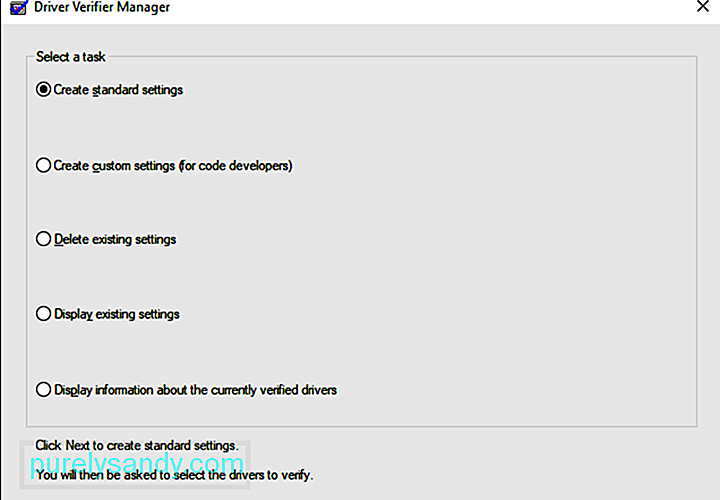
Tvarkyklės tikrintuvas yra „Windows“ įrankis, specialiai sukurtas gaudyti įrenginio tvarkyklės klaidas. Jis specialiai naudojamas norint rasti tvarkykles, kurios sukėlė „Blue Screen of Death“ (BSOD) klaidą. Vairuotojo tikrintuvo naudojimas yra geriausias būdas suskaidyti BSOD avarijos priežastis.
Paleiskite kompiuterį iš naujo ir patikrinkite, ar BSOD klaida 0x0000003D išsprendžiama ar vis dar pasitaiko.
Sprendimas 8. Pašalinkite naujausius pataisų leidimusKartais sugadinto naujinimo leidimo įdiegimas taip pat gali sukelti „Interrupt_Exception_Not_Handled BSOD“ klaidą 0x0000003D. Tokiu atveju turėtumėte pašalinti naujai įdiegtus kaupiamuosius naujinimus ir patikrinti, ar tai padeda išspręsti problemą, ar ne.
Jei sistemoje užpuola virusas, jūsų kompiuteris pradeda veikti lėtai ir neefektyviai. Tokių kenkėjiškų failų buvimas taip pat gali sukelti mėlyną mirties klaidų ekraną. Tokiais atvejais turėtumėte paleisti „Windows Defender“, įmontuotą „Microsoft“ saugos programą, kad išvalytumėte bet kokią kenkėjišką programą, turinčią įtakos jūsų kompiuterio našumui. Štai kaip elgtis-
Apskritai sugadinta ar nesuderinama įrenginio tvarkyklė taip pat gali sukelti mėlyną ekraną INTERRUPT_EXCEPTION_NOT_HANDLED. Norėdami išspręsti šią triktį, svarbu laiku atnaujinti tvarkykles. Viskas, ko jums reikia, yra atidaryti įrenginių tvarkytuvę ir surasti sugedusias tvarkykles su geltonuoju šauktuku. Dabar, norėdami atnaujinti šias tvarkykles, atlikite šiuos veiksmus:
Nereikalingos talpyklos kaupimas naudojant įvairias programas ir paslaugas gali sukelti sistemos gedimus. Tokiu atveju turėtumėte naudoti disko valymo įrankį, kad pašalintumėte šiuos nepageidaujamus failus:
Baigę valymo procesą, iš naujo paleiskite sistemą, kad pašalintumėte ir visas likučius. Greitesnis būdas išvalyti kompiuterį yra naudoti „Outbyte PC Repair“ - patogų įrankį, kuris vienu metu gali ištrinti nepageidaujamus failus.
Sprendimas 12. Atkurkite įkrovos konfigūracijos duomenis (BCD)Kita paplitusi priežastis, sukelianti Ši INTERRUPT_EXCEPTION_NOT_HANDLED BSOD klaida atsirado dėl sugadintų įkrovos konfigūracijos duomenų sistemoje „Windows 10“. Norėdami išspręsti šią mėlynojo ekrano klaidą, turite iš naujo nustatyti BCD kodus atlikdami šiuos paprastus veiksmus:
- bootrec / scanos
- bootrec / fixmbr
- bootrec / fixboot
- bootrec / atkurtibcd
Atlikę minėtus kodus, iš naujo paleiskite sistemą ir patikrinkite, ar klaida 0x0000003D išsisprendė.
Sprendimas 13. Naudokite sistemos atkūrimo taškąApskritai, kai įdiegiate naują programą; yra galimybė sugedusiai programai, kuri įves ir sukels BSOD klaidą. Tokiu atveju tampa per sudėtinga nustatyti neteisingas programas ir išspręsti problemą. Sistemos atkūrimas yra puikus „Windows“ įrankis, kuris grąžina jūsų OS į ankstesnę būseną, kurioje ji veikė visiškai įprasta. Tačiau jums reikia sukurti atkūrimo tašką ankstesniame etape.
Štai kaip atkurti neseniai sukurtą sistemos atkūrimo tašką:
Šis metodas tikrai padės išspręsti mėlyną mirties ekrano klaidą.
14 sprendimas. Atlikite švarų „Windows“ diegimąJei atlikę visus anksčiau nurodytus veiksmus, mėlyno ekrano klaida INTERRUPT_EXCEPTION_NOT_HANDLED vis dar skamba jums nelieka nieko kito, kaip išvalyti įdiegti „Windows 10“. Kaip rodo jo pavadinimas, tai išvalys visus duomenis, žurnalus ar failus, esančius jūsų kompiuteryje. Todėl būtinai sukurkite asmeninių failų ar aplankų atsarginę kopiją. Be to, jums reikia „Media Creation Tool“ ir pakankamai vietos HDD (mažiausiai 4 GB 32 bitų ir 8 GB 64 bitų), kad būtų galima naujai įdiegti „Windows 10“ OS.
Norėdami tai padaryti:
BSOD klaidos, pvz., INTERRUPT_EXCEPTION_NOT_HANDLED, gali būti gana baisios, jei nežinote, ką daryti. Tačiau neišsigąskite, kai gausite mėlyną ekraną, nes tai dar ne pasaulio pabaiga. Tai reiškia tik tai, kad jūsų kompiuteryje įvyko kritinė klaida, kurios jis negali išspręsti pats, todėl jam reikia šiek tiek pagalbos. Aukščiau pateiktų sprendimų turėtų būti daugiau nei pakankamai, kad būtų galima išspręsti bet kokią jūsų keliamą BSOD klaidą.
"YouTube" vaizdo įrašas: „Windows“ turi INTERRUPT_EXCEPTION_NOT_HANDLED mėlynojo ekrano klaidą: ką daryti
09, 2025

