„Windows“ sistemoje „Mac“: diegimo vadovas (09.15.25)
„Windows“ yra būtent tai, ko mums reikia norint atlikti konkretų darbą. Laimei, yra būdų, kaip įdiegti „Windows“ sistemoje „Mac“ nenaudojant jokios būrimo formos. Prieš ką nors kitą, žinokite, kad ne visuose „Mac“ kompiuteriuose galima naudoti „Windows“ operacines sistemas, o „Mac“ palaiko ne visas „Windows“ versijas. Norėdami sužinoti, ar jūsų „Mac“ gali naudoti „Windows“, daugiau informacijos galite rasti čia. Štai keletas paprastų būdų, kaip įdiegti „Windows“ „Mac“ sistemoje, atėmus triukšmą ir pavojų.
1. „Boot Camp“„Boot Camp“ yra iš anksto įdiegta „Mac“ operacinėje sistemoje. Jei atidarote programas - & gt; Aplankas „Utilities“, turėtumėte pamatyti „Boot Camp Assistant“. Ši programa kietajame diske sukuria kitą skaidinį, skirtą „Windows“ diegimui. Jei „Windows“ įdiegimas „Boot Camp“ yra sėkmingas, įjungus „Mac“, jūsų paprašys pasirinkti norimą paleisti operacinę sistemą. Tai reiškia, kad jei norite pakeisti „Mac OS“ į „Windows“, turite iš naujo paleisti kompiuterį.
„Boot Camp“ naudojimo privalumai- „Boot Camp“ jau yra iš anksto įdiegta jūsų „Mac OS“, todėl nereikės atsisiųsti ir įdiegti kitos programos į kompiuterį.
- „Boot Camp“ lengva naudoti. „Boot Camp“ padėjėjas padės jums atlikti diegimo procesą.
- Norint naudoti „Boot Camp“ nereikia daug atminties ir apdorojimo energijos.
- Jį galima naudoti nemokamai ir jį galima atnaujinti. greitai.
- Norėdami perjungti iš vienos sistemos į kitą, turite iš naujo paleisti kompiuterį.
- Failus ir duomenis perkelti iš vienos operacinės sistemos nėra lengva.
Kaip įdiegti „Windows“ su „Boot Camp“? Nors jau yra „Boot Camp“ padėjėjas, kuris padės jums visą diegimo procesą, turėdami šį vadovą galėsite įsitikinti, kad einate teisingu keliu.
a. Patikrinkite sistemos reikalavimus.Priklausomai nuo diegiamos „Windows“ versijos, sistemos reikalavimai skirsis. Kai kurioms „Windows“ versijoms reikalingas konkretus procesorius, o kitoms reikia daugiau vietos standžiajame diske. Taigi, prieš tęsdami diegti „Windows“, skirtą „Mac“, patikrinkite dokumentaciją, pateiktą kartu su „Windows“ kopija. Be to, ištirkite, ar jūsų „Mac“ palaiko norimą įdiegti „Windows“ versiją. Pvz., Jei norite turėti „Windows 10“, skirtą „Mac“, ją gali paleisti tik „Mac“ modeliai, išleisti 2012 m. Ir naujesni.
b. Atlaisvinkite standžiojo disko įrenginį.Norint „Windows“ įdiegti „Mac“, kietajame diske reikia ne mažiau kaip 55 GB laisvos vietos. Nesijaudink. Jei nenorite peržiūrėti failų rankiniu būdu atlaisvindami standžiojo disko, galite pasinaudoti tokiais įrankiais kaip „Outbyte Mac Repair“, kad surastumėte ir pašalintumėte visas šiukšles, užpildančias jūsų disko vietą.
„Outbyte MacRepair“ turi viską, ko reikia norint kelias valandas išvalyti standųjį diską per mažiau nei 10 minučių. Pirma, jis nuskaito jūsų sistemą, kad ieškotų programų ir naršyklių sugeneruotų talpyklos failų, taip pat nereikalingų žurnalo failų ir kitų laikui bėgant susidariusių šiukšlių.
c. Apsvarstykite atsarginę „Mac“ kopiją.Galite pasirinkti, ar sukurti atsarginę „Mac“ kopiją, ar ne. Tačiau primygtinai rekomenduojame atlikti atsarginę kopiją, jei nutiktų kas nors netikėto. Yra keletas „Mac“ atsarginių kopijų kūrimo būdų. Pasirinkite jums patogesnį ir lengvesnį. Viena programinė įranga, kurią galite naudoti atsarginėms „Mac“ kopijoms kurti, yra „Time Machine“. Jis jau iš anksto įdiegtas jūsų kompiuteryje, todėl jo nereikia atsisiųsti. Naudodami „Time Machine“, galite sukurti atsarginę visų „Mac“ kompiuteryje saugomų duomenų kopiją ir atkurti atskirus failus bei visą sistemą. Jei norite, taip pat galite sukurti atsarginę failų kopiją „iCloud“. Ši internetinė saugojimo paslauga suteikia 5 GB nemokamos saugyklos vietos. Tačiau jei to nepakanka, visada galite atnaujinti už minimalias išlaidas.
d. Apsaugokite „Windows“ disko atvaizdą.Čia vyksta tikrasis diegimas. Pirmiausia turite apsaugoti ir atsisiųsti „Windows“ disko atvaizdą arba ISO failą iš oficialios „Microsoft“ svetainės.
e. Paleiskite „Boot Camp Assistant“.Kaip minėta, „Boot Camp Assistant“ padės jums atlikti diegimo procesą. Viskas, ką jums reikia padaryti, yra sekti instrukcijas, kurios bus rodomos jūsų ekrane. Norėdami atidaryti „Boot Camp Assistant“, eikite į Programos & gt; Komunalinės paslaugos & gt; „Boot Camp“ padėjėjas . Paspauskite „Tęsti“ ir „Boot Camp Assistant“ suras atsisiųstą ISO failą.
f. Sukurkite naują skaidinį, skirtą „Windows“.Kai „Boot Camp Assistant“ bus padaryta su dalimi, „Mac“ bus automatiškai paleista iš naujo, kad pereitų prie „Windows“ diegimo programos. Tada jūsų bus klausiama, kur įdiegti „Windows“. Pasirinkite BOOTCAMP skaidinį. Tęskite spustelėdami Formatas. Atkreipkite dėmesį, kad šis veiksmas būtinas tik tuo atveju, jei „Windows“ diegimui „Mac“ naudojate optinį diską ar „flash“ įrenginį. Daugeliu atvejų teisingas skaidinys bus pasirinktas ir suformatuotas automatiškai.
g. Pradėkite diegimo procesą.Norėdami tęsti „Windows“ diegimą „Mac“, turite vykdyti ekrane rodomas instrukcijas. Štai draugiškas priminimas: procesas gali būti ilgas, bet jis yra lengvesnis, nei manote.
- Pasirinkite ISO failą ir paspauskite mygtuką „Install“.
- Įveskite slaptažodį ir spustelėkite GERAI. Tada pasirodys „Windows“ sąrankos ekranas.
- Pasirinkite kalbą ir spustelėkite „Install Now“.
- Įveskite produkto raktą. Jei jo neturite, pasirinkite Neturiu produkto kodo.
- Pasirinkite „Windows Home“ arba „Windows 10 Pro“. Spustelėkite Pirmyn.
- Pasirinkite „Drive 0“ skaidinį X: BOOTCAMP, tada spustelėkite Pirmyn. Prasidės „Windows“ diegimas.
- Kai pasirodys sąrankos ekranas, pasirinkite „Customize Your Installation“ arba „Express Settings“. Rekomenduojama pasirinkti parinktį Tinkinti diegimą ir išjungti daugumą nustatymų.
- Po to būsite paraginti sukurti naują paskyrą. Įveskite vartotojo vardą ir slaptažodį. Spustelėkite Pirmyn.
- Nuspręskite, ar norite naudoti „Cortana“, asmeninį „Windows“ asistentą, ar ne. Jei nenorite naudoti „Cortana“, išjunkite ją spustelėdami „Ne dabar“.
- Palaukite, kol „Windows“ bus visiškai paleista.
- Pasirodys laukelis Sveiki atvykę į „Boot Camp Installer“. Tiesiog spustelėkite Kitas ir sutikite su licencijos sutarties sąlygomis.
- Tęskite spustelėdami Diegti.
- Kai diegimas bus baigtas, spustelėkite Baigti. Tada jūsų mašina bus paleista iš naujo.
Pagal numatytuosius nustatymus jūsų „Mac“ bus paleista į „Mac OS“. Kad galėtumėte pasiekti „Windows“, turite išjungti „Mac“ ir vėl jį įjungti laikydami klavišą „Option“ arba „ALT“, po kurio jūsų bus paprašyta pasirinkti diską, kurį norite paleisti.
Kaip pašalinti „Windows“ Iš „Boot Camp“Jei jums nebereikia „Windows“ „Mac“, galite visam laikui jį pašalinti iš savo kompiuterio atlikdami toliau nurodytus veiksmus:
- Paleiskite „Mac“ ir paleiskite „Boot Camp Assistant“.
- Paspauskite „Tęsti“.
- Pasirinkite Pašalinti „Windows 10“ arba naujesnę versiją.
- Spustelėkite mygtuką Atkurti, jei pamatysite parinktį Atkurti diską į vieną tomą.
Prieš pašalindami „Windows“ iš „Mac“, atkreipkite dėmesį, kad visi „Windows“ skaidinyje esantys duomenys, failai ir programinė įranga bus ištrinti. Taigi vėl įpraskite kurti visų failų atsargines kopijas.
2. Virtualios mašinosJei „Boot Camp Assistant“ naudojimas jums netinka, pabandykite naudoti virtualią mašiną. Tai yra vienas iš populiariausių būdų įdiegti ir paleisti „Windows“ ir kitas operacines sistemas „Mac“ darbalaukyje. Naudodama virtualią mašiną, „Windows“ manys, kad ji veikia tikrame kompiuteryje, o iš tikrųjų ji veikia tik su tam tikra programine įranga, įdiegta jūsų „Mac“. Vėlgi, norint paleisti „Windows“ operacinę sistemą virtualioje mašinoje, vis tiek reikės „Windows“ licencijos.
Virtualios mašinos naudojimo pliusaiJei dvejojate dėl virtualios mašinos naudojimo „Windows“ paleidimui „Mac“, šie pranašumai gali pakeisti jūsų nuomonę:
- Naudodamiesi virtualia mašina, vienu metu galite paleisti kelias operacines sistemas, o tai reiškia, kad galite paleisti bet kurią „Windows“ programą „Mac“ darbalaukyje kartu su vietinėmis „Mac“ programomis, tokiomis kaip „Safari“ ir „Apple Mail“.
- Nebereikia persijungti tarp „Windows“ ir „MacOS“, nes galite juos naudoti vienu metu.
- Yra daugybė „Mac“ skirtų virtualių mašinų, kurias galima atsisiųsti. Todėl turite daugybę galimybių.
Štai keletas virtualios mašinos naudojimo trūkumų:
- Jums reikės daugiau atminties ir apdorojimo galios, kad virtuali mašina veiktų tinkamai ir efektyviai.
- Virtuali mašina nebus tokia greita, kaip tikras kompiuteris, turintis atmintį ir įmontuotą procesorių.
- atsisiųskite ir įdiekite naujausią „Parallels Desktop 13“ versiją čia. Jei jau turite, atlikite kitus veiksmus.
- „Mac“ paleiskite „Parallels Desktop“.
- Atsisiųskite „Windows 10“ per programinę įrangą. Spustelėkite piktogramą Parallels, esančią meniu juostoje. Pasirinkite Naujas - & gt; Gaukite „Windows 10“ iš „Microsoft“ - & gt; Atsisiųskite „Windows 10“.
- Sukurkite naują „Windows“ skirtą virtualią mašiną. Eiti į failą - & gt; Nauja. Pasirinkite Įdiekite „Windows“ ar kitą OS iš DVD ar vaizdo failo. Tęskite spustelėdami „Tęsti“.
- Pasirinkite diegimo laikmeną. „Windows“ galite įdiegti naudodami ISO failą, įkrovos įrenginį ar DVD. Nesijaudinkite, nes „Parallels“ diegimo vedlys gali aptikti diegimo laikmeną, kurią naudosite įdiegdami „Windows“.
- Įveskite „Windows“ produkto raktą ir spustelėkite „Tęsti“.
- Pasirinkite, kaip norite naudoti „Windows“. Galite pasirinkti naudoti tik produktyvumui ar žaidimams.
- Pavadinkite virtualią mašiną. Nors numatytasis vardas ir vieta bus numatyti, juos visada galite pakeisti pasirinkdami Tinkinti nustatymus prieš diegdami.
- Spustelėkite Tęsti, kad pradėtumėte diegimą. Baigę diegimą, spustelėkite „Power“ mygtuką „Parallels“ virtualių mašinų sąraše.
- Jei pirmą kartą „Windows“ naudojate „Parallels Desktop 13“, „Parallels Tools“ bus automatiškai įdiegta, kad būtų galima sklandžiai naudotis „MacOS“ ir „Windows“. Diegimo metu neatšaukite ir nestabdykite. Po įdiegimo jūsų bus paprašyta iš naujo paleisti „Windows“.
- Dabar „Windows“ galite naudoti „Parallels Desktop 13“.
- Tarkime, kad „Mac“ kompiuteryje jau turite „Windows“ ISO failą, o „VMWare Fusion 10“ jau įdiegta, atidarykite „VMWare Fusion 10“ programinė įranga.
- Būsite paraginti įvesti „Mac“ prisijungimo duomenis. Spustelėkite Gerai.
- Vilkite „Windows 10“ ISO failą į diegimo langą ir spustelėkite Tęsti.
- Pažymėkite laukelį Naudoti lengvą diegimą. Jei jau žinote, kaip įdiegti rankiniu būdu, galite panaikinti laukelio žymėjimą.
- Sukurkite naują „Windows“ paskyros pavadinimą ir slaptažodį.
- Įveskite produkto raktą.
- Pasirinkite integracijos lygį. Jei norite bendrinti „Mac“ failus su „Windows“, galite pasirinkti Daugiau besiūlių. Jei norite, kad duomenys būtų atskirti, abiejose operacinėse sistemose pasirinkite Daugiau izoliuotų.
- Spustelėkite Tęsti - & gt; Baigti.
- Spustelėkite Išsaugoti, kad sukurtumėte ir išsaugotumėte šią naują virtualią mašiną.
- Kai „Windows“ bus sėkmingai įdiegta VM, ji automatiškai pasirodys naujame lange. Tai pasirodys kaip nauja interneto naršyklė ar nauja programa, tačiau tai tik virtualus kitos operacinės sistemos modeliavimas.
- Atidarykite „Oracle VirtualBox“ ir spustelėkite Naujas, kad sukurtumėte naują virtualią mašiną.
- Duokite virtualiai mašinai pavadinimą galite lengvai prisiminti. Pvz., Jei tai skirta „Windows 10“ operacinei sistemai, galite ją pavadinti „Windows 10“. Po to spustelėkite Tęsti.
- Pasirinkite sukurti naują virtualų standųjį diską ir dar kartą spustelėkite Tęsti.
- Grįžkite į pagrindinį ekraną ir spustelėkite Pradėti, kad paleistumėte naują „Windows“ OS.
- Kadangi dar neįdiegėte jokios operacinės sistemos, jūsų bus paprašyta pasirinkti virtualų optinį diską. Spustelėkite aplanko piktogramą ir eikite į atsisiųsto „Windows 10“ ISO failo vietą, tada spustelėkite Pradėti.
- Po kelių sekundžių bus pradėtas diegimas. Pasirinkite norimą kalbą ir spustelėkite Pirmyn.
- Atlikite diegimo veiksmus. Proceso metu jūsų bus paprašyta sukurti naują vartotojo abonementą ir atlikti pagrindinę „Windows“ konfigūraciją.
- Baigę diegimą, dabar galite paleisti „Windows 10“ virtualioje mašinoje.
- Jei norite uždaryti virtualią „Windows 10“, tiesiog išjunkite „Oracle VirtualBox“. Jei ketinate tai paleisti iš naujo, paleiskite „VirtualBox“ ir pasirinkite „Windows 10“ kaip virtualią mašiną. Po to spustelėkite mygtuką Pradėti, kad paleistumėte operacinę sistemą.
- Čia atsisiųskite „Mac“ nuotolinio darbalaukio klientą.
- Nustatykite „Microsoft“ kompiuterį, kad leistumėte nuotolinį ryšį. Neatsižvelgdami į šį veiksmą, negalite užmegzti ryšio. „Windows“ kliente eikite į Nustatymai & gt; Sistema & gt; Nuotolinis darbalaukis . Perjunkite slankiklį, kad leistumėte pasiekti nuotolinį darbalaukį.
- Jei įmanoma, palaikykite budrumą ir „Microsoft“ klientą, kad būtų galima prisijungti.
- „Mac“ kliente sukurkite nuotolinio darbalaukio ryšį atidarydami Ryšių centras ir tada spustelėkite + & gt; Darbalaukis .
- Įveskite „Windows“ kompiuterio pavadinimą, kurį galite rasti „Windows“ kliento sistemos nustatymuose, taip pat vartotojo abonementą, kurį norite naudoti norėdami pasiekti nuotolinis kompiuteris.
- Spustelėkite Išsaugoti.
- Geriausios virtualios mašinos, skirtos „Windows“ paleisti „Mac“ sistemoje
Žemiau pateikiamos kelios populiariausios ir labai rekomenduojamos virtualios mašinos, kurias galite naudoti norėdami paleisti „Windows“ sistemoje „Mac“:
a. „Parallels“ darbalaukis 13 
Dėl savo įprastų atnaujinimų ir nuostabių funkcijų „Parallels Desktop 13“ buvo įvertinta kaip viena iš geriausių „Mac“ skirtų VM. Naudodami šią VM programinę įrangą galite sukurti virtualią mašiną, galinčią paleisti „Windows“ operacinę sistemą „Mac“ sistemoje. Jūs netgi galite naudoti visą ekraną tik „Windows“.
Visai neseniai „Parallels Desktop 13“ kūrėjai išleido naujinį, leidžiantį vartotojams sumažinti „Windows“ į mažą miniatiūrų peržiūrą. Tokiu būdu vis tiek galite stebėti VM, atlikdami kitus dalykus savo gimtosiose „Mac“ programose. Norėdami sukurti naują „Windows“ virtualią mašiną, turite gauti „Windows“ kopiją. Jei dar neturite, ši programinė įranga gali jums padėti, leisdama įsigyti „Windows“ pačioje „Virtual Machine“ arba atsisiųsti kitas nemokamas versijas. Štai kaip įdiegiate ir naudojate „Windows“ naudodami „Parallels Desktop 13“:
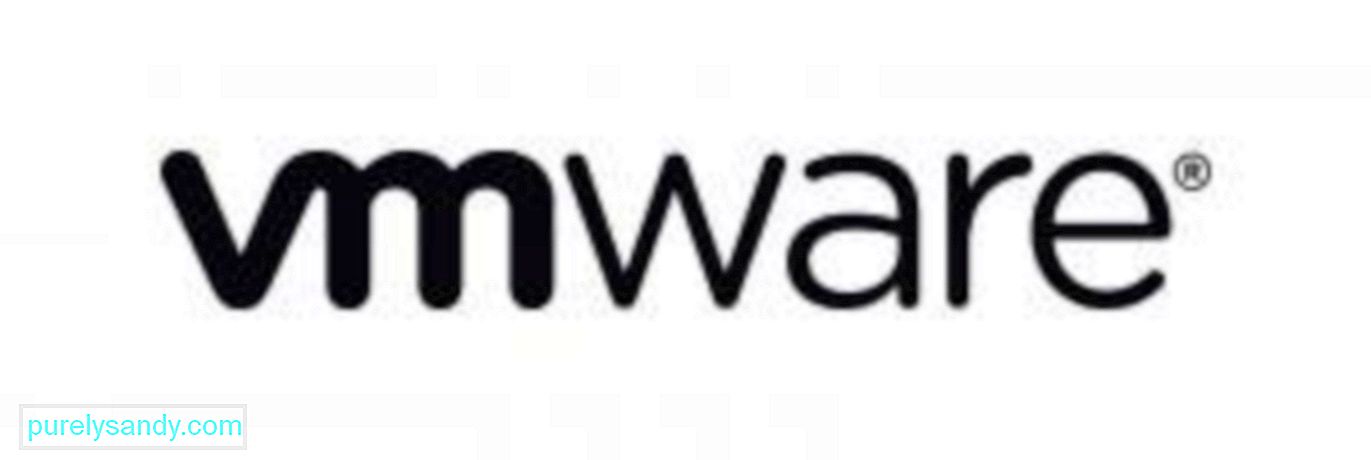
„VMWare Fusion 10“ yra dar viena mėgstamiausia virtuali mašina. Reguliariai atnaujinant ir teikiant šaunias funkcijas, ši programinė įranga tapo įspūdingu pasirinkimu „Mac“ vartotojams, norintiems paleisti „Windows“ programas „Mac“. Kaip ir „Parallels Desktop 13“, ši virtuali mašina leidžia jums įdiegti kitas operacines sistemas, įskaitant „Windows“, taip pat kartu su vietinėmis „Mac“ programomis paleisti kitas „Windows“ programas ir programas.
Nors jos funkcijos ir funkcijos yra skirtos verslo klientams, šios programinės įrangos kūrėjai įsitikino, kad ji gali palaikyti „Windows“ žaidėjams skirtus „OpenGL“ ir „DX10“, taip pat „Apple“ metalo grafikos technologijas. Toliau pateikiami žingsniai, kaip įdiegti ir paleisti „Windows“ sistemoje „VMWare Fusion 10“:

„Oracle VirtualBox“ yra nemokama virtuali mašina. Kol „Windows“ ISO failas bus atsisiųstas į „Mac“, galėsite efektyviai tęsti diegimo procesą. Tačiau norint naudoti šią „VMWare“, turėsite atlaisvinti 175 MB vietos „Mac“ kompiuteryje, papildydami 32 GB standžiojo disko „Windows“ poreikį. Baigę diegimą, galite lengvai pasiekti šią programinę įrangą iš aplanko „Applications“. Vykdykite toliau pateiktas instrukcijas, norėdami paleisti „Windows“ sistemoje „Mac“ su „Oracle VirtualBox“:
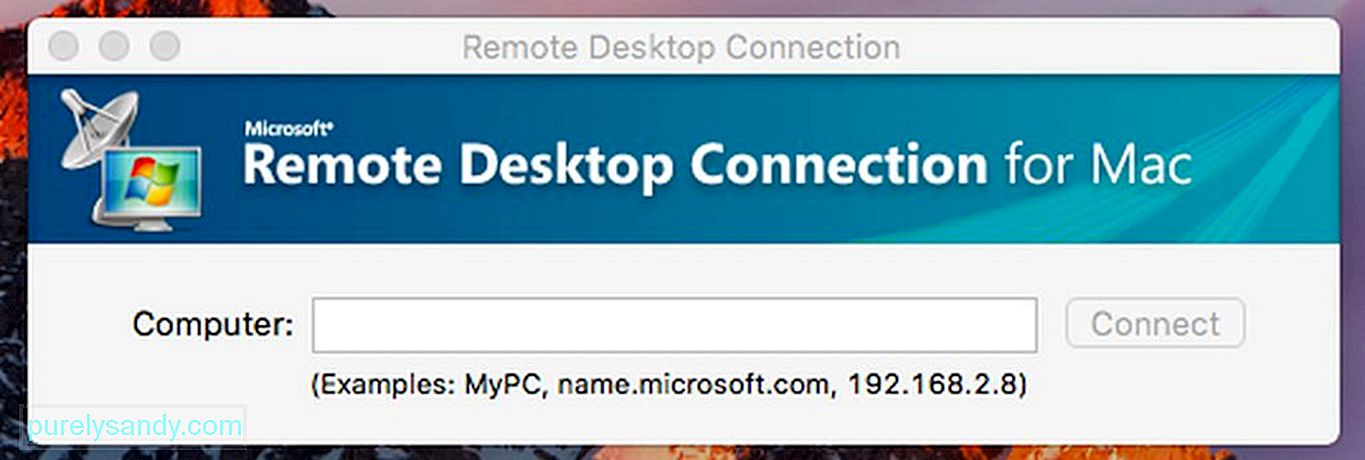
Jei jau turite „Windows“ sistemą, galite pasirinkti neįdiegti virtualios mašinos arba naudoti „Boot Camp“. Norėdami pasiekti „Windows“ mašiną iš „Mac“ darbalaukio, galite naudoti nuotolinio darbalaukio programinę įrangą. Dauguma organizacijų, turinčių verslo programinę įrangą ir programas, veikiančias „Windows“, priglobia „Windows“ serverius ir daugumą savo programų teikia „Linux“, „Chromebook“, „Mac“ ir kitiems įrenginiams. Tai reiškia, kad jei dirbate namuose ir naudojate „Windows“ kompiuterį, galite sukonfigūruoti savo mašiną ir įgalinti nuotolinę prieigą. Atminkite, kad ši sąranka nėra ideali vizualiai intensyvioms programoms, tokioms kaip kompiuteriniai žaidimai. Norėdami pasiekti „Windows reimgs“ ir programas iš „Mac“, atlikite toliau nurodytus veiksmus.
Tiesa, kad „Mac“ kompiuteriuose yra platus programinės įrangos pasirinkimas įvairiems tikslams, tačiau turime pripažinti, kad kai kurios programos geriausiai veikia tik „Windows“. Laimei, aukščiau aprašyti metodai leidžia mums paleisti „Windows“ programas ar pačią „Windows“ operacinę sistemą nereikalaujant naujo kompiuterio, skirto tik „Windows“.
"YouTube" vaizdo įrašas: „Windows“ sistemoje „Mac“: diegimo vadovas
09, 2025

