10 „Sleep / Wakeup“ pakabinimo sprendimų aptikta „MacBook Pro“ (09.15.25)
Vienas iš puikiausių „MacOS“ dalykų yra tai, kad nereikia jo išjungti kiekvieną kartą, kai jo nenaudojate. Galite tiesiog uždaryti dangtį ir „Mac“ automatiškai užmiega. Jei jums reikia jį naudoti dar kartą, tiesiog atidarykite dangtį ir vėl prisijunkite. Šis procesas yra patogesnis ir nereikalauja nuolatinio paleidimo.
Tačiau keli „Mac“ vartotojai skundėsi įvairiomis miego / pabudimo problemomis „Mac“. Įprasta, kad „Mac“ vartotojus slegia akivaizdus „macOS“ miego / pažadinimo funkcijų sutrikimas. Ir tai nėra naujas dalykas. Miego / budėjimo problemos buvo praneštos ankstesnėse „MacOS“ versijose. Jei naudojate „Catalina“ ar „Big Sur“, galite apstulbti, kai jus aptiks ši problema, nes tikriausiai manėte, kad ši problema, kuri paveikė ankstesnes versijas, buvo išspręsta ankstesniuose atnaujinimuose. Deja, taip nėra.
 Pavyzdžiui, daugelis „MacBook Pro“ savininkų pranešė, kad jų kompiuteriai iš naujo paleidžiami miegodami, dažniausiai būdami palikti vieni ir prisijungę prie tinklo. Problema pradėjo kilti atnaujinus „MacOS“. Kiti skundėsi, kad „Mac“ kompiuteriai sugedo pabudę iš miego režimo. Kažkodėl kompiuteris sugenda ir paleidžiamas iš naujo, užuot leidęs vartotojui tęsti ten, kur jis išvyko. Tai yra tikslinga palikti kompiuterį miego režimu.
Pavyzdžiui, daugelis „MacBook Pro“ savininkų pranešė, kad jų kompiuteriai iš naujo paleidžiami miegodami, dažniausiai būdami palikti vieni ir prisijungę prie tinklo. Problema pradėjo kilti atnaujinus „MacOS“. Kiti skundėsi, kad „Mac“ kompiuteriai sugedo pabudę iš miego režimo. Kažkodėl kompiuteris sugenda ir paleidžiamas iš naujo, užuot leidęs vartotojui tęsti ten, kur jis išvyko. Tai yra tikslinga palikti kompiuterį miego režimu.
Kai kuriais atvejais „Mac“ vartotojai susiduria su avarijomis, kai jis persijungia į miego režimą atnaujinęs „MacOS“. atnaujinti. Kai „Apple“ pirmą kartą išleido „Catalina 10.10“ ir „10.14“, vartotojai patyrė tą pačią problemą. „Apple“ pašalino šias klaidas, tačiau klaida pasikartoja dėl kažkokių priežasčių.
Panašu, kad problema skirtingiems vartotojams pateikiama šiek tiek kitaip. Girdėjome apie „Mac“ kompiuterių paleidimą iš naujo einant į miego režimą, o kiti - iš naujo, kai tik miegant atidaromas dangtelis. Kiti iš naujo pradeda miegoti. Skirtingi scenarijai, tačiau miegas yra absoliučiai bendras vardiklis.
Net kai nešiojamas kompiuteris nenukrenta pažadinus, atrodo, kad grafika yra nekokybiška, o ekranas kraunasi lėtai. Tai problema, kuri taip pat yra susijusi su vaizdo plokšte, tačiau ji taip pat suveikia, kai kompiuteris užmigdomas.
Naujausia „Sleep / Wake“ klaida, su kuria susidūrė vartotojai, yra „Sleep / Wakeup“. aptiktas pakabinimas “„ MacBook Pro “. Nors šiame straipsnyje pagrindinis dėmesys bus skiriamas šiai problemai, čia išvardyti sprendimai taip pat gali padėti išspręsti kitas „Sleep / Wake“ problemas „Mac“.
„Mac“ Klaida „aptiktas miego / pabudimo aptikimas“  Neseniai kai kurie „Mac“ vartotojai pranešė, kad „Macbook Pro“ susidūrė su „aptikta miego / pabudimo pakaba“, ypač su „MacOS Catalina“ ir „Big Sur“. Remiantis ataskaitomis, klaida pasirodo kiekvieną kartą, kai vartotojo „MacBook“ užmiega. Jis paleidžiamas iš naujo kaip po minutės ir išmeta minėtą klaidą.
Neseniai kai kurie „Mac“ vartotojai pranešė, kad „Macbook Pro“ susidūrė su „aptikta miego / pabudimo pakaba“, ypač su „MacOS Catalina“ ir „Big Sur“. Remiantis ataskaitomis, klaida pasirodo kiekvieną kartą, kai vartotojo „MacBook“ užmiega. Jis paleidžiamas iš naujo kaip po minutės ir išmeta minėtą klaidą.
Kai kurie vartotojai pažymėjo, kad paleidimas į saugųjį režimą veikė ir problema nepasirodė. Taip gali nutikti dėl nesuderinamos programos, tačiau vartotojai prisiekia, kad prieš tai jų neatsisiuntė. Kiti susiduria su problema net per saugųjį režimą, todėl jų „Mac“ kompiuteriai savaime save paleidžia maždaug kartą per dieną. Perkraunama dažnai, kai „iMac“ miega, o schema visada yra ta pati. Kai „Mac“ paleidžiama iš naujo, paleidimo varpelis skamba du kartus iš eilės. Tada „Macbook Pro“ pasirodo „miego / pabudimo pakibimas aptiktas“.
Kai kuriais atvejais ši klaida neleidžia „Mac“ miegoti, todėl akumuliatorius išsikrauna. Kompiuteris dažnai nemiega net atsijungęs ir vėl prisijungęs arba paspaudęs miego mygtuką.
Kas sukelia „Miego / pabudimo pakibimą“ klaidą „Mac“ sistemojeViena iš dažniausių „Miego / Aptiktas pabudimo pakabinimas “„ MacBook Pro “yra sugedusi„ Power Nap “funkcija. „Apple“ pirmą kartą šią funkciją pristatė kaip „OS X Mountain Lion“ dalį dar 2012 m. Ji paprastai įjungiama pagal numatytuosius nustatymus, todėl galbūt net nežinote. Tai yra patogi funkcija, leidžianti „Mac“ atsibusti spręsti užduotis, pvz., Tvarkyti „Time Machine“ atsargines kopijas ir sinchronizuoti el. Laiškus. Bet jei tai sukelia miegą? Pažadinkite „Mac“ problemas, tada turite ją išjungti.
Kitas veiksnys, į kurį turėtumėte atkreipti dėmesį, yra naujausi „Mac“ pakeitimai. Jei neseniai atnaujinote programas arba įdiegėte sistemos naujinį, šie pakeitimai gali būti sugadinę dabartinę sistemą. Įdiegus „MacOS“ naujinimus, vartotojui gali kilti miego ir pažadinimo funkcijų problemų, kai kompiuteris atsisako pabusti, kai tikimasi, OS nepavyksta paleisti užmigus, arba šiuo atveju aptikta „Miego / pažadinimo pakaba“. “Klaida pasirodo net paspaudus maitinimo mygtuką arba bet kurį klaviatūros mygtuką. Kituose šios problemos variantuose gali užtrukti kompiuterio atsibudimas. Tačiau daugeliu atvejų sistema nereaguoja į jokius paspaudimus ar mygtuko paspaudimą.
„Mac“ miego ir budėjimo funkcijas iš esmės reguliuoja vartotojo nustatymai, programų veikla, prijungti įrenginiai ir tinklai. Tai priverčia daugumą „Mac“ vartotojų, susidūrusių su šia problema, manyti, kad tai yra techniškai sudėtinga užduotis ištaisyti „Mac“ klaidą „Sleep / Wakeup hang aptected“. Tačiau taip dažniausiai nėra. Yra keletas problemų sprendimo būdų ir taisymų, kuriuos galite pritaikyti, kai pastebite šią klaidą. Peržiūrėkite žemiau pateiktą mūsų sąrašą.
Kaip ištaisyti „Sleep / Wakeup hang found“ klaidą „Mac“Yra keli paprasti būdai, kaip išspręsti „Mac“ klaidos klaidą „Sleep / Wakeup hang found“. Pirmas dalykas, kurį galite padaryti pastebėję, kad jūsų „Mac“ miego ir pažadinimo funkcijos neveikia, yra patikrinti, ar yra tam tikrų nustatymų, kurie galėjo sukelti šią problemą. Įsitikinkite, kad jūsų kompiuterio ekrano ryškumas nėra sumažintas, monitorius neišjungtas, „Mac“ miego režimas nėra saugus ir kompiuteris neišjungtas.
Taip pat naudinga paleisti „Mac“ optimizavimo priemonę, pvz., „Mac“ taisymo programą, norint ištrinti nepageidaujamus failus ir išspręsti kitas problemas, kurios gali sukelti šią klaidą.
Jei vis dar trūksta atsakymų kaip Norėdami išspręsti „aptiktą miego / pabudimo pakibimą“ sistemoje „Macbook Pro“, galite įtrūkti iš šių sprendimų, norėdami apsispręsti.
1 sprendimas: išjunkite „Power Nap“.„Apple“ išleido oficialias instrukcijas apie tai, kaip išjungti „Power Nap“ palaikymo dokumente. Tai atlikus viskas turėtų būti normalizuota. „Apple“ žino apie problemą ir teikia pataisas, kad išspręstų klaidą, tačiau ši problema tik kartojasi kiekvieną kartą. Taigi, jei jums atsibodo spręsti šią klaidą, galite išjungti „Power Nap“.
Šis veiksmas neleidžia „Power Nap“ pradėti veikti, kai ekranas tampa nenaudojamas. Veikdama „Power Nap“ režimu, sistema toliau tikrina naujus el. Laiškus, kalendorius ir kitus „iCloud“ atnaujinimus, todėl „Sleep / Wake“ funkcija sutrinka. Norėdami išjungti maitinimo miegą, vykdykite toliau pateiktas instrukcijas. 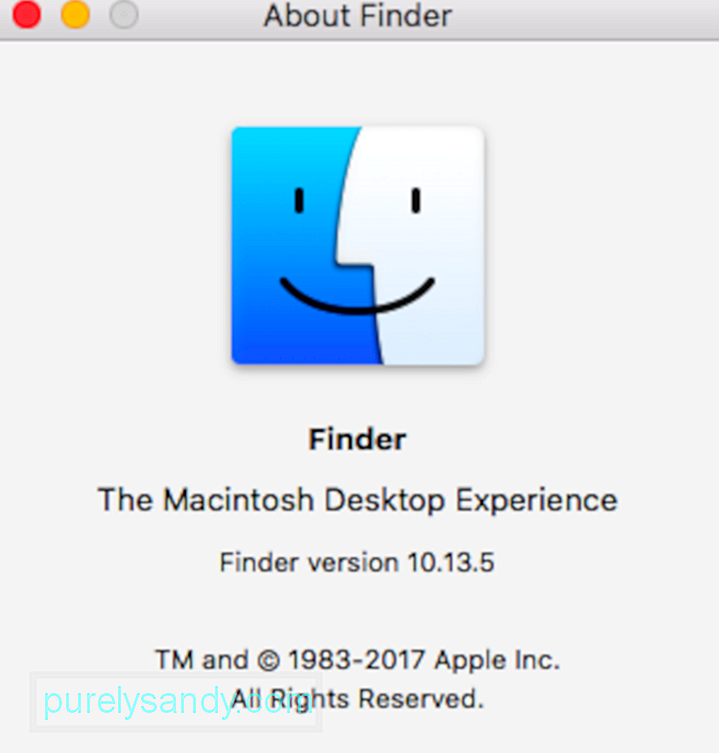
Sistemos valdymo valdiklis yra atsakingas už elgesio, susijusio su šiomis funkcijomis, valdymą:
- Maitinimas, įskaitant maitinimo mygtuką ir USB prievadų maitinimą
- Akumuliatorius ir įkrovimas
- Ventiliatoriai
- Indikatoriai ar jutikliai, pvz., būsena indikatoriaus lemputės, staigaus judesio jutiklis, aplinkos šviesos jutiklis ir klaviatūros apšvietimas
- Elgesys atidarant ir uždarant nešiojamojo kompiuterio dangtį
Sistemos valdymo valdiklio atstatymas neturėtų paveikti NVRAM ar PRAM turinio.
Prieš iš naujo nustatydami SMC, pabandykite išjungti „Mac“ ir bent 10 sekundžių palaikykite paspaudę maitinimo mygtuką. Atleiskite mygtuką ir palaukite kelias sekundes. Tada paspauskite maitinimo mygtuką, kad įjungtumėte „Mac“. Jei problema išlieka, atlikite šiuos veiksmus, norėdami iš naujo nustatyti SMC:
Norėdami iš naujo nustatyti SMC kompiuteriuose, kuriuose yra T2 lustas, atlikite šiuos veiksmus:- Valdymas kairėje klaviatūros pusėje
- Option (Alt) kairėje klaviatūros pusėje
- Shift dešinėje klaviatūros pusėje
Norėdami iš naujo nustatyti SMC kituose kompiuteriuose, ypač tuose, neturite „Apple T2 Security Chip“, atlikite šiuos veiksmus.
Jei turite nešiojamąjį kompiuterį su neišimama baterija:- „MacBook Pro“ modeliai, pristatyti nuo 2009 m. vidurio iki 2017 m.
- „MacBook Air“ modeliai, pristatyti 2017 m. ar anksčiau.
- Visi „MacBook“ modeliai, išskyrus „MacBook“ (13 colių, 2009 m. vidurys)
- Control kairėje klaviatūros pusėje
- Option (Alt) kairėje klaviatūros pusėje
- Shift dešinė klaviatūros pusė
- pristatyti „MacBook Pro“ ir „MacBook“ modeliai. 2009 m. pradžioje ar anksčiau
- „MacBook“ (13 colių, 2009 m. vidurys)
Atminkite, kad užmigdymo režimas iš tikrųjų yra prevencinė priemonė siekiant užkirsti kelią duomenų praradimui praradus energiją. Tačiau tai gali trukdyti „Mac“ miego ir pažadinimo funkcijoms, todėl dabar geriau ją išjungti.
Norėdami išjungti užmigdymo režimą, terminale vykdykite šias komandas:
- sudo pmset budėjimo režimas 0
- sudo pmset automatinis išjungimas 0
Šios dvi komandos išjungs aparatūros, atsakingos už užmigdymo režimą, nustatymus. Norėdami grąžinti nustatymus, tiesiog iš naujo nustatykite „Mac“ sistemos valdymo valdiklį naudodamiesi aukščiau pateiktomis instrukcijomis. Kitas metodas yra komandų paleidimas dar kartą, šį kartą pakeičiant 0 į 1.
4 sprendimas: iš naujo nustatykite „FileVault“.Triktis gali trukdyti saugoti ir gauti kietajame diske esančius failų turinius miego režimu , sukeldamas problemų tarp viso disko šifravimo protokolų, pvz., „FileVault“, o tai savo ruožtu neleidžia autentifikuoti ir įkelti miego režimo failus. Tai gali sukelti avariją ar kitas klaidas, kai jūsų sistema pabunda. Norėdami tai išspręsti, turite išjungti viso disko šifravimo protokolus. Galite tiesiog juos iš naujo įjungti, jei miego / pažadinimo funkcija veikia gerai, kai diskas yra visiškai iššifruotas.
5 sprendimas: išvalykite užmigdymo failus.Kai „MacOS“ nustato, kad trūksta žiemos miego failo, kurį kietajame diske parašė hibernavimo funkcija, jis turėtų automatiškai atkurti tą failą. Tačiau kartais tai daroma klaidingai, pažeidžiant failą procese ir užkertant kelią skaityti iš sistemos pabudus. Norėdami tai išspręsti, turite priversti sistemą dar kartą atkurti failus, vykdydami šią komandą terminale: sudo rm /var/vm/sleepimage.
6 sprendimas: iš naujo nustatykite NVRAM.Senesni „Mac“ turėjo parametrų RAM arba PRAM, o naujesni „Mac“ naudoja nepastoviąją laisvosios kreipties atmintį arba NVRAM. Jei iš naujo nustatyti SMC ir pritaikyti kitus aukščiau nurodytus sprendimus nepavyko, galite pabandyti iš naujo nustatyti „Mac“ NVRAM. Štai kaip iš naujo nustatyti NVRAM „Mac“:
Pastaba: kai vėl prisijungsite, gali tekti pakoreguoti kai kurias sistemos nuostatas, pvz., garsiakalbio garsumą, ekrano skiriamąją gebą, paleidimo disko pasirinkimą, laiko juostos informaciją, ir kitus nustatymus.
7 sprendimas: paleiskite į saugųjį režimą.Jei „MacBook Pro“ „Sleep / Wakeup hang aptiktas“ sukelia „Mac“ programų konfliktas, paprasčiausias būdas nustatyti yra paleisti į saugųjį režimą. Norėdami išbandyti „Mac“ saugiuoju režimu, atlikite šiuos veiksmus:
Stebėkite, kas vyksta. Naudokite jį įprastu režimu ir leiskite jam užmigti, kad patikrintumėte, ar pasirodo „Sleep / Wakeup hang“. Jei tai gerai veikia, išeikite iš saugiojo režimo paleisdami „Mac“ įprastai ir nustatykite, kuri programa kelia problemų. Jei klaida vis tiek išlieka, priversti paleisti „Mac“ dar kartą.
Jei „Mac“ vis tiek tą patį meta, laikas išbandyti aparatinę įrangą naudodamiesi „Apple Diagnostics“.
 Norėdami paleisti „Apple Diagnostics“, atlikite šiuos veiksmus:
Norėdami paleisti „Apple Diagnostics“, atlikite šiuos veiksmus:
- Pranešimo apie problemas nerasta
- Trumpas rastų klaidų aprašymas ir tolesnės instrukcijos
Jei nė vienas iš anksčiau nurodytų sprendimų neveikia, galite atlikti sistemos taisymą. Leiskite „Apple“ pirmosios pagalbos rinkiniui atlikti greitį ir automatiškai išspręsti problemą. Yra tikimybė, kad tai užfiksuos klaidą ir ją pašalins. „Apple“ pirmosios pagalbos rinkinys yra taisymo įrankis, kuris pateikiamas kartu su „MacOS“ ir kuris gali nustatyti ir išspręsti dažniausiai pasitaikančias standžiojo disko klaidas.
Norėdami atlikti sistemos taisymą, vykdykite toliau pateiktas instrukcijas:
Tikimės, kad tai turėtų paleisti ir ištaisyti bet kokią klaidą, dėl kurios jūsų sistema sukelia šią klaidą.
10 sprendimas: atkurti iš „Time Machine“ atsarginės kopijos. parinktys ir nieko neveikia, tada gali būti gerai grąžinti „Mac“ laiką iki miego / pabudimo klaidos. Tai galite padaryti atkurdami iš „Time Machine“ atsarginės kopijos.Norėdami tai padaryti, įjunkite sistemą ir nedelsdami paspauskite ir palaikykite nuspaudę „Command + R“ , kol pasirodys „MacOS Utilities“ ekranas. Čia galite naudoti „Time Machine Backup“, kad atkurtumėte „MacOS“ paskutinį nustatymą prieš naujovinimą.
IšvadaSistemos paleidimas iš naujo kiekvieną kartą, kai ji užmiega, gali būti nemalonu. Jei „MacBook Pro“ susiduriate su „miego / pabudimo pakibimo aptikimu“, aukščiau pateikti sprendimai turėtų padėti jums normalizuoti miego ir budėjimo funkcijas.
"YouTube" vaizdo įrašas: 10 „Sleep / Wakeup“ pakabinimo sprendimų aptikta „MacBook Pro“
09, 2025

