3 būdai, kaip išspręsti mikrofoną, bet ne nesantaikoje (09.15.25)
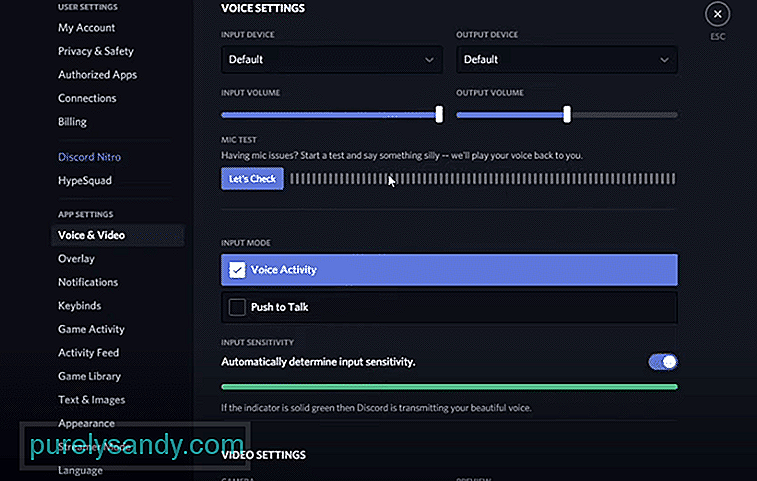 mikrofonas veikia, bet ne nesantaikoje
mikrofonas veikia, bet ne nesantaikoje „Discord“ yra galinga platforma, leidžianti kalbėti su kitais „Discord“ naudotojais. Per „Discord“ galite lengvai kalbėtis su visais mėgstamais draugais. Galite kalbėtis su draugais per balso pokalbį, vaizdo skambutį ar teksto pokalbį.
„Discord“ galite prisijungti prie tūkstančių skirtingų serverių. Kiekvienas „Discord“ serveris gali visiškai skirtis nuo kito. Pavyzdžiui, tam tikram žaidimui gali būti sukurtas serveris. Taip pat galite laisvai susikurti savo serverį ir tvarkyti jį taip, kaip jums patinka.
Populiarios nesantaikos pamokos
Nemažai vartotojų susidūrė su komplikacijomis dėl nesuderinamumo su mikrofonu. Sužinojome, kad jų problema yra tik „Discord“, o mikrofonas veikia visose kitose programose. Tai leidžia mums manyti, kad gali kilti tam tikrų su jų nesantaika susijusių nustatymų problema.
Nepaisant to, kokia yra priežastis, tikrai galite išspręsti šią problemą ir ją išspręsti. Šiame straipsnyje mes padėsime jums pasiekti tą patį tikslą. Pateikdami nurodytų būdų sąrašą, galėsite išspręsti triktis ir išspręsti šią problemą.
Neseniai „Windows“ keli papildomi privatumo nustatymai. Dėl šios priežasties vartotojai turi rankiniu būdu leisti programoms leisti pasiekti jūsų mikrofoną. Tai gali būti priežastis, kodėl ji neveikia nesantaikos srityje.
Norėdami tai išspręsti, turėsite pereiti į „Windows“ nustatymus. Eikite į skirtuką „Privatumas“ ir pasirinkite „Mikrofonas“. Dabar turėsite įsitikinti, kad programoms suteikiamas leidimas pasiekti jūsų mikrofoną. Taip pat turėtumėte rasti atskirų programų leidimų pasiekti mikrofoną parinktį. Įsitikinkite, kad „Discord“ leidžiama pasiekti mikrofoną.
Taip pat galite patikrinti savo garso nustatymus „Discord“. Norėdami pasiekti „Discord“ nustatymus, spustelėkite krumpliaračio piktogramą, kuri turėtų būti apatinėje kairėje ekrano pusėje. Pagal balso & amp; Vaizdo įrašo nustatymai, turite patikrinti, ką pasirinkote kaip įvesties įrenginį.
Jei tai įrenginys, kurio neatpažįstate, pakeiskite jį mikrofonu.
Paskutinis dalykas, kurį atlikote gali patikrinti jūsų jautrumo nustatymai nesantaikoje. Pagal balso & amp; Vaizdo įrašą „Discord“ nustatymuose slinkite žemyn iki garso jautrumo nustatymų. Jei įjungėte automatinį balso nustatymą, galite patraukti įvesties jautrumą į dešinę.
Paprastai vertė turėtų būti šiek tiek daugiau nei pusė. Bet galite jį padidinti ir išbandyti pagal savo skonį.
Apatinė eilutė
Tai yra trys skirtingi mikrofono taisymo būdai, tačiau ne nesantaikoje. Jei norite išspręsti problemą, labai rekomenduojame sekti straipsnyje pateiktą išsamią informaciją.
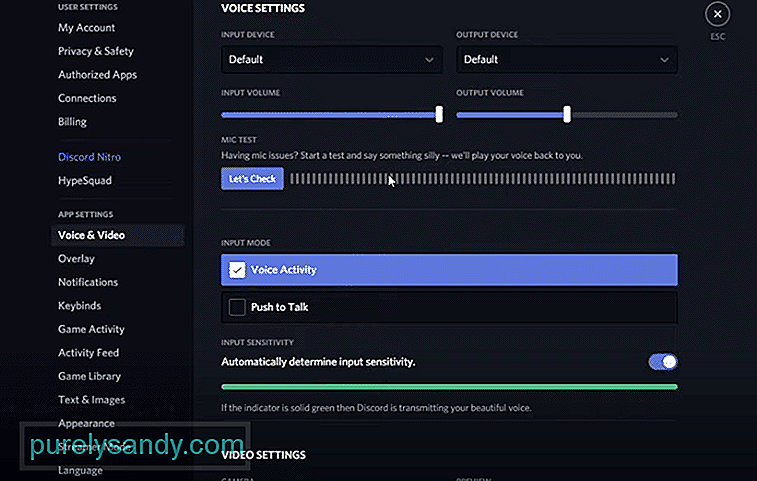
"YouTube" vaizdo įrašas: 3 būdai, kaip išspręsti mikrofoną, bet ne nesantaikoje
09, 2025

