Kaip išvalyti Įdiekite „MacOS Mojave“ ir senesnes „MacOS / OS X“ versijas (09.15.25)
Ar jums atrodo, kad „MacOS Mojave“ yra šiek tiek per daug ir todėl norite pereiti į ankstesnę versiją? Ar jūsų „Mac“ yra šiek tiek lėtas, ar kyla problemų su programomis? Arba kyla problemų dėl dabartinės „MacOS“? „MacOS“ įdiegimas iš naujo yra paskutinė priemonė, leidžianti išspręsti programinės įrangos problemas „Mac“.
Šiame straipsnyje bus parodytas nuoseklus procesas, kaip kaip išvalyti „MacOS“ diegimą „Mac“. Nesvarbu, ar jums reikia atsisiųsti ir išvalyti „High Sierra“ , „Sierra“, „El Capitan“, „Yosemite“ ar ankstesnę „OS X“ versiją, šis vadovas apėmė jus. Pirmiausia parodysime, kaip kaip išvalyti „MacOS“ diegimą „Mojave“, naujausią „MacOS“ versiją, prieš pereinant prie sudėtingesnio verslo diegiant ankstesnę „MacOS“ arba „OS X“ versiją.
Jums reikėsNorėdami iš naujo įdiegti „MacOS“ , jums reikia išimamo „flash“ įrenginio su mažiausiai 15 GB laisvos vietos, kad galėtumėte paleisti USB „Mac“. Čia išsaugosite norimos „MacOS“ versijos diegimo failą. Įsitikinkite, kad diske nėra svarbių duomenų, nes ketiname juos ištrinti šiam tikslui.
Kitas dalykas, kuriuo turite pasirūpinti prieš iš naujo įdiegdami „MacOS“, yra atsarginė kopija. Jei kažkas negerai, bent jau išsaugojote svarbius duomenis. Kurdami atsargines failų kopijas, pirmiausia išvalykite šiukšles naudodami tokią programą kaip „Outbyte MacRepair“. Ištrinami visi nereikalingi failai, kad nereikėtų jų perkelti į ką tik įdiegtą „MacOS“.
Norėdami sukurti duomenų atsarginę kopiją naudodami „Time Machine“, atlikite šiuos veiksmus:- Prijunkite išorinį failą standųjį diską į „Mac“, naudodami USB, „FireWire“ arba „Thunderbolt“ kabelius.
- Spustelėkite „Apple“ piktogramą, esančią viršutiniame kairiajame ekrano kampe.
- Pasirinkite sistemos nuostatas & gt; „Time Machine“.
- Įjunkite „Time Machine“ slankiklį perkeldami į „On“.
- Spustelėkite „Select Backup Disk“ ir pasirinkite išorinį diską, kurį norite naudoti atsarginei kopijai.
- Išorinis diskas bus suformatuotas, o atsarginės kopijos procesas prasidės po kelių minučių.
„MacOS“ atsisiuntimas ir įdiegimas iš naujo yra paprastas procesas, tačiau atkreipkite dėmesį, kad kiekvieną kartą, kai darote svarbų vaidmenį keisdami „Mac“, rizikuojate susidurti su problemomis, dėl kurių galite prarasti duomenis. Taigi prieš ką nors darant įsitikinkite, kad jūsų duomenys yra apsaugoti. Geriau būti saugiam, nei gailėtis.
Kai pasirūpinsite USB disku ir atsargine kopija, būsite pasirengę išvalyti naują „MacOS“.
1 veiksmas: suformatuokite USB diską .Turite iš naujo atsisiųsti diegimo failą pasirinktai „MacOS“ ir išsaugoti USB atmintinėje. Taigi pirmiausia turite formatuoti diską kaip „Mac OS Extended“ („Journaled“) tomą su GUID skaidinių lentele. Įsitikinkite, kad diske nėra svarbių failų ar duomenų, nes viskas bus ištrinta.
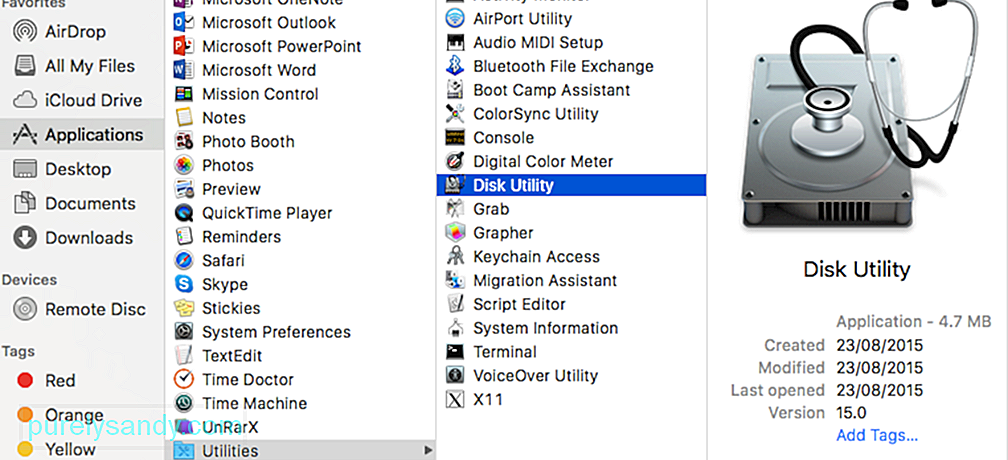
- Eikite į „Applications“ & gt; Komunalinės paslaugos & gt; Disko įrankis.
- Pasirinkite USB diską ir spustelėkite Ištrinti.
- Pervardykite USB diską į pavadinimą.
- Kaip formato tipą pasirinkite „Mac OS Extended“ („Journaled“). . „Mac“ kompiuteriuose, kuriuose veikia „High Sierra“ arba „Mojave“, iš parinkčių pasirinkite APFS.
- Schemos parinktyse pasirinkite GUID skaidinio žemėlapį.
- Spustelėkite Ištrinti. Tai gali užtrukti kelias minutes, atsižvelgiant į tai, kokia yra jūsų „flash“ atminties talpa.
- Spustelėkite Atlikta.
Jei iš naujo įdiegiate „Mojave“, jums tereikia jos ieškoti „Mac App Store“. Tiesiog spustelėkite Atsisiųsti arba Gauti, atsižvelgiant į naudojamą „Mac App Store“ versiją. Jei gaunate įspėjamąjį pranešimą, kuriame sakoma, kad ši „MacOS“ versija jau įdiegta jūsų kompiuteryje, ir klausiate, ar norite tęsti, tiesiog paspauskite „Tęsti“. Norėdami tęsti, įveskite „Apple ID“ ir slaptažodį. Diegimo programa yra didelis failas, todėl jo atsisiuntimas gali užtrukti. Pavyzdžiui, „macOS Mojave“ yra apie 5,7 GB.
Baigus atsisiųsti diegimo programos failą, jis bus automatiškai paleistas. Mes dar nenorime, kad jis veiktų, todėl paspauskite „Command + Q“, kad uždarytumėte diegimo programą.
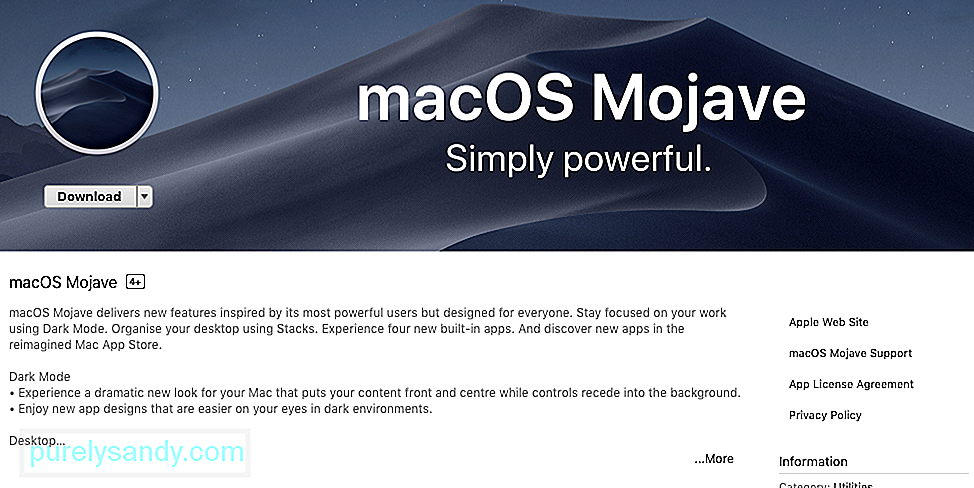
Norint gauti diegimo failą senesnėms „MacOS“ versijoms reikia daugiau darbo, nes „Apple“ to nedaro „Mac App Store“ nesiūlykite atsisiųsti senų „MacOS“ versijų, net jei jų ieškote.
Jei naudojate „MacOS Mojave“, „App Store“ negalėsite rasti senesnių „MacOS“ versijų, kad ir ką darytumėte. Turite rasti kompiuterį, kuriame veikia senesnė „MacOS“ versija, ir iš ten atsisiųsti diegimo failą. Senesnes „MacOS“ ir „OS X“ versijas galite rasti „Mac App Store“ skirtuke „Pirkta“. Šias „MacOS“ ir „OS X“ versijas galėsite atsisiųsti iš čia:
- „OS X El Capitan“
- „OS X Yosemite“
- OS X „Mavericks“
- „OS X Mountain Lion“
- „OS X Lion“
Pastebėsite, kad „Sierra“ ir „High Sierra“ nėra įtrauktos į šį sąrašą, ir Taip yra todėl, kad „Apple“ pašalino „Sierra“ iš pirktų sąrašo, kai 2017 m. pristatė „High Sierra“. Laimei, vis tiek galite atsisiųsti „Sierra“ iš šios nuorodos, jei naudojate ne „Mojave Mac“.
Jei norite norėdami atsisiųsti „High Sierra“, turėsite atsisiųsti jį iš kito kompiuterio, kuriame veikia senesnė „MacOS“ versija, ir nukopijuoti jį iš ten.
3 žingsnis: „Mac“ sukurkite įkrovos USB.Kitas žingsnis yra sukurti įkrovos USB diską, kurį naudosite įdiegdami naują „MacOS“ kopiją. Turite įdiegti „MacOS“ iš USB, todėl turite sukurti įkrovos diską naudodami terminalą.
Norėdami sukurti įkrovos „MacOS“ diegimo diską, vykdykite šias instrukcijas:- Paleiskite terminalą paspausdami „Command + Space“ ir įvesdami „Terminal“ „Spotlight“. Arba galite eiti į „Finder“ & gt; Eiti & gt; Komunalinės paslaugos & gt; Terminalas.
- Prijunkite suformatuotą USB diską prie savo kompiuterio. Įsitikinkite, kad disko pavadinimas yra „Be pavadinimo“, kad jis veiktų. Jei reikia, pervardykite diską.
- Nukopijuokite ir įklijuokite šią komandą į terminalą:
sudo / Applications / Install \ macOS \ Mojave.app/Contents/ Reimgs / createinstallmedia –volume / Volumes / Untitled - / Applications / Install \ macOS \ Mojave.app
- Hit Return.
- Įveskite slaptažodį.
- Šis procesas gali užtrukti, todėl būkite kantrūs. Kai pamatysite žodį Atlikta, tai reiškia, kad sukurtas įkrovos įrenginys.
Dabar, kai jūsų diegimo programa yra parengta, laikas įdiegti naują kopiją. pasirinkto „MacOS“, naudodami diegimo įrenginį. Atlikite šiuos veiksmus, norėdami iš naujo įdiegti „MacOS“ iš USB disko:
Prijunkite įkrovos diską prie „Mac“, tada įjunkite „Mac“ arba paleiskite iš naujo, laikydami nuspaudę „Alt“ arba „Option“ mygtuką. Tai atvers „Startup Manager“.
Pasirinkite įdiegti „MacOS“ iš išorinio disko.
Spustelėkite Disk Utility, pasirinkite „Mac“ standųjį diską, tada paspauskite „Ištrinti“.
Grįžkite į „Startup Manager“ ir spustelėkite „Install macOS“.
Šis procesas jūsų kompiuteryje įdiegs pasirinktą „MacOS“. Atkreipkite dėmesį, kad visos programos ir duomenys bus ištrinti iš „Mac“, todėl įsitikinkite, kad turite atsarginę failų kopiją. Diegimas gali užtrukti, todėl tiesiog palaukite.
Baigę diegimą, galite atkurti programas, failus ir nustatymus iš atsarginės kopijos. Arba, jei norite, kad viskas būtų taip gerai, kaip nauja, atsisiųskite programas dar kartą rankiniu būdu. Tai rekomenduojama, jei kilo problemų dėl programų ankstesnėje „MacOS“.
"YouTube" vaizdo įrašas: Kaip išvalyti Įdiekite „MacOS Mojave“ ir senesnes „MacOS / OS X“ versijas
09, 2025

