Kaip pataisyti „Dolby Atmos No Sound“ sistemoje „Windows“ (09.15.25)
„Dolby“ „Atmos“ erdvinio garso technologija tapo viena įspūdingiausių namų kino naujovių. Geriausias dalykas yra tai, kad jis jau yra suderinamas su beveik visais aparatūros įrenginiais, kuriuos turime šiandien, pradedant vaizdo transliacijos įrenginiais, AV imtuvais ir baigiant televizoriais. Bet kas iš tikrųjų yra „Dolby Atmos“ ir kaip jis veikia?
Kas yra „Dolby Atmos“?Pasak „Dolby“, „Atmos“ yra reikšmingiausias kino garso pokytis po erdvinio garso. Ši technologija, sukurta 2012 m., Patobulino erdvinio garso nustatymą, kai erdviniai kanalai sklinda iš viršaus. Jo sistemą galima nusipirkti atskirai, tada galima prijungti prie kitų įrenginių.
Šią naujovę ypatinga tai, kad joje yra garsiakalbiai, išdėstyti palei sienas ir už ekranų. Garsiakalbiai taip pat gali būti montuojami lubose, ypač tose vietose, kurios patenkina didžiulę minią, nes jos skirtos auditorijai apgaubti plačiu garso kupolu.
Kino teatruose, kuriuose naudojama „Dolby Atmos“, galima naudoti iki 400 garsiakalbių. Tačiau namų sąlygomis to pasiekti neįmanoma, nes nėra pakankamai vietos tokiai didžiulei sistemai laikyti.
„Pro“ patarimas: patikrinkite, ar kompiuteryje nėra našumo problemų, šiukšlių failų, kenksmingų programų ir saugumo. grėsmės
, kurios gali sukelti sistemos problemų arba lėtą našumą.
Įdiegus „Dolby Atmos“, kambaryje iškart atliekamas bendras kalibravimas. Tokiu būdu garso maišytuvai gali būti tiksliai išdėstyti tiksliai garso srities taškuose.
Be namų kino teatrų ir teatrų, „Dolby Atmos“ taip pat pagerina naudotojų vaizdo ir žaidimų patirtį, nes kartu su skirtingais garso patobulinimais.
Apibendrinant, pateikiame keletą geriausių dalykų, susijusių su „Dolby Atmos“:
- Jo aukščio kanalai sukurti labiau įtraukiančiam garso efektui sukurti.
- Jo daugiakalbio garsiakalbio sąranka leidžia pasiekti geriausią įmanomą garsą.
- Jį galima naudoti be lubų garsiakalbių.
Jei nuspręstumėte įdiegti „Dolby Atmos“ į „Windows 10“ įrenginį, turite atsisiųsti programą iš „Microsoft Store“. Bet kad galėtumėte tęsti, turite įjungti „Dolby Atmos“ ausinėms. Tada tęskite atsisiųsti „Dolby Access“ programą.
„Dolby Access“ galite lengvai atsisiųsti ir įdiegti paleidę „Microsoft Store“ arba dešiniuoju pelės mygtuku spustelėdami pranešimų dėkle esančią garso piktogramą ir eidami į Spatial Garsas & gt; „Dolby Atmos“ ausinėms. Kai pasieksite atsisiuntimo puslapį, paspauskite mygtuką Gauti ir atsisiųskite „Dolby Access“. Jei atsisiuntimas baigtas, vadovaukitės toliau pateiktu vadovu, kad nustatytumėte ir įgalintumėte „Dolby Atmos“:
Nors „Dolby Atmos“ atrodo perspektyvi technologija, deja, problemos ir klaidos taip pat nesvetimos. Tiesą sakant, daugelis vartotojų neseniai skundėsi, kodėl jie negali prijungti „Dolby Atmos“ namų kino režimo per „Windows“ įrenginius. Pasak jų, pasirodžius šiai problemai, jie visiškai negirdi jokio garso. Kiti sakė, kad gauna klaidos pranešimą „Dolby Atmos neturi garso„ Windows “.
Kodėl„ Dolby Atmos “neturi garso„ Windows 10 “?Taigi, kodėl„ Dolby Atmos “neveikia sistemoje„ Windows “? Kodėl „Windows“ vartotojai negirdi jokio garso, kai technologija prijungta prie jų įrenginių?
Na, yra daug galimų scenarijų, kurie gali sukelti šią problemą. Pavyzdžiui, jei operacinėje sistemoje yra kažkas negerai, o sistemos failai sugadinami arba jei įdiegėte probleminį „Windows“ naujinimą, gali būti, kad vartotojams gali būti sunku įdiegti naujus tvarkykles ir komponentus. Tai taip pat gali būti atvejis, kai kenkėjiškos programinės įrangos subjektai nutraukia svarbius sistemos procesus, o tai sukelia garso negirdėjimo problemą.
Tačiau dažniausiai problema susijusi su konfigūracijos proceso problemomis ir pasenusiomis įrenginių tvarkyklėmis. kurie yra įdiegti įrenginyje.
Jei „Windows“ įrenginyje susiduriate su „Dolby Atmos Has No Sound“ problema, nesijaudinkite. Mes turime puikių sprendimų, kuriuos galite pabandyti tikėdamiesi išspręsti.
Ką daryti, jei „Dolby Atmos“ neturi garso „Windows“ sistemojeŽemiau pateikiami keli paprasti pataisymai, kurie pasiteisino vartotojams, kuriems nebuvo garso problemų su nuostabi „Dolby Atmos“ technologija:
1 taisymas: Patikrinkite, ar „Dolby Atmos“ yra numatytasis jūsų namų kino išvesties paveikslėlis Štai kaip tai padaryti:Štai dar vienas paprastas pataisymas kai kurie vartotojai nepastebi: išbandykite mūsų kompiuterio garsą naudodami garso nustatymus. Štai kaip tai padaryti:
„Windows“ įrenginyje yra ši įmontuota funkcija, leidžianti išspręsti „Windows“ įrenginio garsų problemas. Tai vadinama „Windows Audio“ trikčių šalinimo įrankiu.
 Norėdami jį naudoti, atlikite šiuos veiksmus:
Norėdami jį naudoti, atlikite šiuos veiksmus:
Kartais probleminės garso tvarkyklės sukelia garso problemas „Windows“ įrenginiuose. Taigi, jei įtariate, kad jūsų garso tvarkyklė yra šios problemos kaltininkas, pabandykite ją grąžinti į anksčiau veikusią būseną. 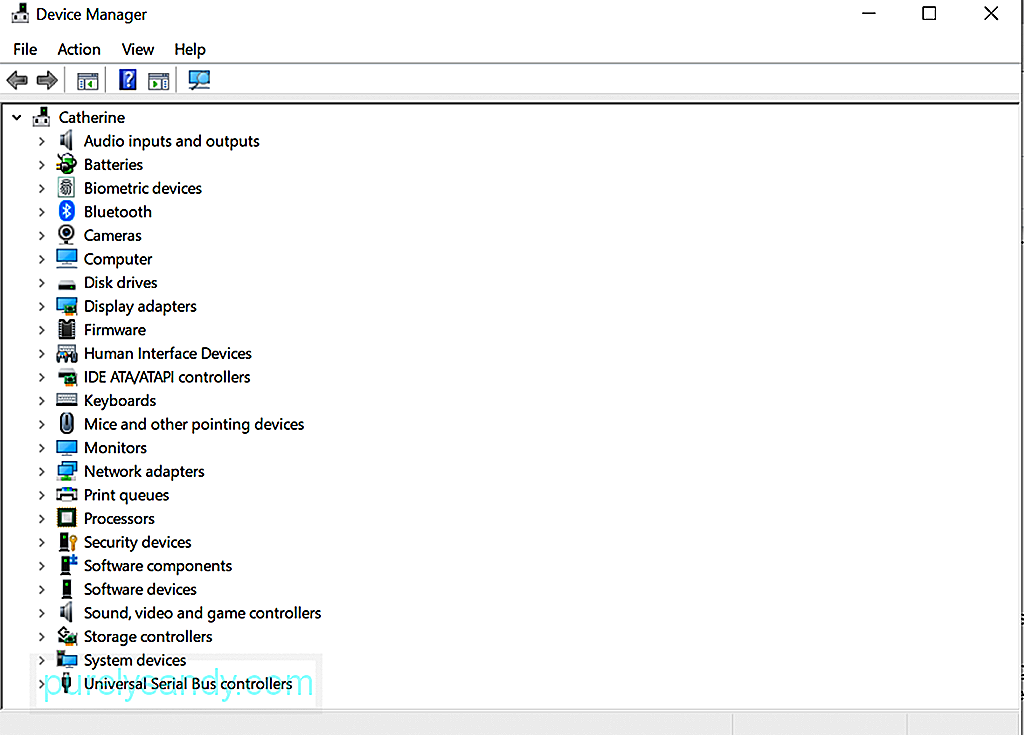 tvarkyklė
tvarkyklė
Štai kaip grąžinti garso tvarkyklę į būseną, kai ji vis dar veikė gerai:
Yra atvejų, kai nesuderinamos tvarkyklės sukelia „Dolby Atmos“ garso problemą. Tokiu atveju iš naujo įdiegę garso tvarkyklę galite padaryti stebuklų. Štai kaip tai padaryti:
Šiuo metu turite atsisiųsti ir įdiegti naują garso tvarkyklę. Tai galite padaryti apsilankę įrenginių tvarkytuvėje. Tačiau mes nerekomenduojame to daryti rankiniu būdu. Taip yra todėl, kad procesas yra ilgas ir gana rizikingas. Proceso metu turite rankiniu būdu rasti įrenginio tvarkykles gamintojo svetainėje ir atsisiųsti suderinamas su jūsų įrenginiu. Jei atsisiunčiate netinkamą garso tvarkyklę, tai gali sukelti rimtų problemų, kurių negali išspręsti įprasti „Windows“ vartotojai.
Taigi, siūlome naudoti trečiųjų šalių tvarkyklių atnaujinimo įrankius, pvz., „Outbyte“ tvarkyklės atnaujinimo priemonė . Naudojant šį įrankį nereikia jaudintis dėl netinkamų įrenginių tvarkyklių atsisiuntimo, kurie gali sukelti nesuderinamumo problemų. Vos keliais paspaudimais jau galite atnaujinti visas problemiškas ar pasenusias įrenginių tvarkykles, įdiegtas „Windows“ įrenginyje.
6 pataisymas: atnaujinkite „Dolby Access“ programą Kai kurie vartotojai pranešė, kad įdiegę „Windows“ naujinį jie pradėjo susidurti su „Dolby Atmos“ problemomis. Ekspertų teigimu, nesuderinamumo problema gali kilti po „Windows“ naujinimo. Norėdami išspręsti nesuderinamumo problemas, vartotojai turi laukti, kol programinės įrangos kūrėjai jas išspręs. Kai problema bus išspręsta, bus išleistas naujinys. 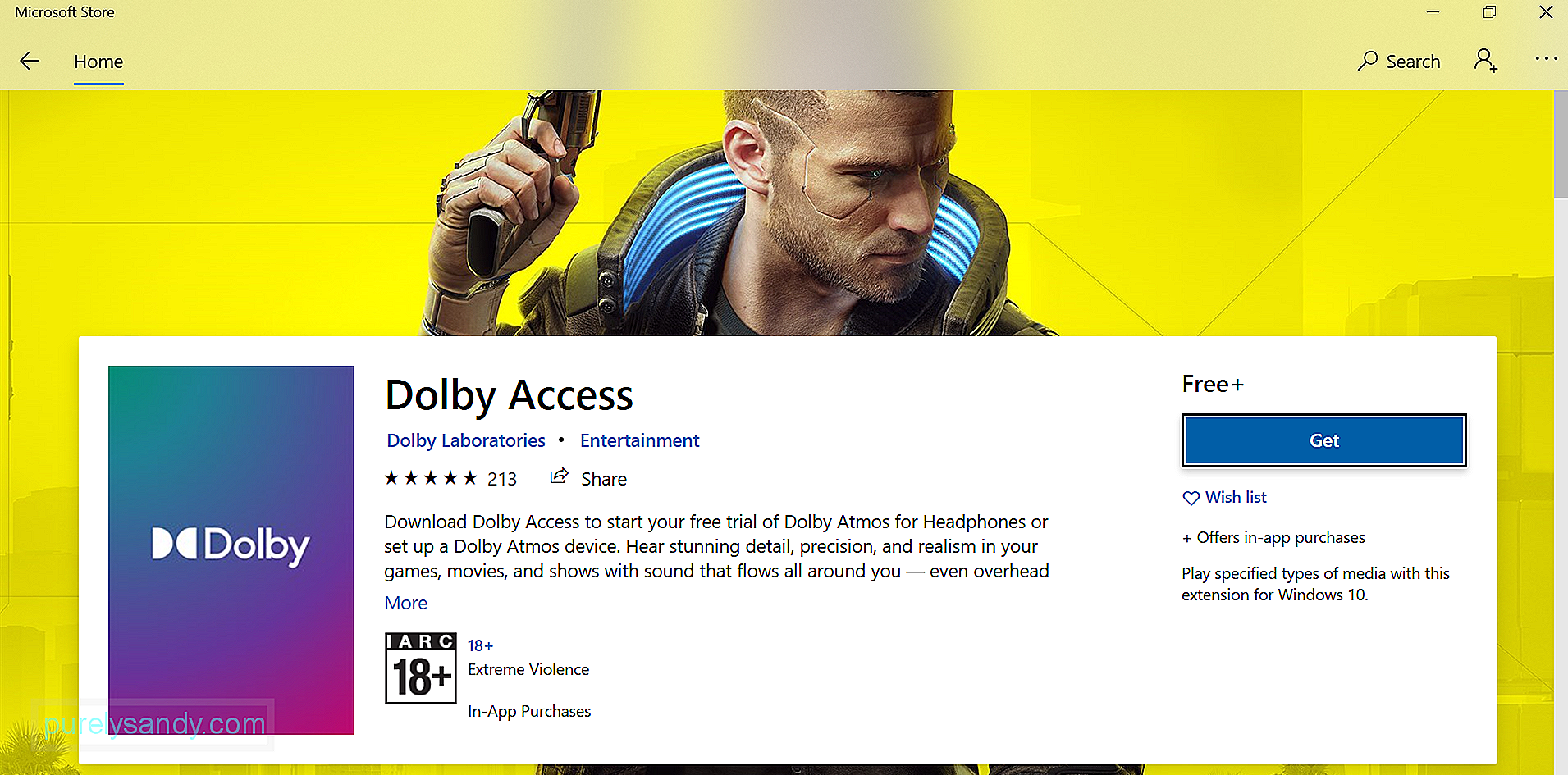
Jei naudojate senesnę „Dolby Access“ programą, nedelsdami ją atnaujinkite, kad išspręstumėte problemą. Taip:
Išskirtinis režimas yra funkcija, leidžianti programoms visiškai kontroliuoti sąsajos, kad kitos programos negalėtų visiškai atkurti garso. Jį įgalinę galite išspręsti „Dolby Atmos No Sound“ problemą.
Štai kaip įgalinti išskirtinį režimą „Windows 10“:
Jei nenorite naudoti „Windows“ integruoto garso trikčių šalinimo įrankio, vietoj to galite naudoti atsisiųstą trikčių šalinimo įrankį. Toliau pateikiamas išsamus naudojimo būdas:
Jei visa kita nepavyksta, pabandykite atnaujinti „Windows“. „Microsoft“ reguliariai išleidžia pataisas, kuriomis siekiama išspręsti anksčiau žinomas operacinės sistemos problemas. Jūsų atveju tai gali būti „Dolby Atmos“ be garso problemos sprendimas. 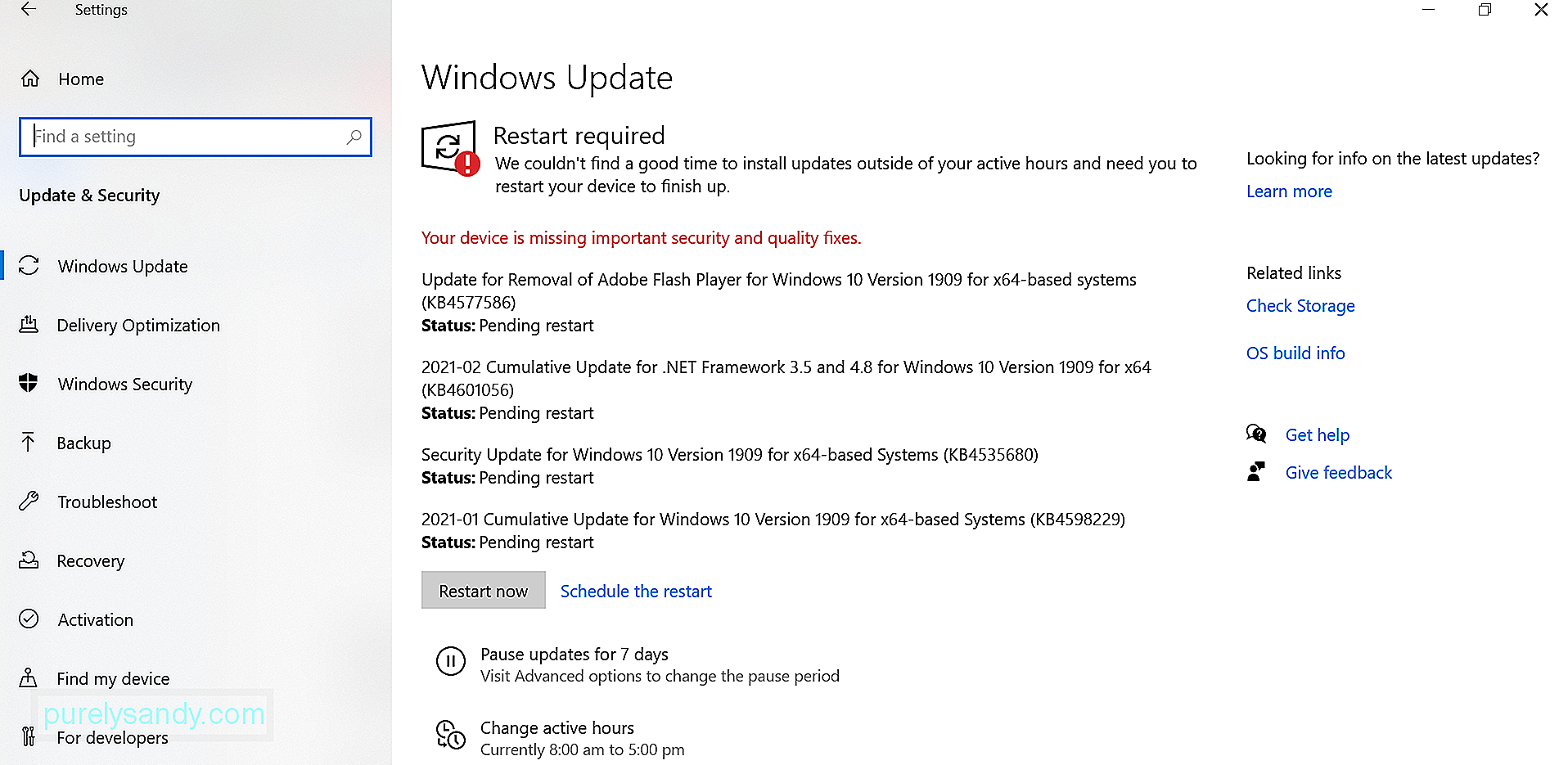
Štai kaip atnaujinti „Windows“:
Kai kalbame apie garso efektus, „Dolby“ dažniausiai ateina į galvą. Galų gale, ši technologija yra visuotinai prieinama tokiems prietaisams kaip išmanieji telefonai ir namų kino teatrai. Tačiau jis gali ir neveikti tobulai visą laiką. Net ir tokiu atveju „Dolby Atmos“ problemos gali būti išspręstos.
Jei „Dolby Atmos“ jūsų „Windows“ įrenginyje nėra garso, turite išbandyti kelis sprendimus. Garso tvarkyklių atnaujinimas yra viena greita galimybė. Kitas yra atnaujinti „Windows“. Jūs taip pat turite daugiau galimybių aukščiau. Tiesiog raskite tinkamą jūsų atvejį.
Ar galite pasiūlyti kitų sprendimų? Su kokiomis kitomis „Windows“ garso problemomis susidūrėte? Norėtume žinoti. Pakomentuokite juos toliau!
"YouTube" vaizdo įrašas: Kaip pataisyti „Dolby Atmos No Sound“ sistemoje „Windows“
09, 2025

