Kaip ištaisyti „Windows“ naujinimo klaidą 0x800f0805 (09.15.25)
Šiuo metu milijardai įrenginių naudoja „Windows 10“ operacinę sistemą, o iš šio skaičiaus šimtai milijonų naudoja pasenusią versiją. Siekdama užtikrinti, kad „Windows 10“ įrenginiai veiktų optimaliu greičiu, „Microsoft“ išleidžia naujinimus, kurie pašalina klaidas, pateikia naujas funkcijas ir apsaugo kompiuterius nuo kenkėjiškų asmenų grėsmių.
Deja, daugelis nusprendžia praleisti šiuos naujinimus. Galbūt vartotojai nori išvengti suderinamumo problemų. O gal jie nori išlaikyti esamą programinės įrangos sąranką. Nepriklausomai nuo priežasties, neįmanoma įdiegti „Windows“ naujinimų, o tikriausiai akivaizdžiausias negalėjimas pasinaudoti naujomis funkcijomis ir saugos priemonėmis.
2021 m. Gegužės mėn. 10 buvo išleista gegužę. Jis buvo pavadintas 21H1. Tai tik nedidelis atnaujinimas, kurio tikslas - pašalinti klaidas. Taip pat buvo atlikti keli kiti pakeitimai, pavyzdžiui, geresnis „Windows Hello“ daugialypės kameros palaikymas.Norėdami patikrinti, ar turite naujausią „Windows 10“ versiją, eikite į meniu Pradėti ir pasirinkite Nustatymai . Eikite į Sistema ir spustelėkite Apie . Slinkite žemyn iki skilties „Windows“ specifikacijos , kad sužinotumėte, kurią versiją naudojate. Jei nematote 21H1 versijos, naudojate pasenusią versiją.
„Pro“ patarimas: patikrinkite, ar kompiuteryje nėra našumo problemų, šlamšto failų, kenksmingų programų ir saugos grėsmių
gali sukelti sistemos problemų arba lėtą našumą.
Specialus pasiūlymas. Apie „Outbyte“ pašalinkite instrukcijas, EULA, privatumo politiką.
Kaip dabar įdiegti šį naujinį? Atsakymas jau įdiegtas jūsų prietaise. Įdiegti „Windows“ naujinimus galima „Windows Update“ dėka.
„Windows Update“ įrankis: ką turėtumėte žinoti„Windows Update“ yra „Microsoft“ paslauga, leidžianti vartotojams įdiegti pakeitimų paketus ir saugos pataisas. Jame taip pat pateikiami įrenginių tvarkyklių ir kitos „Microsoft“ programinės įrangos naujiniai.
Norėdami jį naudoti ir įdiegti galimus „Windows“ naujinimus, spustelėkite mygtuką Pradėti . Tada pasirinkite Nustatymai . Eikite į Atnaujinimas ir sauga ir spustelėkite „Windows“ naujinimas . 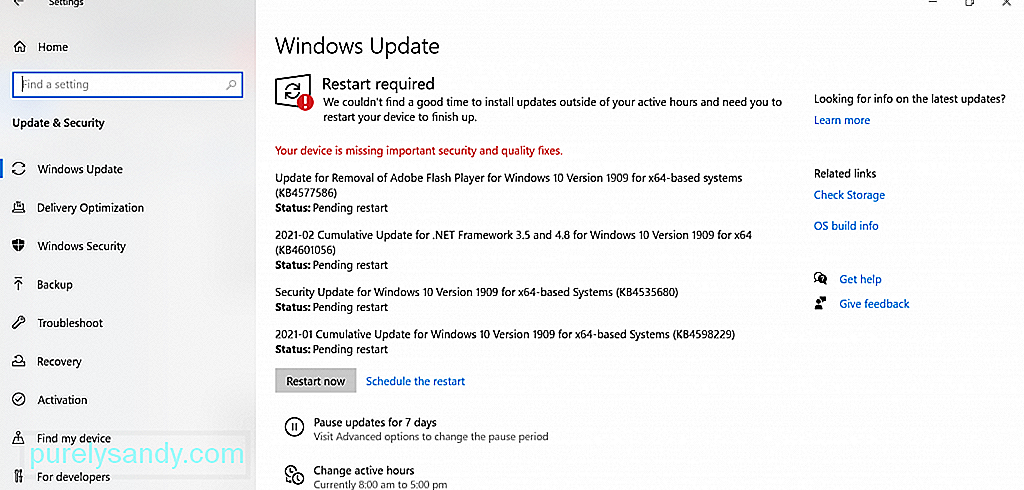
Jei proceso metu nuspręsite laikinai pristabdyti atnaujinimą, tiesiog eikite į Pradėti & gt; Nustatymai & gt; Atnaujinimas ir sauga & gt; „Windows“ naujinimas . Čia rasite parinktį Pristabdyti atnaujinimus 7 dienoms . Spustelėkite jį.
Galite paklausti, kiek užtrunka atsisiųsti šiuos „Windows“ naujinius? Tai priklauso nuo kai kurių veiksnių: interneto ryšio greičio, atnaujinimo dydžio ir tinklo nustatymų. Norėdami greičiau atsisiųsti, prisijunkite prie greito ir stabilaus tinklo ir įsitikinkite, kad diske yra pakankamai vietos.
Jei norite pamatyti visus įdiegtus naujinimus, tiesiog patikrinkite atnaujinimų istoriją spustelėdami Žiūrėti mygtuką „Atnaujinimų istorija“.
Nors šie naujiniai yra naudingi, yra atvejų, kai juos atsisiunčiant kyla problemų. Tarp šių klaidų yra šios:
- 0x8024402F - sakoma, kad tai siejama su „Lightspeed Rocket“ programinės įrangos, skirtos interneto filtravimui, dizainu.
- 0x80070BC9 - tai suaktyvina strategijos, valdančios „Windows Module Installer“ paleidimo elgseną.
- 0x80200053 - Tai sukelia ugniasienės kad filtras atsisiunčia.
- 0x8024A10A - taip gali nutikti dėl ilgo neveikimo. Todėl sistema nesugeba tinkamai reaguoti.
- 0x800b0003 - tai BSOD klaida, kurią gali sukelti pasenę tvarkyklės, kenkėjiškos programos infekcija ar trūkstami registro įrašai.
Šiame straipsnyje aptarsime dar vieną „Windows Update“ klaidą, kuri kankino daugelį „Windows“ vartotojų. Tai yra „Windows“ naujinimo klaida 0x800f0805. Kas tai yra ir dėl ko ji atsiranda? Ar tai galima ištaisyti? Skaitykite toliau, kad rastumėte atsakymus.
Kas yra „Windows“ naujinimo klaida 0x800f0805?Remiantis pranešimais, „Windows“ naujinimo klaida 0x800f0805 pasirodo bandant atnaujinti iš „Windows Home“ į „Education“ arba „Professional“. Tačiau jis taip pat gali pasirodyti bandant įdiegti bet kurį „Windows“ naujinimą.
Bet kodėl kyla „Windows“ naujinimo klaida 0x800f0805, galite paklausti? Yra daug galimų šios klaidos sukėlėjų. Žemiau yra tik keli iš jų:
- Sugadinti „Windows“ registro įrašai - sugadinti „Windows“ registro įrašai gali sukelti „Windows“ naujinimo klaidą 0x800f0805. Taip yra todėl, kad jei „Windows“ nepavyks rasti failų, reikalingų atnaujinti, ji negalės tinkamai paleisti. Dėl to bus padaryta klaida.
- Pažeista „Windows“ failų sistema - jei sugadinami svarbūs „Windows“ failai, tai gali sukelti „Windows“ naujinimo klaidą 0x800f0805.
- Nestabili prieiga prie interneto - norint įdiegti „Windows“ naujinimą reikalingas stabilus interneto ryšys. Jei ryšys nestabilus, greičiausiai susidursite su „Windows“ naujinimo klaida.
- Išjungta „Windows“ naujinimo tarnyba - norėdami atsisiųsti ir įdiegti, turite įgalinti „Windows“ naujinimo paslaugą. „Windows“ naujinys. Priešingu atveju bus išmestas klaidos pranešimas.
- Neteisinga konfigūracija - jei jūsų „Windows“ naujinimo nustatymai nėra tinkamai sukonfigūruoti, yra tikimybė, kad susidursite su „Windows“ naujinimo klaida 0x800f0805.
- Kenkėjiški subjektai - Kenkėjiški subjektai, pvz., virusai, kenkėjiškos programos ir reklaminės programos, yra žinomi dėl skirtingų „Windows“ klaidų, o „Windows“ naujinimo klaida 0x800f0805 nėra išimtis.
Taip, „Windows“ naujinimo klaidą 0x800f0805 gali būti keblu tvarkyti. Tačiau šie sprendimai turėtų padėti jums juos išspręsti. Jums nereikia išbandyti visų jų. Tiesiog pabandykite vieną, kuris, jūsų manymu, geriausiai tinka jūsų situacijai.
1 sprendimas: paleiskite „Windows Update“ trikčių šalinimo įrankįŽinoma, kad „Windows 10“ operacinę sistemą kamuoja gausybė naujinimo klaidų. Tačiau gera žinia ta, kad „Microsoft“ apie tai žino. Štai kodėl jie sukuria „Windows“ naujinimo trikčių šalinimo įrankį, kuris padės jums pašalinti šias klaidas vos keliais paspaudimais.
Atlikite šiuos veiksmus, kad paleistumėte „Windows Update“ trikčių šalinimo įrankį ir, tikėkimės, pašalintumėte klaidą:
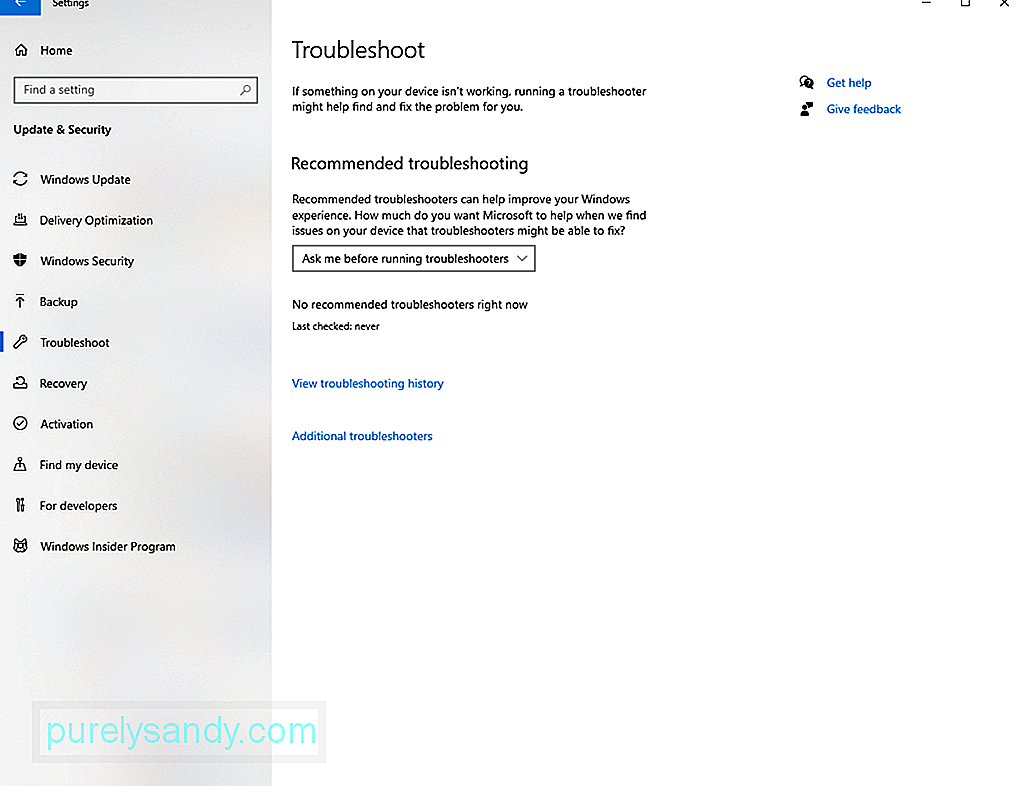
Kartais susiduriame su sistemos failų pažeidimais, ir tai yra normalu. Tačiau kai šie sugadinti sistemos failai trukdo diegiant naujinį, tai visiškai kitokia istorija. Kai taip atsitiks, jums reikės SFC ir DISM komandų.
Sistemos failų tikrintuvas arba SFC yra „Windows 10“ įrankis, kuris tikrina ir sprendžia sistemos failų problemas. Norėdami jį paleisti, atlikite šiuos veiksmus:
Kita vertus, diegimo vaizdų aptarnavimas ir valdymas arba DISM yra dar viena komandinė eilutė įrankis, naudojamas taisyti ir aptarnauti „Windows“ vaizdus. Norėdami jį paleisti, atlikite šiuos veiksmus:
Kaip ir visos kitos „Windows 10“ paslaugos, „Windows“ naujinimo programa naudojasi tam tikromis paslaugomis. atlikti tai, ką ji turėtų daryti. Bet jei šios paslaugos nesiseka, visada galite jas iš naujo nustatyti ir priversti savo sistemą sukurti naują aplanką naujiems naujiniams saugoti. „Windows Update“ paslaugą galite atkurti dviem būdais: rankiniu arba automatiniu.
Norėdami šias paslaugas iš naujo nustatyti rankiniu būdu, atlikite šiuos veiksmus:
- net stop bitai
- net stop wuauserv
- net stop appidsvc
- net stop cryptsvc
- rmdir% systemroot% \ SoftwareDistribution / S / Q
- rmdir% systemroot% \ system32 \ catroot2 / S / Q
- sc.exe sdset bitai D : (A ;; CCLCSWRPWPDTLOCRRC ;;; SY) (A ;; CCDCLCSWRPWPDTLOCRSDRCWDWO ;;; BA) (A ;; CCLCSWLOCRRC ;;; AU) (A ;; CCLCSWRPWPDTLOCRRC ;;; PU. exe sdset wuauserv D: (A ;; CCLCSWRPWPDTLOCRRC ;;; SY) (A ;; CCDCLCSWRPWPDTLOCRSDRCWDWO ;;; BA) (A ;; CCLCSWLOCRRC ;;; AU) (A ;; CCLCSWRPWPD; / ul>
- Įveskite šią komandą norėdami pereiti į aplanką „System32“ ir paspauskite Enter : cd / d% windir% \ system32.
- Dabar užregistruokite „Windows“ naujinimo DLL failai registre ir po kiekvienos eilutės paspauskite Enter :
- regsvr32.exe / s atl.dll
- regsvr32.exe / s urlmon.dll
- regsvr32.exe / s mshtml.dll
- regsvr32.exe / s shdocvw.dll
- regsvr32.exe / s browseui.dll
- regsvr32.exe / s jscript.dll
- regsvr32.exe / s vbscript.dll
- regsvr32.exe / s scrrun.dll
- regsvr32.exe / s msxml.dll
- regsvr32.exe / s msxml3.dll
- regsvr32.exe / s msxml6.dll
- regsvr32. exe / s actxprxy.dll
- regsvr32.exe / s softpub.dll
- regsvr32.exe / s wintrust.dll
- regsvr32.exe / s dssenh. dll
- regsvr32.exe / s rsaenh.dll
- regsvr32.exe / s gpkcsp.dll
- regsvr32.exe / s sccbase.dll
- regsvr32.exe / s slbcsp.dll
- regsvr32.exe / s cryptdlg.dll
- regsvr32.exe / s oleaut32.dll
- regsvr32. exe / s ole32.dll
- regsvr32.exe / s shell32.dll
- regsvr32.exe / s initpki.dll
- regsvr32.exe / s wuapi. dll
- regsvr32.exe / s wuaueng.dll
- regsvr32.exe / s wuaueng1.dll
- regsvr32.exe / s wucltui.dll
- regsvr32.exe / s wups.dll
- regsvr32.exe / s wups2.dll
- regsvr32.exe / s wuweb.dll
- regsvr32. exe / s qmgr.dll
- regsvr32.exe / s qmgrprxy.dll
- regsvr32.exe / s wucltux.dll
- regsvr32.exe / s muweb. dll
- regsvr32.exe / s wuwebv.dll
- Įvesdami šias komandas iš naujo nustatykite tinklo konfigūracijas, kurios gali sukelti klaidą. Vėlgi, nepamirškite paspausti Enter po kiekvieno iš jų:
- netsh winsock reset
- netsh winsock reset proxy
- Galiausiai iš naujo paleiskite pagrindines „Windows Update“ paslaugų reikalingas paslaugas įvesdami šias komandas:
- net start bitai
- net start wuauserv
- net start appidsvc
- net start cryptsvc
- Paspauskite Enter ir iš naujo paleiskite kompiuterį.
- Dar kartą įdiekite „Windows“ naujinimą.
- atidarykite pageidaujamą žiniatinklio naršyklę ir eikite į šį puslapį.
- Spustelėkite mygtuką Atsisiųsti , kad atsisiųstumėte įrankį Iš naujo nustatyti „Windows“ naujinimo agentą .
- Atsisiuntę failą, išskleiskite turinį naudodami bet kurią dekompresijos priemonę.
- Tada dukart spustelėkite failą ResetWUENG.exe .
- Paspauskite mygtuką Taip .
- Vykdykite pateiktas instrukcijas, kad užbaigtumėte procesą.
- Iš naujo paleiskite kompiuterį ir patikrinkite, ar naujinimą galima įdiegti be problemų. 4 sprendimas: atlikite švarų diegimą > Gali būti, kad egzistuoja korupcijos problema, kurią galima išspręsti tik naudojant pažangius sprendimus, pvz., Švarų diegimą. Bet prieš pradėdami naudoti šį sprendimą, turite turėti svarbių failų ir aplankų atsarginę kopiją. Turėdami patogų atsarginės kopijos failą, galite sumažinti duomenų praradimo tikimybę.
- Spustelėkite meniu Pradėti ir pasirinkite Nustatymai .
- Eikite į Atnaujinti ir Sauga skyrius .
- Pasirinkite Atsarginė .
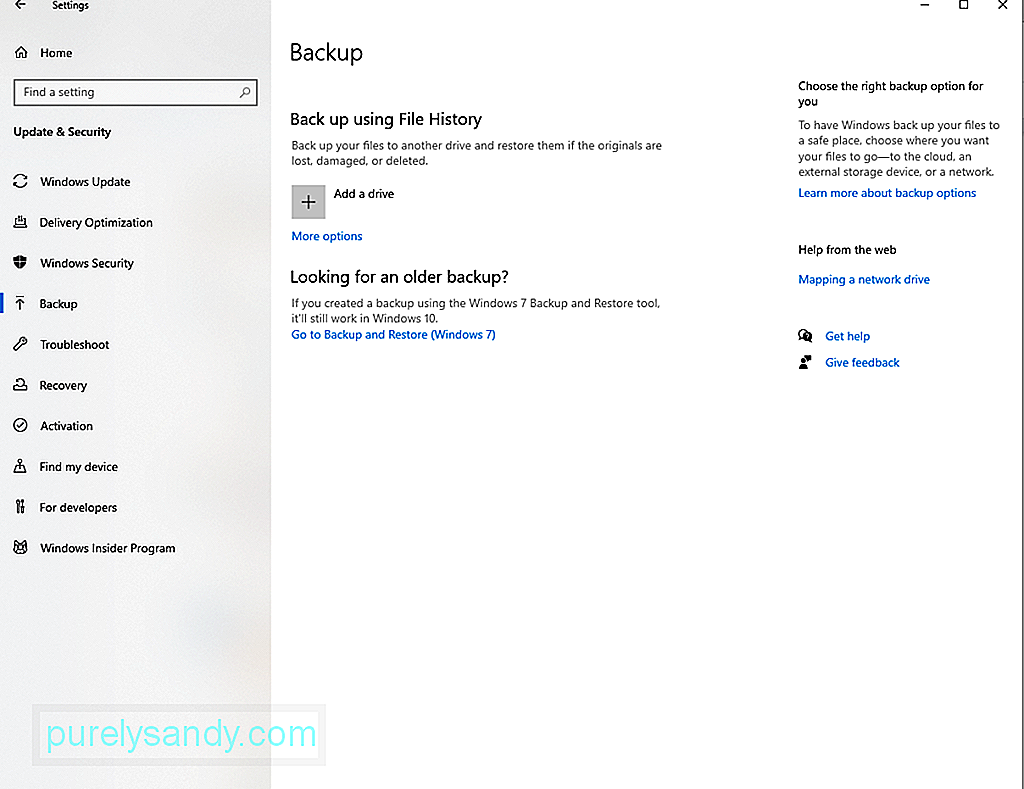
- Eikite į skyrių Kurti atsargines failų kopijas „OneDrive“ ir paspauskite mygtuką Kurti atsarginę failų kopiją .
- Sukūrę atsarginę failą, visi jūsų aplanke „Darbalaukis“, „Paveikslėliai“ ir „Dokumentai“ esantys failai bus automatiškai kuriami.
- Atsisiųskite „Windows Media Creation Tool“.
- Atsisiųsdami dešiniuoju pelės mygtuku spustelėkite įrankį ir paleiskite jį kaip administratorių.
- Sutikite su licencijos sąlygomis.
- Pasirinkite parinktį Atnaujinti šį kompiuterį .
- Vykdykite ekrane rodomus nurodymus, kad užbaigtumėte diegimą. 5 sprendimas: Atsisiųskite naujinimą rankiniu būdu
- Paspauskite klavišus Windows + I , kad paleistumėte programą Nustatymai .
- Pasirinkite Atnaujinti ir apsaugoti .
- Čia raskite ir atkreipkite dėmesį į identifikavimo kodą, susietą su probleminiu atnaujinimu.
- Dabar eikite į oficialų „Microsoft“ katalogą.
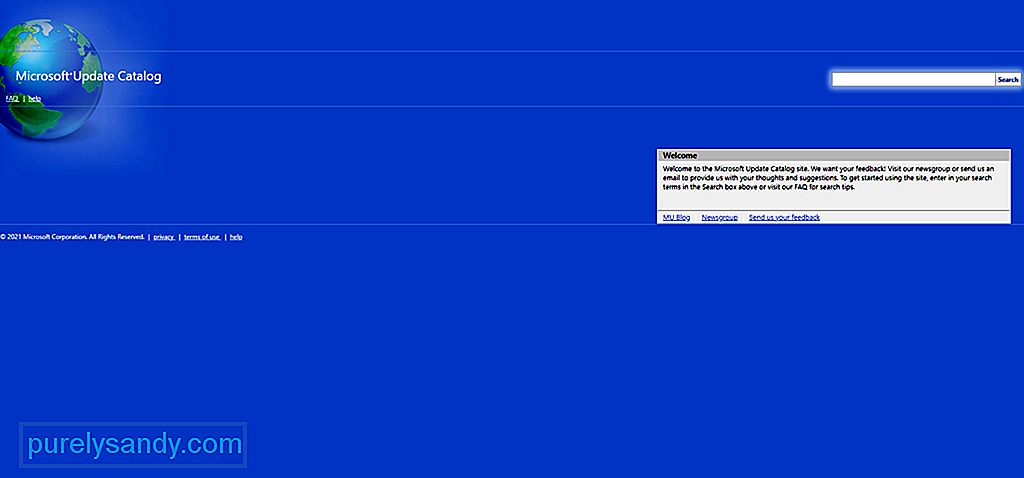
- raskite probleminį naujinimą, paieškos laukelyje įvesdami identifikavimo kodą.
- Spustelėkite Įveskite .
- Palaukite, kol bus atsisiųsta. pabaigti. Įdiekite naujinimą ir iš naujo paleiskite kompiuterį. 6 sprendimas: Atsikratykite šiukšlių ir nepageidaujamų failų
- Spustelėkite < stiprus> Pradėti mygtukas.
- Į paieškos lauką įveskite šiukšliadėžę. Spustelėkite svarbiausią paieškos rezultatą.
- Tada eikite į skirtuką Šiukšliadėžės įrankiai .
- Spustelėkite Ištuštinti šiukšliadėžę mygtukas.
- Spustelėkite mygtuką Taip .
- Kai tai padarysite, jūsų sistemoje bus apie daugiau laisvos vietos. per disko valymą Įrankis
- Spustelėkite meniu Pradėti .
- Paieškos lauke įveskite disko valymą ir spustelėkite aukščiausią rezultatą.
- Eikite į išskleidžiamąjį meniu Diskai ir pasirinkite diską, kuriame įdiegta jūsų operacinė sistema.
- Spustelėkite mygtuką Gerai .
- Paspauskite mygtuką Valyti sistemos failus .
- Spustelėkite Gerai ir tęskite.
- Tada patikrinkite visus dalykai, kuriuos norite pašalinti.
- Tęskite spustelėdami mygtuką Gerai .
- Galiausiai palieskite mygtuką Ištrinti failus .
- Eikite į Nustatymai ir pasirinkite Apps .
- Eikite į Programos ir Savybės .
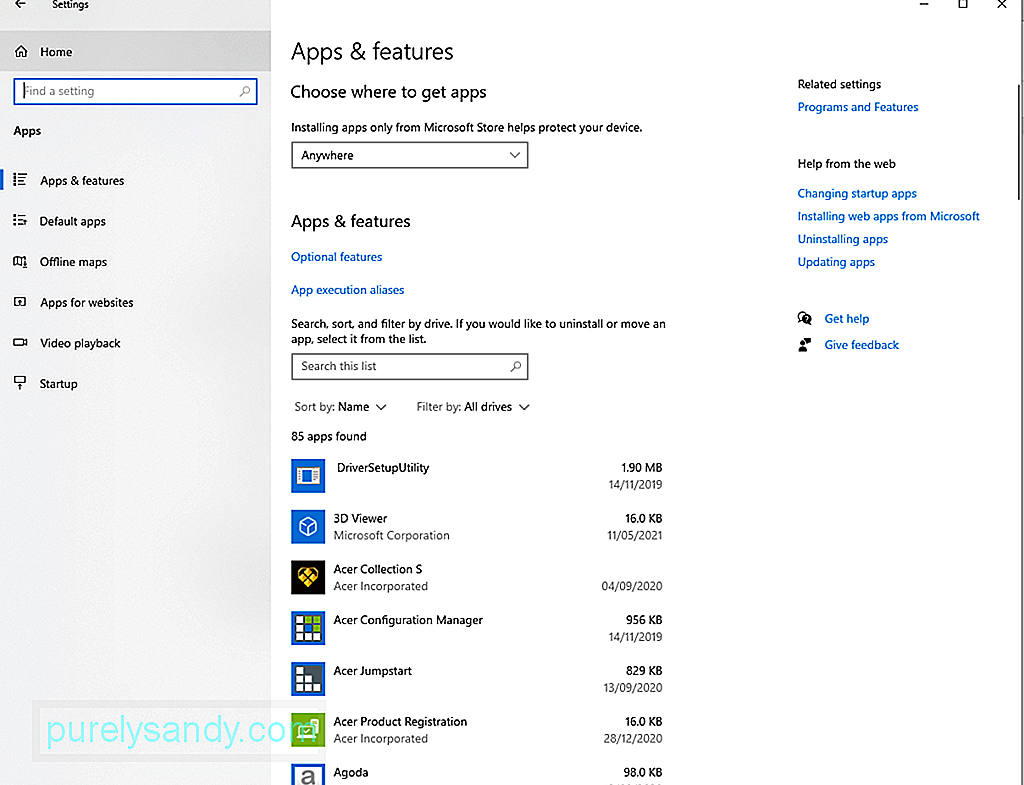
- Spustelėkite filtrą Rūšiuoti pagal ir pasirinkite Dydis , kad nustatytumėte programas, kurios sunaudoja daugiausia vietos.
- Pasirinkite elementą norite pašalinti ir paspausti mygtuką Pašalinti .
- Patvirtinkite savo veiksmą dar kartą spustelėdami mygtuką Pašalinti .
- Tęskite vykdydami ekrane pateikiamas instrukcijas.
- Pakartokite aukščiau nurodytus veiksmus, kad pašalintumėte visus veiksmus. nereikalingos programos ir failai. 7 sprendimas: atlikite išsamų sistemos nuskaitymą
- Eikite į sistemos dėklą ir dukart spustelėkite skydo piktogramą.
- Dabar pasirodys vedlys. Spustelėkite Apsauga nuo virusų ir grėsmių .
- Pasirinkite Nuskaitymo parinktys .
- Būtinai pažymėkite Visas nuskaitymas parinktį, tada paspauskite mygtuką Nuskaityti dabar .
- „Defender“ pradės nuskaityti jūsų sistemą. Aptikus kenkėjišką subjektą, jis bus nedelsiant pašalintas.
- Pašalinus grėsmę, perkraukite savo kompiuterį.
- Paleidus iš naujo, pabandykite įdiegti naujinį. li>
Be „Windows Defender“ naudojimo, turite galimybę įdiegti trečiosios šalies antivirusinę programinę įrangą. Galite jį naudoti net atlikę nuskaitymą su „Defender“. Nepriklausomai nuo jūsų pageidavimų, įsitikinkite, kad pritaikėte siūlomus veiksmus, kad atlaisvintumėte grėsmes.
8 sprendimas: Atjunkite bet kurį išorinį komponentąAr įdiegėte naują spausdintuvą ar ausines prieš pasirodant klaidai? Tada radai galimą kaltininką. Dėl išorinio komponento gali atsirasti „Windows“ naujinimo klaida 0x800f0805, ypač jei jis nėra tinkamai prijungtas arba jei vis dar kyla nesuderinamumo problema.
Norėdami tai išspręsti, turite atjungti visus neesminius aparatūros komponentus, pvz., spausdintuvus, antrinius monitorius ir garsiakalbius. Po to vėl prijunkite juos po vieną, kol išsiaiškinsite, kas sukelia problemą.
Jei manote, kad klaida atsirado dėl nesuderinamumo problemų, gali tekti įdiegti veikiančią įrenginio tvarkyklę. jūsų „Windows“ operacinės sistemos versijai. Norėdami lengviau atlikti šią užduotį, naudokite įrenginio tvarkyklės atnaujinimo įrankį, kad rastumėte su jūsų sistema suderinamą įrenginio tvarkyklę.
9 sprendimas: Išjunkite paleisties elementus suaktyvinti „Windows“ naujinimo klaidą 0x800f0805. Jei manote, kad tai yra jūsų problema, pabandykite jas išjungti, ypač tas, kurios nėra svarbios.Norėdami tęsti išjungti paleisties elementus, turite prisijungti naudodami administratoriaus abonementą. Tada vykdykite šias instrukcijas:
- Atidarykite dialogo langą Vykdyti paspausdami klavišus Windows + R .
- Į teksto lauką įveskite msconfig ir paspauskite Enter < / .
- Eikite į skiltį Bendra ir pasirinkite Pasirinktinis paleidimas .
- Panaikinkite žymėjimą prie Įkelti paleisties elementus option.
- Suraskite visas nereikalingas paslaugas ir pasirinkite parinktį Slėpti visas „Microsoft“ paslaugas .
- Spustelėkite Išjungti viską mygtukas.
- Dabar iš naujo paleiskite įrenginį ir dar kartą įdiekite „Windows“ naujinimą. 10 sprendimas: išjunkite bet kokį aktyvų VPN ryšį.
- spustelėkite < stiprus> Pradėti meniu ir eikite į Nustatymai .
- Pasirinkite Tinklas ir internetas.
- Eikite į kairę meniu ir spustelėkite VPN .
- Spustelėkite savo aktyvų VPN ryšį ir paspauskite mygtuką Išjungti .
- Išjungę, bandykite dar kartą įdiegti naujinimą. 11 sprendimas: kreipkitės pagalbos į profesionalus
Norėdami automatiškai iš naujo nustatyti „Windows“ naujinimo paslaugą, atlikite šiuos veiksmus:
Yra daugybė būdų, kaip sukurti failų atsarginę kopiją. Populiariausias metodas apima debesies naudojimą. Štai kaip tai padaryti:
Dabar, kai turite failų atsarginę kopiją, turėtumėte patikrinti, ar jūsų diske yra bent 4 GB laisvos vietos diską. Taip pat atkreipkite dėmesį į savo operacinės sistemos produkto kodą. Galiausiai atlikite šiuos veiksmus:
Kitas būdas išvengti „Windows“ naujinimo klaidos yra rankiniu būdu atsisiųsti naujinimą iš oficialaus „Microsoft Update“ katalogo. Čia yra išsamus vadovas, kaip atsisiųsti naujinimą iš „Microsoft“ naujinimų katalogo:
Jei manote, kad klaida rodoma dėl to, kad jūsų kompiuteryje yra mažai vietos diske, gali reikėti atlaisvinti vietos standžiajame diske. Tai užleidžia vietą naujiems diegimo failams. Toliau pateikiami keli būdai, kaip atlaisvinti vietos „Windows 10“.
per šiukšliadėžęNorėdami atlaisvinti vietos „Windows 10“ naudodami šiukšliadėžę, atlikite šiuos veiksmus:
Jei norite pašalinti laikinus failus naudodami disko valymą, atlikite šiuos veiksmus:
naudojant rankinį metodą
Kitas būdas susigrąžinti didelę sistemos vietą yra pašalinti jums nebereikalingas programas. Norėdami tai padaryti, atlikite šiuos veiksmus:
Jei įtariate, kad kenkėjiškas subjektas suaktyvino jūsų patiriamą „Windows“ naujinimo klaidą, siūlome atlikti išsamų sistemos nuskaitymą. . Tokiu būdu galite juos kartą ir visiems laikams identifikuoti ir atsikratyti.
Norėdami nuskaityti sistemą ir nustatyti grėsmes, galite naudoti įmontuotą „Windows Defender“ įrankį. Taip:
Ar esate prisijungę prie VPN tinklo, kai įdiegėte „Windows“ naujinimą? Tada radote kitą galimą veiksnį. Aktyvus VPN ryšys gali supainioti „Windows Update“ įrankį. Tai gali net trukdyti keistis informacija tarp „Microsoft“ serverio ir jūsų įrenginio. Taigi, kad išvengtumėte su „Windows Update“ susijusių klaidų, prieš diegdami naujinimą, išjunkite bet kokį aktyvų VPN ryšį.
Vadovaukitės toliau pateiktomis instrukcijomis, kaip elgtis:
Ar vis dar kyla problemų diegiant „Windows“ naujinimą? Tada nepakenkia kreiptis pagalbos ar pagalbos iš „Windows“ specialistų. Galite apsilankyti oficialiame „Microsoft“ palaikymo puslapyje. Bet jei norite neatidėliotinų veiksmų, nuneškite įrenginį į artimiausią įgaliotąjį aptarnavimo centrą.
Taip pat galite kreiptis į oficialius forumus ir perskaityti grėsmes, susijusias su jūsų patirtimi. Taip pat galite susikurti savo giją ir pasidalinti savo patirtimi. Jei jums pasisekė, sertifikuotas „Windows“ personalas gali atsakyti ir pateikti konkretesnį pataisymą.
12 sprendimas: Pamirškite apie savo OS atnaujinimąNa, yra atvejų, kai turime tiesiog praleisti naujinimą. ir palaukite, kol bus paleistas kitas. Taip yra todėl, kad „Microsoft“ kartais išleidžia probleminius naujinimus.
Taigi, jei manote, kad negalite išspręsti problemos, nes pats naujinimas yra problema, apsvarstykite galimybę praleisti naujinimą ir palaukti, kol bus paleistas stabilesnis. išėjo.
ApibendrinantKaip ir dauguma „Windows“ naujinimo klaidų, turime pripažinti, kad „Windows Update“ klaida 0x800f0805 taip pat yra kebli ir sudėtinga. Tai gali sukelti sugadinti registro įrašai, sugadinti sistemos failai, nestabilus interneto ryšys, neteisingai sukonfigūruoti sistemos parametrai ar kenkėjiški subjektai. Tačiau tai galima ištaisyti.
Prieš tęsdami pažangesnius veiksmus, siūlome pirmiausia patikrinti, ar pakankamai vietos diske. Norint sėkmingai įdiegti naujinimą, jums reikės mažiausiai 32 GB laisvos vietos diske. Tada laikinai išjunkite visas trečiųjų šalių antivirusines programas. Jei klaida bus pašalinta šiuo metu, galite iš naujo įjungti antivirusinę programą, kad galėtumėte pasinaudoti apsauga realiuoju laiku.
Jei pagrindiniai trikčių šalinimo metodai neveikia, galite tęsti pažangesnius. Galite pradėti naudodami „Windows Update“ trikčių šalinimo įrankį. Jei tai neišsprendžia problemos, naudokite komandas SFC ir DISM arba iš naujo nustatykite „Windows“ naujinimo paslaugą. Kiti sprendimai, kuriuos galite išbandyti, yra švarus diegimas, „Windows“ naujinimo atsisiuntimas rankiniu būdu, šiukšlių ir nepageidaujamų failų atsikratymas, virusų nuskaitymas ir bet kokio aktyvaus VPN ryšio išjungimas.
Dabar, jei manote, kad tai problemai reikalingos ekspertų rankos, tada nedvejodami kreipkitės į specialistus, kurie geriau žino „Windows 10“ aplinką. Dar geriau, kartą ir visiems laikams praleiskite atnaujinimą, kol „Microsoft“ išleis stabilesnę versiją.
Praneškite mums savo mintis apie „Windows“ naujinimo klaidą 0x800f0805. Pakomentuokite juos toliau.
"YouTube" vaizdo įrašas: Kaip ištaisyti „Windows“ naujinimo klaidą 0x800f0805
09, 2025

