Kaip patobulinti „Wi-Fi“ signalus naudojant „Mac“ (08.11.25)
Internetas leidžia mums padaryti daug dalykų. Tai leis mums skambinti vaizdo įrašais ir leis dirbti savo namuose. Tai netgi leidžia mums atsisiųsti mėgstamus filmus ir klausytis populiariausių dainų. Vėlgi, mes negalime paneigti liūdnos tiesos, kad kartais mūsų interneto ryšiui reikia rimto greičio padidinimo. Nesvarbu, kokiu pažangumu naudojamės „Mac“, ir nepaisant to, kiek mokate savo interneto paslaugų teikėjui, ateis laikas, kai „Wi-Fi“ signalas sulėtės. Bet ar galime ką nors padaryti, kad galėtume mėgautis greičiausia patirtimi?
Atsižvelgiant į jūsų namų ar biuro nustatymus, „Mac“ „Wi-Fi“ ryšį galima patobulinti. Šiek tiek optimizavę ir tiksliai sureguliavę, galite padidinti savo interneto ryšio potencialą. Dar geriau, vadovaukitės šiais paprastais patarimais:
1. Atlikite greičio testą.Geriausias būdas sužinoti, ar kilo problemų dėl „Wi-Fi“, yra atlikti greičio testą. Yra daugybė būdų tai padaryti, tačiau lengviausia naudoti greičio testavimo svetaines, tokias kaip https://www.speedcheck.org/. Dažniau šios svetainės patikrins jūsų interneto spartą tiek įkėlimo, tiek atsisiuntimo metu.
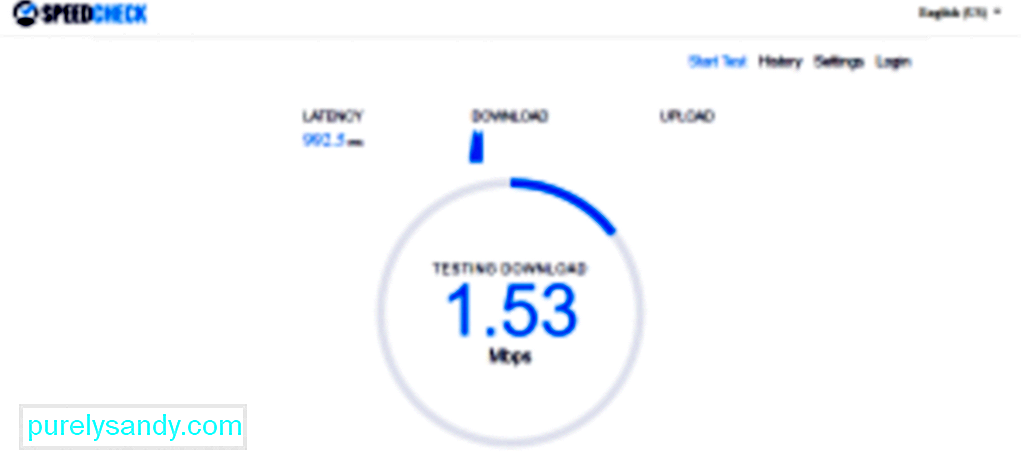
Norėdami atlikti greičio testą, prijunkite „Mac“ tiesiogiai prie maršrutizatoriaus. Po to atlikite greičio testą apsilankę www.speedtest.net ir atkreipkite dėmesį į greitį. Tada atjunkite ryšį nuo maršrutizatoriaus ir prisijunkite prie „Wi-Fi“. Dar kartą atlikite greičio bandymą. Užrašykite išsamią informaciją apie greitį ir palyginkite su pirmaisiais duomenimis. Jei tarp dviejų greičių yra didelis skirtumas, gali būti, kad jūsų ryšyje kažkas negerai.
2. Iš naujo paleiskite maršrutizatorių.Jei interneto ryšys yra lėtas, iš naujo paleidus maršrutizatorių, kartais gali būti išspręsta problema. Taip yra todėl, kad tai padarius maršrutizatorius bus priverstas iš naujo prisijungti ir rasti geriausią kanalą su stipriausiu signalu. Tai ypač naudinga, jei turite daug kaimynų, kurie konkuruoja su kanalu, kurį šiuo metu naudoja jūsų maršrutizatorius.
3. Raskite „Wi-Fi Blackspots“ namuose.Niekada nežinote, kad namuose gali būti tam tikrų objektų, kurie turi įtakos jūsų „Wi-Fi“ signalo stiprumui. Kadangi negalite jų identifikuoti, galite bent jau pajusti, kur yra stiprus signalas. Tai galite padaryti atsisiųsdami šilumos žemėlapio programą į savo „iPhone“ ir pradėkite vaikščioti po savo vietą. Ši programa leis jums sužinoti, kuriose jūsų namų ar biuro vietose yra geras „Wi-Fi“ ryšys.
4. Perkelkite savo maršrutizatorių. 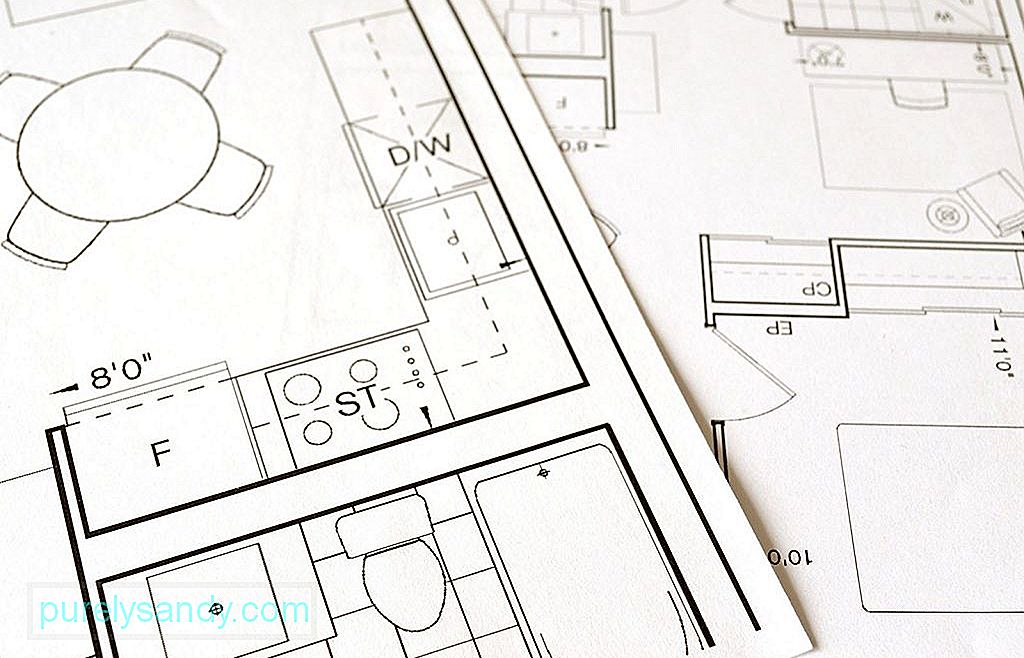
Jei jūsų kambaryje „Wi-Fi“ signalas atrodo šiek tiek baisus, ar turite susirasti naują vietą ir persikelti? Ne visai. Jūs turite keletą galimybių. Pirma, galite perkelti savo maršrutizatorių į centrinę vietą namuose. Paprastai maršrutizatoriai yra prijungti prie telefono linijų, kurios dažnai yra šalia jūsų namų įėjimo. Taigi, norint perkelti maršrutizatorių į kitą vietą, gali tekti įsigyti maršrutizatoriaus pratęsimo kabelius. Jei neįmanoma perkelti maršrutizatoriaus į kitą vietą, galite pagerinti signalą vadovaudamiesi šiais patarimais:
- Padėkite maršrutizatorių kur nors aukštesnėje vietoje. Maršrutizatoriaus pakėlimas kartais gali padidinti signalo stiprumą.
- Maršrutizatorių pastatykite toliau nuo išorinės sienos. Priešingu atveju pusė signalo gali būti nukreipta į išorę.
- Nedėkite maršrutizatoriaus į spintelę. Net neslėpk to už kažko. Taip, jis jums gali neatrodyti patrauklus, tačiau jį reikia pastatyti kur nors be kliūčių. Tai yra, jei norite pagerinti jo signalo stiprumą.

Ar jūsų maršrutizatorius turi antenas? Jei taip, tada būtų geriau, jei juos nurodytumėte. Taip pat galite juos nukreipti silpniausios vietos link.
Jei nematote išorinių antenų, greičiausiai jūsų maršrutizatoriuje yra įmontuotos daugiakryptės antenos, kurios siunčia signalus įvairiomis kryptimis. . Pašalinkite trukdžių vaizdus.
Kaip minėta aukščiau, namuose yra tam tikrų objektų, kurie gali blokuoti jūsų „Wi-Fi“ tinklo signalus. Šie objektai yra mikrobangų krosnelės, kūdikių monitoriai, „Bluetooth“ įtaisai ir belaidžiai telefonai. Pasakų žiburiai ir žuvų talpyklos taip pat laikomos „Wi-Fi“ signalo trikdytojais. Jei įmanoma, perkelkite šiuos objektus nuo maršrutizatoriaus arba bent jau padėkite juos kur nors kitur, kad jie nebūtų tarp jūsų ir jūsų maršrutizatoriaus.
7. Pašalinkite nežinomus įrenginius, prijungtus prie jūsų maršrutizatoriaus.Ar jūs vienintelis naudojatės jūsų „Wi-Fi“ ryšiu? Pagalvok dar kartą. Gali būti kitų įrenginių, skirtų bendrinti „Wi-Fi“ ryšį. Pašalinkite šiuos nežinomus įrenginius, kad galėtumėte atlaisvinti visą pralaidumą ir naudoti jį sau. Kokie kiti įrenginiai yra prijungti prie jūsų „Wi-Fi“ tinklo, galite rasti naudodami numatytąjį maršrutizatoriaus IP adresą. Norėdami tai padaryti, paprastai naršyklės URL juostoje įveskite 192.168.1.1. Jei tai neveikia, patikrinkite maršrutizatoriuje nurodytą IP adresą arba paklauskite savo interneto paslaugų teikėjo.
Kai jūsų puslapis bus įkeltas, pamatysite, kiek įrenginių yra prijungta prie jūsų maršrutizatoriaus. Taip pat žinosite, ar jie naudoja 5 GHz, ar 2,4 GHz dažnį.
Jei pastebėsite daug nežinomų įrenginių, prijungtų prie „Wi-Fi“, gali būti naudinga juos ištrinti arba atjungti. 8. Atnaujinkite maršrutizatoriaus programinę įrangą.
Būtų puiku, jei dabar ir tada galėtumėte patikrinti savo maršrutizatoriaus programinę įrangą. Įsitikinkite, kad jis atnaujintas. Daugeliu atvejų atnaujinimas įvyksta automatiškai, tačiau jūs galite tai padaryti ir rankiniu būdu, tiesiog paspausdami mygtuką Naujovinti, esantį programinės įrangos sąsajoje.
9. Perjungti į 5 GHz pralaidumą.Daugelis maršrutizatorių šiandien gali veikti tiek 2,4 GHz, tiek 5 GHz dažnių juostoje. Jei jūsų „Mac“ buvo įtrauktas į įrenginius, kurie yra prijungti per 2,4 GHz pralaidumą, perjungus į 5 GHz, viskas gali pagreitėti. Tikėtina, kad tai suteiks didesnį greitį, nes gali perduoti daugiau duomenų. Deja, perjungti iš 2,4 GHz į 5 GHz nėra lengva. Bet jei reikalausite, atlikite šiuos veiksmus:
- Pasiekite savo maršrutizatoriaus „Hub Manager“, atidarydami „Safari“ ir URL juostoje įvesdami maršrutizatoriaus IP adresą.
- Eikite į Išplėstiniai nustatymai.
- Atskirkite 2,4 GHz ir 5 GHz pralaidumą suteikdami jiems skirtingus pavadinimus. Atkreipkite dėmesį, kad tai padarius gali nutrūkti kitų programėlių, prijungtų prie „Wi-Fi“, ryšys.
- „Mac“ sistemoje atidarykite Sistemos nuostatos & gt; Tinklas & gt; Išplėstinė .
- 5 GHz tinklą nustatykite kaip numatytąjį pasirinkimą perkeldami jį į viršų.
Tačiau tai nereiškia, kad jis greičiausias galimybė visada. Jei jūsų namus supa storos sienos, 5GHz dažnio bangos ilgis gali neprasiskverbti per sienas, todėl interneto greitis bus lėtesnis.
10. Apsvarstykite galimybę pakeisti kanalą.Jei sužinojote, kad jūsų kaimynai taip pat naudoja tą patį kanalą kaip ir naudodami „Wi-Fi“ ryšį, galite pereiti prie mažiau perkrauto kanalo, kad šiek tiek pagreitintumėte reikalus. Naudodami „Mac“ galite lengvai pamatyti, kokiu kanalu transliuojami netoliese esantys tinklai. Tiesiog atlikite šiuos veiksmus:
- Laikydami nuspaudę „Option“ / ALT mygtuką, „Mac“ ekrane spustelėdami „Wi-Fi“ piktogramą.
- Atidarykite belaidę diagnostiką.
- Eikite į meniu ir pasirinkite Langas - & gt; Nuskaityti.
- Dabar galite nustatyti, kokius kanalus šiuo metu naudoja jūsų kaimynai.
Norėdami paskatinti maršrutizatorių persijungti į stipresnį kanalą, galite jį išjungti. ir vėl. Kai tik jūsų maršrutizatorius užmezga ryšį, jis automatiškai pasirenka stipriausią signalą turintį kanalą.
11. Gaukite naują maršrutizatorių.  Ar jūsų maršrutizatorius yra senas ir pasenęs? Galbūt laikas pereiti prie naujo. Visi maršrutizatoriai veikia ir yra pavadinti pagal standartą, vadinamą 802.11. Nors senesnės versijos yra žinomos kaip 802.11g, naujausi maršrutizatoriai vadinami 802.11ac tipu.
Ar jūsų maršrutizatorius yra senas ir pasenęs? Galbūt laikas pereiti prie naujo. Visi maršrutizatoriai veikia ir yra pavadinti pagal standartą, vadinamą 802.11. Nors senesnės versijos yra žinomos kaip 802.11g, naujausi maršrutizatoriai vadinami 802.11ac tipu.
Jei jūsų maršrutizatorius vis dar yra 802.11g tipo, labai rekomenduojame įsigyti 802.11ac tipą. Naujasis maršrutizatorius turi puikių funkcijų, tokių kaip „Multi User-Multiple Input Multiple Output“, leidžiantis vienu metu siųsti ir priimti kelis duomenų srautus į skirtingus įrenginius, nepabloginant pralaidumo. Be to, šis maršruto parinktuvas gali spinduliuoti - funkcija, leidžianti maršrutizatoriui sutelkti „Wi-Fi“ signalą į konkretų įrenginį, kuriame įgalinta „Wi-Fi“.
Dabar, jei vis dar nesate tikri dėl 802.11ac tipo maršrutizatoriaus įsigijimo, ši priežastis gali pakeisti jūsų nuomonę. Naudodami tokį maršrutizatorių, galite transliuoti vaizdo įrašus visą dieną, nes tai gali palengvinti vaizdo įrašų buferį, kad galėtumėte žiūrėti vaizdo įrašus nelaukdami, kol jie bus įkelti. Prieš nuspręsdami įsigyti naują maršrutizatorių, taip pat galite patikrinti, ar jūsų „Mac“ palaiko. Eikite į „Apple“ meniu ir pasirinkite Apie šią „Mac“ & gt; Sistemos ataskaita & gt; „Wi-Fi“ . Patikrinkite visus „Mac“ palaikomus maršrutizatorius, pavyzdžiui, 802.11 a / b / g / n / ac.
Beje, neskubėkite į kompiuterių parduotuvę įsigyti naujo maršrutizatoriaus. Geriausia pirmiausia susisiekti su interneto paslaugų teikėju. Kartais jie gali suteikti jums naują maršrutizatorių už minimalų mokestį arba, jei kurį laiką buvote su jais, jie gali atnaujinti maršrutizatorių nemokamai.
12. Apsaugokite savo „Mac“.Net jei niekas nesijungia prie jūsų „Wi-Fi“ tinklo, turite įsitikinti, kad jūsų ryšys yra saugus. Tai galite pasiekti naudodami WPA2 slaptažodį. Tai galite nustatyti apsilankę skiltyje Belaidė diagnostika & gt; Langas & gt; Nuskaitykite ir tada patikrinkite saugumą.
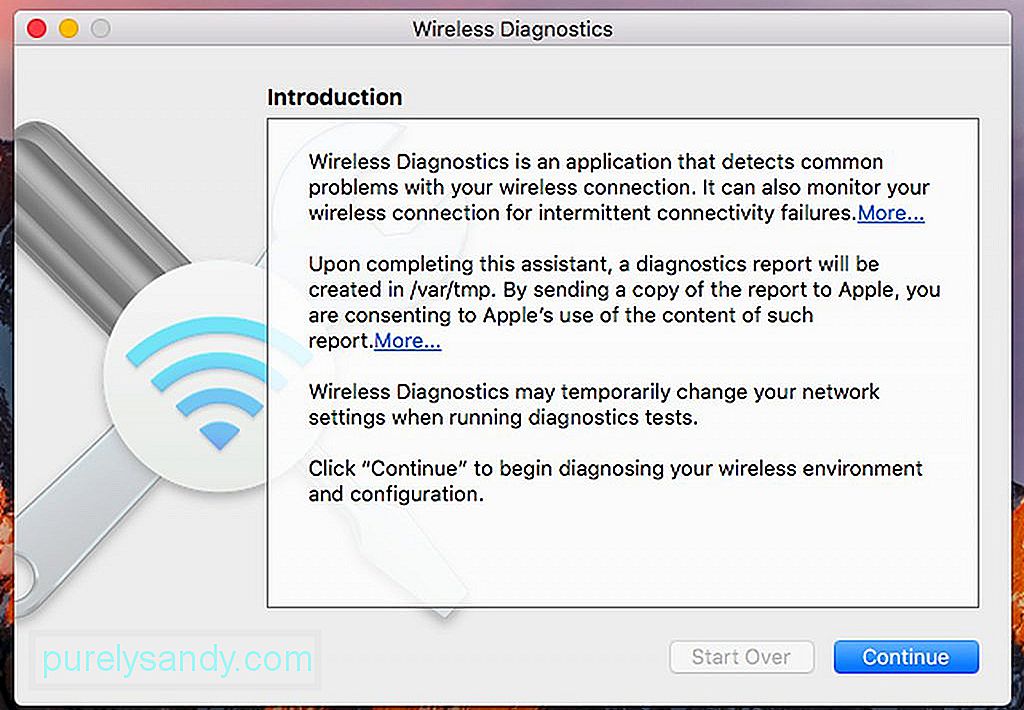
Kitas būdas apsaugoti jūsų tinklą yra maskavimas. Tai leidžia jums paslėpti savo tinklo pavadinimą, jo netransliuojant viešai. Vienintelis šio metodo trūkumas yra tas, kad turite pridėti tinklą, kad prisijungtumėte prie jo rankiniu būdu.
13. Naudokite „Wi-Fi Booster“.Jei „Wi-Fi“ ryšys yra ribotas dėl tam tikrų veiksnių, pvz., storų sienų, galite apsvarstyti galimybę naudoti „Wi-Fi“ stiprintuvą arba „Wi-Fi“ plėtiklį. Naudodami šiuos įrenginius galite sugauti belaidžius signalus ir juos perduoti iš naujo. „Wi-Fi“ signalo stiprintuvas yra ypač naudingas, jei jums sunku prisijungti prie „Wi-Fi“ tinklo, jei esate viršuje, o maršrutizatorius - apačioje. Tiesiog prijunkite jį prie netoliese esančio lizdo, kad nebereikėtų prisijungti prie „Wi-Fi“.
Vienintelė „Wi-Fi“ plėtiklio naudojimo problema yra ta, kad jei jis bus įdėtas į silpną „Wi-Fi“ vietą, išstumtas signalas taip pat bus pažeidžiamas. Jei „Wi-Fi“ stiprintuvo ar „Wi-Fi“ plėtiklio nėra, galite naudoti „Powerline“ adapterį. Ši technologija leidžia jums sukurti namų tinklą naudodamiesi esama namų elektros laidų sistema. Tiesiogiai prijunkite „Powerline“ adapterį prie lizdo šalia maršrutizatoriaus ir prijunkite jį prie savo maršrutizatoriaus naudodami „Ethernet“ kabelį. Kitame kambaryje, kur paprastai praleidžiate valandas naršydami internete, prijunkite kitą „Powerline“ adapterį. Tada prie jo galite prisijungti naudodamiesi Ethernet kabeliu arba per „Wi-Fi“, jei jame įgalintas „Wi-Fi“.
„Powerline“ adapteris yra geriausias pasirinkimas, jei kas nors jūsų namuose visada naudoja jūsų interneto pralaidumą. žaidimai ar srautiniai vaizdo įrašai „YouTube“ ar „Netflix“.
14. Naudokite alavo foliją ar kitas metalo dalis. Kitas būdas padidinti „Wi-Fi“ maršrutizatoriaus signalą yra alavo folijos naudojimas. Nors negalime garantuoti geriausių rezultatų, verta pabandyti.
Mokslas teigia, kad metalas gali atspindėti „Wi-Fi“ signalą. Taigi, kodėl gi ne naudoti metalą, kad nukreiptumėte signalą atgal į jus? Apvyniokite maršrutizatoriaus anteną alavo folija ir pažiūrėkite, kas nutiks. Jei susiduriate su greitu ryšiu, puiku. Priešingu atveju gali tekti pirmiausia iš naujo nustatyti maršrutizatorių.
Jei alavo folijos nėra, galite naudoti išlenktą metalą ir įdėti jį už savo maršrutizatoriaus. Tai gali būti gaiviųjų gėrimų skardinė, supjaustyta iš viršaus į apačią. Būkite atsargūs ir nesužeiskite pirštų.
15. Uždarykite nereikalingas programas, programas ir skirtukus. 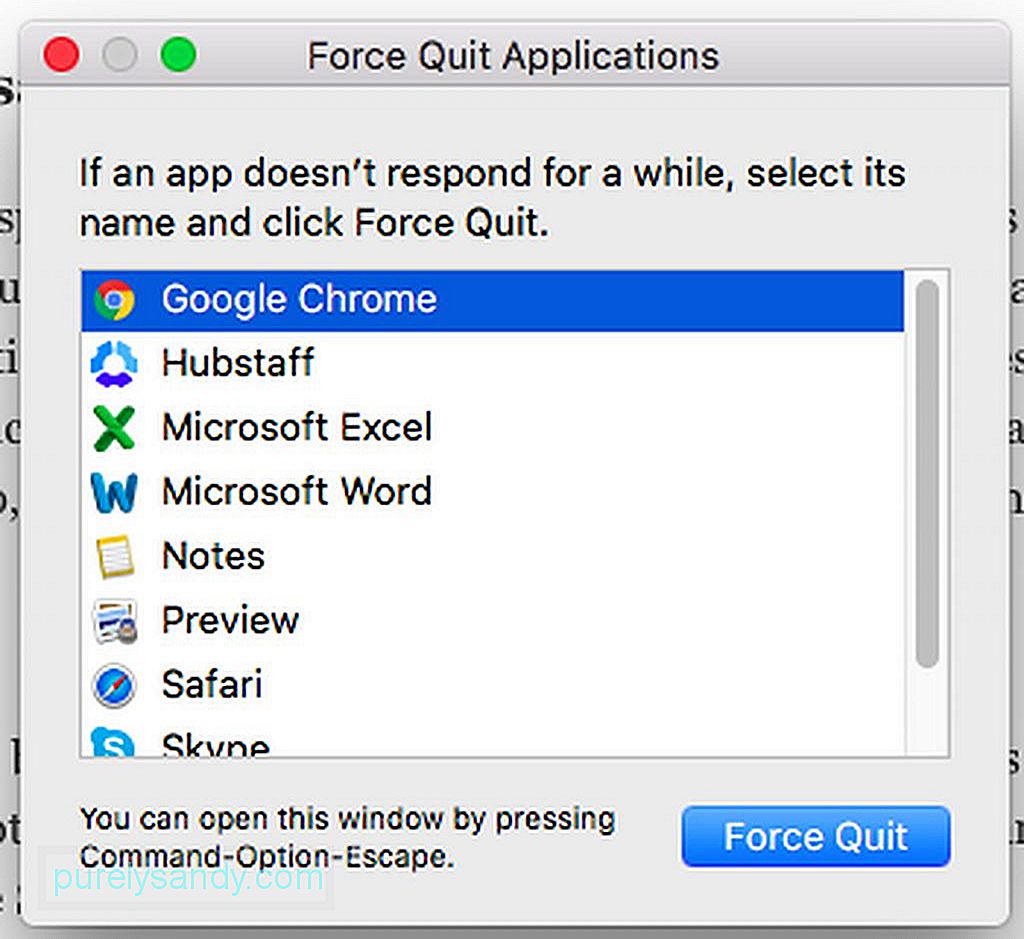
Viena iš priežasčių, kodėl jūsų interneto greitis yra lėtas, yra ta, kad dešimtys prie interneto prijungtų programų ir programų veikia fone. Pavyzdžiui, „Skype“, „Safari“, „Twitter“ ir „Facebook“ nuolat jungiasi prie interneto, kad gautų naujinių ir sinchronizuotų. Ir įvedus „iCloud“, vis daugiau programų nuolat naudoja jūsų pralaidumą. Taigi, verta atidaryti tik jums reikalingas programas.
16. Optimizuokite „Safari“.Net jei „Safari“ yra viena iš geriausių „Mac“ vartotojams prieinamų naršyklių, ateina laikas, kai ją reikia išvalyti, optimizuoti ir iš naujo nustatyti, kad ji veiktų gerai. Norėdami padidinti „Safari“, atlikite šiuos veiksmus:
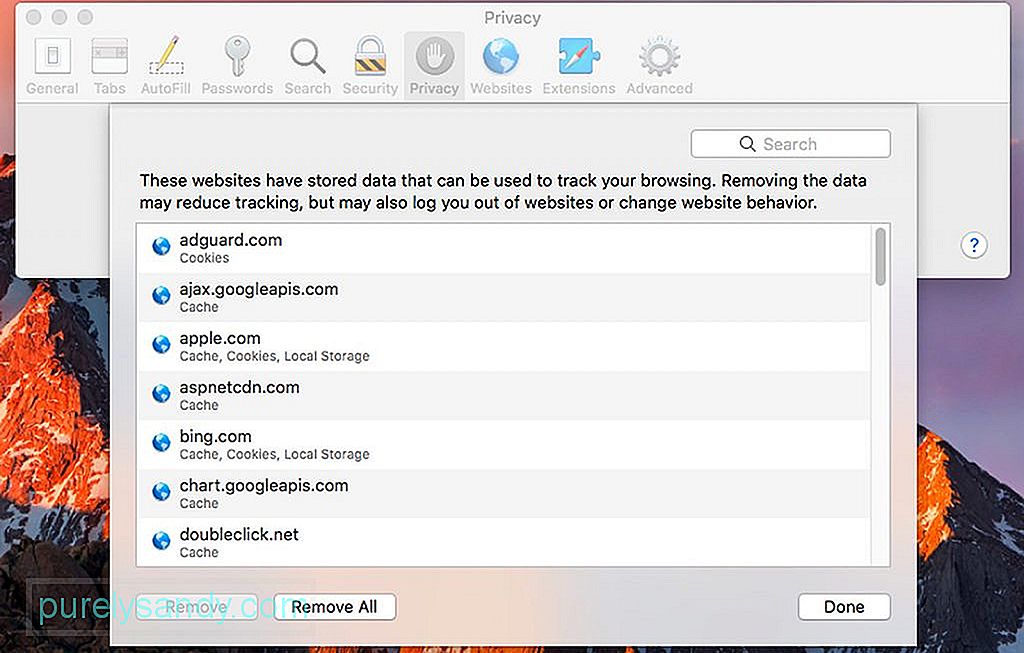
- Eikite į „Safari“ meniu.
- Pasirinkite Preferences & gt ; Privatumas & gt; Tvarkykite svetainės duomenis & gt; Pašalinti viską .
- Išvalykite naršyklės istoriją grįždami į „Safari“ meniu ir spustelėdami Išvalyti istoriją.
- Norėdami išjungti „Safari“ plėtinius, eikite į „Safari“ meniu & gt; Nuostatos & gt; Plėtiniai . Pasirinkite plėtinius, kuriuos norite išjungti, arba pažymėkite juos visus.
Jei norite greito interneto ryšio, akivaizdžiausias patarimas, kurį galime suteikti, yra atnaujinti į aukščiausios kokybės interneto paslaugų paketą. Nėra prasmės naudoti „Wi-Fi“ stiprintuvus ar atlikti visas šias konfigūracijas, jei jūsų interneto paslauga yra ribojama tik 1 Mbps.
Priklausomai nuo jūsų vietos, paprasta turėti 20, 50 arba 100 Mbps. ryšį. Tai taip greitai, kad galite atsisiųsti filmus vos per kelias minutes. Norėdami sužinoti daugiau apie šiuos interneto paslaugų paketus, pasitarkite su savo interneto paslaugų teikėjo atstovu. Jei esate užsiprenumeravę greičiausią dabartinio interneto paslaugų teikėjo interneto paslaugų paketą, geriausias pasirinkimas yra rasti kitą interneto paslaugų teikėją, kuris galėtų pasiūlyti greitesnį interneto greitį.
18. Išvalykite „Mac“.Daugelis programų žada išvalyti „Mac“ ir padidinti jo greitį. Įdomu tai, kad dauguma jų gali netiesiogiai padėti šiek tiek spartinti „Wi-Fi“ ryšį, ypač jei jie išvalys „Safari“ žymes, istoriją ir talpyklą. Trečiųjų šalių programos, išvalančios vietos diske ir išvalančios atmintį, taip pat gali padėti padidinti interneto greitį.
Viena iš geriausių programų, kurią galime rekomenduoti, yra „Mac“ taisymo programa. Naudodamiesi šia programa galite įsitikinti, kad „Mac“ nėra jokių įvairiausių šlamšto failų, kuriuos sukuria naršyklės, diagnostikos žurnalai ir sugadinti atsisiuntimai. Tai taip pat padeda išvalyti RAM, kad užimtų vietą naujiems procesams ir pagerintų jūsų „Mac“ veikimą greičiau.
19. Prisijunkite prie interneto naudodami Ethernet kabelį. 
Patogiausias būdas prisijungti prie interneto per „Wi-Fi“. Vėlgi, susiejimas tiesiogiai su maršrutizatoriumi naudojant Ethernet kabelį gali būti greitesnis ryšys. Patikėkite mumis; „Wi-Fi“ negali pasiekti Ethernet kabelio suteikto greičio, nes gali prarasti signalą. Norėdami prijungti „Mac“ prie interneto per „Ethernet“ kabelį, prijunkite „Ethernet“ kabelį prie maršrutizatoriaus ir prie „Mac“. Galų gale pastebėsite didelį spartos padidėjimą.
20. Skambinkite savo interneto paslaugų teikėjui.Jei jau išbandėte visus anksčiau pateiktus patarimus, o jūsų interneto ryšys vis dar labai lėtas, galite paskambinti savo interneto paslaugų teikėjui. Problema gali būti jų gale, todėl nieko nepadarydami atlikdami maršrutizatorių jos neištaisysite. Greičiausiai jų technikai jau dirba, kad išspręstų problemą. Dabar, jei jūsų interneto paslaugų teikėjas nieko negali padaryti naudodamas lėtą internetą arba nesate patenkintas jų klientų aptarnavimu, pats laikas apsvarstyti galimybę užsisakyti naują interneto paslaugų teikėją. Klauskite savo draugų ir kolegų rekomendacijų ir rinkitės atsižvelgdami į savo poreikius.
IšvadaViskas! Mes tikrai tikimės, kad mūsų patarimai padėjo greičiau nei bet kada prisijungti prie interneto. Mūsų paskutinis patarimas būtų užtikrinti, kad reguliariai atliktumėte „Mac“ techninę priežiūrą ir patikrinimus, kad išvengtumėte problemų dėl lėtojo interneto ryšio. Juk mes siekiame palaikyti ryšį, tiesa?
"YouTube" vaizdo įrašas: Kaip patobulinti „Wi-Fi“ signalus naudojant „Mac“
08, 2025

