Kaip padaryti „Windows 10“ šiek tiek panašesnę į „MacOS“ (09.15.25)
Ar jums nuobodu iš pagrindinės „Windows“ išvaizdos?
Arba galbūt kažkada naudojote „MacOS“ ir jums sunku susitaikyti su „Windows“ išvaizda?
„Apple“ teikia švarą ir aptaki vartotojo sąsaja „MacOS“. Vartotojai mėgsta savo sukurtą ekosistemą. Panašiai „Windows“ taip pat turi didelę rinkos kapitalizaciją. Tai reiškia, kad abiejose grupėse yra aistringų vartotojų.
Tada ateina tokie žmonės kaip aš, kurie nori naudoti „Windows“ OS savo pranašumams ir kuriems reikia „MacOS“ išvaizdos. Gali būti nelengva pasirinkti abi operacines sistemas, nes abi turi savų pranašumų.
„Pro“ patarimas: nuskaitykite savo kompiuterį dėl našumo problemų, šiukšlių failų, kenksmingų programų ir saugos grėsmių
, kurios gali sukelti sistemą problemos arba lėtas našumas.
Specialus pasiūlymas. Apie „Outbyte“ pašalinkite instrukcijas, EULA, privatumo politiką.
Koks sprendimas?
Atsakymas yra geriausias iš abiejų pasaulių. Kodėl neišlaikius „Windows“ OS dėl lankstumo ir nepriversiant jos atrodyti kaip „MacOS“.
Jei esate su manimi panašiose linijose, esate tinkamoje vietoje. Šiame straipsnyje bus dalijamasi keletu kokybiškų gudrybių ir programų, dėl kurių „Windows 10“ gali atrodyti kaip „MacOS“.
Taigi, be jokių tolesnių veiksmų, pradėkime.
Kaip „Windows“ paversti „Mac“Tarp abiejų operacinių sistemų yra didžiulis skirtumas. Tai skiriasi nuo apdorojimo lygio iki išvaizdos. Nors negalime pakeisti „Windows OS“ apdorojimo galimybių, galime paversti tam tikrus vizualinius ir operatyvinius pakeitimus. Tokiu būdu jūsų „Windows“ OS veiks normaliai, tačiau atrodys arti „MacOS“.
1. „Docks“ naudojimas „Windows 10“Viena iš labiausiai išskirtinių „MacOS“ funkcijų yra doko stiliaus meniu. Priešingai, „Windows“ turi užduočių juostą, kuri šiek tiek atrodo nuobodi, nes trūksta geresnio žodžio.
Čia pateikiamas geriausias „Windows“ vartotojų pranašumas. Skirtingai nei „MacOS“, „Windows“ galite atlikti pakeitimus visoje OS vaizdiniu ir operaciniu pagrindu.
Jei naudositės doko programa, paprastą užduočių juostą pakeistumėte kažkuo keistu. Nesivaržykite rinktis bet kurią iš „Windows 10“ dokų programų, kurias galite rasti. Man labiau patinka „Stardock“ „ObjectDock“, nes jis labai panašus į originalų „MacOS“ doką. 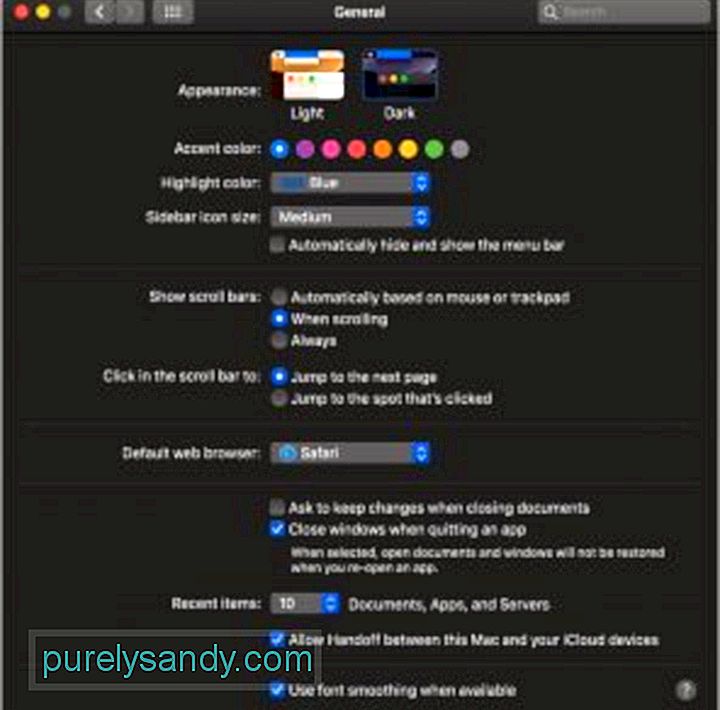
Po sėkmingo įdiegimo ji paprašys pasirinkti laiką, kai norite automatiškai pakeisti temą. Aš nusprendžiau 7 valandą ryto šviesiai temai ir 19 valandą tamsiai, kuri yra numatytasis nustatymas ir geriausiai veikia.
Taip pat galite naudoti „Luna“, norėdami pakeisti temas tam tikru metu „Windows“ kompiuteryje. Panašiai „Luna“ gali pakeisti ekrano užsklandą ir jums nurodytu laiku. Tai labai naudinga, nes, keičiant temą, programa keičia šrifto spalvas. Todėl pasirinkus tamsią temą pritemdžiusius ekrano užsklandas, efektyviau bus naudojama programa. 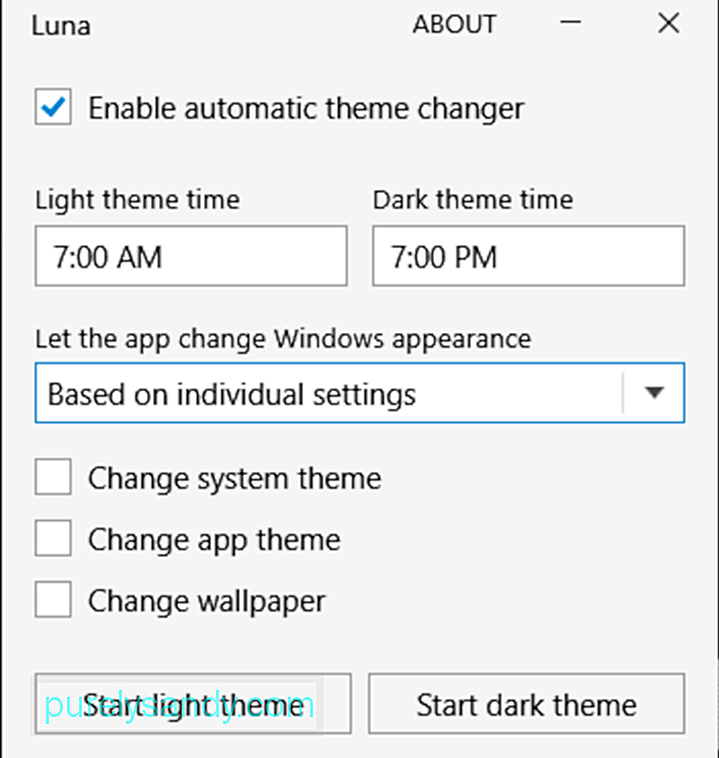
Būtų buvę daug geriau, jei programa galėtų visas kitas programas priversti tamsiai veikti. Tačiau kai kurios programos, tokios kaip „Facebook Messenger“ ir „Slack“, nereaguoja į temos pakeitimą sistemoje „Windows“.
Be to, „Luna“ yra labai sudėtinga programa, padedanti automatiškai pakeisti „Windows“ kompiuterio temą.
3. Pakartotinis „Alt“ susiejimas, kad „Mac“ veiktų kaip CMD perskirstyti sparčiuosius klavišus. Tačiau, kaip jau minėjau anksčiau, yra viskam skirta programa.Galite greitai įveikti šią problemą atsisiųsdami „SharpKeys“ iš „GitHub“. Ši programa padeda jums perrašyti pagrindinę „Windows“ funkciją. Todėl galite organizuoti „Alt“ ir „Ctrl“ klavišų užduotis, kad papildytumėte raumenų atmintį, naudodami „MacOS“.
Įdiegę programą atidarykite ją, kad atliktumėte pakeitimus. Pirmame stulpelyje turite pasirinkti raktą, kurį norite pakeisti. Tada turite pasirinkti raktą, kuris pakeis pirmąjį antrame stulpelyje.
Tai reiškia, kad jei pirmajame stulpelyje pasirenkate „Left Ctrl“, o antrame - „Left Alt“, Kairysis „Ctrl“ klavišas veiks kaip „kairysis Alt“ klavišas.
Arba taip pat galite spustelėti apačioje esantį mygtuką „Tipas“ ir paspausti klavišą, kurį norite pakeisti, o ne pasirinkti rankiniu būdu iš sąrašą.
Po to spustelėkite mygtuką „Rašyti registrui“, kad atliktumėte pakeitimus savo sistemoje. Paskutinis žingsnis - paleisti sistemą iš naujo, kad pakeitimai įsigaliotų. 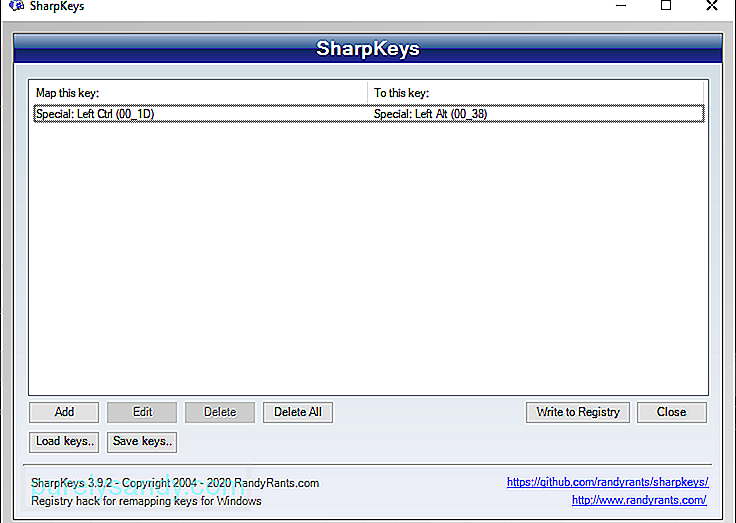
Viskas. Sėkmingai perplanavote klaviatūros funkcijas savo „Windows“ OS.
4. Naudokite „MacOS Transformation Pack“Čia pateikiamas gydymas, jei atlikę visus aukščiau nurodytus veiksmus vis tiek nesate patenkinti „Windows OS“ išvaizda.
Atsisiųskite „MacOS“ transformacijos paketą, kad visiškai pakeistumėte savo OS išvaizdą. Viena geriausių „Windows“ savybių yra ta, kad ji palaiko pasirinktinę temą. Galite rinktis iš įvairių rinkoje galimų temų.
Tai padarys jūsų „Windows“ ekraną iš visų aspektų atrodantį kaip „MacOS“. Vizualiniai pokyčiai neabejotinai verčia galvoti, kad kompiuteryje naudojate „MacOS“.
Apatinė eilutė„Windows“ turi daug puikių funkcijų. Panašiai „macOS“ turi keletą išskirtinių privalumų ir paprastą naudojimą. Abiejų operacinių sistemų painiava ar varžymasis yra žinomas visiems. Jums asmeniškai gali būti sunku apsispręsti tarp abiejų.
Šiame straipsnyje aptarėme, kaip galite „Windows“ OS atrodyti kaip „MacOS“. Tikiuosi, kad triukai jums buvo naudingi.
"YouTube" vaizdo įrašas: Kaip padaryti „Windows 10“ šiek tiek panašesnę į „MacOS“
09, 2025

