Kaip perkelti duomenis iš „Windows“ į „Mac“ (09.15.25)
Jei ką tik įsigijote savo pirmąjį „Mac“ ir perjungiate iš „Windows“ kompiuterio, sveikiname!
Perjungti platformas nereiškia pradėti iš naujo: vis tiek galite naudoti tuos senus failus. „Apple“ leidžia lengvai naudotis nemokama programa, vadinama „Windows Migration Assistant“. Štai kaip perkelti duomenis iš asmeninio kompiuterio į „Mac“ naudojant „Apple“ „Windows Migration Assistant“.
Kas yra „Migration Assistant“?„Migration Assistant“ yra įrankis, kurį „Apple“ įtraukia į kiekvieno „Mac“ aplanką „Utilities“. Tai pamatysite pirmą kartą paleidę „Mac“, kai „Mac“ paklaus, ar norite perkelti duomenis iš kito „Mac“, „Time Machine“ atsarginės kopijos ar kompiuterio. „Apple“ suteikia galimybę laisvai atsisiųsti programą, kad būtų galima ją perkelti į „Mac“. Jums reikės konkrečios programinės įrangos, atsižvelgiant į tai, į kurią „MacOS“ ar „OS X“ operacinę sistemą perkeliate. Prieš pradėdami turėsite atsisiųsti „Migration Assistant“ programinę įrangą į savo kompiuterį. Toliau pateikiamos šios programinės įrangos nuorodos, atsižvelgiant į „Mac“ operacinę sistemą, į kurią perkeliate.
- „Windows Migration Assistant“, skirta „MacOS Big Sur“
- „Windows Migration Assistant“, skirta „MacOS Mojave“. arba vėlesnė
- „Windows Migration Assistant“, skirta „MacOS Sierra“ ir „High Sierra“
- „Windows Migration Assistant“, skirta OS X El Capitan ar ankstesnėms versijoms
„Migration Assistant“ padės jums perkelti failus iš kompiuterio, kuriame veikia „Windows 7“, „Windows 8“ arba „Windows 10“ operacinės sistemos. „Mac“ ir asmeniniame kompiuteryje turi veikti „Migration Assistant“.
Norint rasti vienas kitą, abu turėtų būti tame pačiame tinkle. Duomenų perkėlimas gali užtrukti kelias valandas, priklausomai nuo to, kas yra perduodama ir kokios priemonės naudojamos: „WiFi“ yra lėtesnis, laidinis „Ethernet“ ryšys yra greitesnis. Tačiau vienaip ar kitaip jūsų kantrybė bus atlyginta.
Tai, kokie faktiniai duomenys bus perduodami, priklausys nuo to, kurią „Windows“ versiją naudojate ir kokios programos sukūrė jūsų duomenis. Pavyzdžiui, „Internet Explorer“ ir „Firefox“ žymės bus įvestos į „Safari“. „iTunes“ turinys ir vaizdo failai taip pat turėtų tai padaryti. Sistemos nustatymai bus pakeisti. Taip pat galėsite nurodyti, kokius kitus failus norite perkelti.
El. pašto, kontaktų ir kalendoriaus informacija yra šiek tiek sudėtinga. Esmė ta, kad perkėlimo padėjėjas perduos jūsų el. Pašto abonemento informaciją, o jei naudojate „Microsoft Outlook“, jis turėtų perkelti el. Pašto pranešimus, kontaktus ir kalendorius. Kitos programos gali skirtis. „Apple“ paskelbė išsamią schemą, kas perkeliama, kad galėtumėte lengviau suprasti.
Nors visus „Windows“ duomenis perkeliate į „Mac“, tai nereiškia, kad duomenis turėtumėte turėti tik savo kompiuteris. Mes labai rekomenduojame žmonėms žinoti, kaip padaryti atsarginę „Mac“ atsarginę kopiją ir tai daryti dažnai. Be to, mes taip pat siūlome investuoti į vieną iš geriausių „Mac“ išorinių standžiųjų diskų, kad galėtumėte turėti papildomą visų svarbių dokumentų ir failų kopijas. Būkite protingi, visi!
Ko jums reikia prieš perkeliant duomenis iš „Windows“ į „Mac“Prieš per daug jaudindamiesi ir bandydami pradėti perkelti kompiuterio duomenis į naująjį „Mac“, turėsite paruošti keletą dalykų.
Turite turėti administratoriaus vartotojo vardą ir slaptažodį. susietas su kompiuteriu.
Abu kompiuteriai turi būti tame pačiame tinkle, naudojant „WiFi“ arba „Ethernet“.
Prieš paleisdami „Migration Assistant“ turėtumėte patikrinti disko našumą, kitaip galite ne. mokėti tinkamai naudoti programinę įrangą.
Jei patikrinsite savo disko našumą, jums reikės Norėdami paleisti disko taisymo procesą.
Turėsite pakartoti anksčiau nurodytus veiksmus, kol disko veikimo patikra grįš be jokių problemų. Tada galite naudoti „Migration Assistant“, kad perkeltumėte duomenis į „Mac“.
Perkelkite duomenis iš „Windows“ į „Mac“ naudodami „Migration Assistant“Pirmiausia prijunkite „Mac“ prie kompiuterio per „Ethernet“ arba įsitikinę, kad abu kompiuteriai yra tas pats vietinis „Wi-Fi“ tinklas.
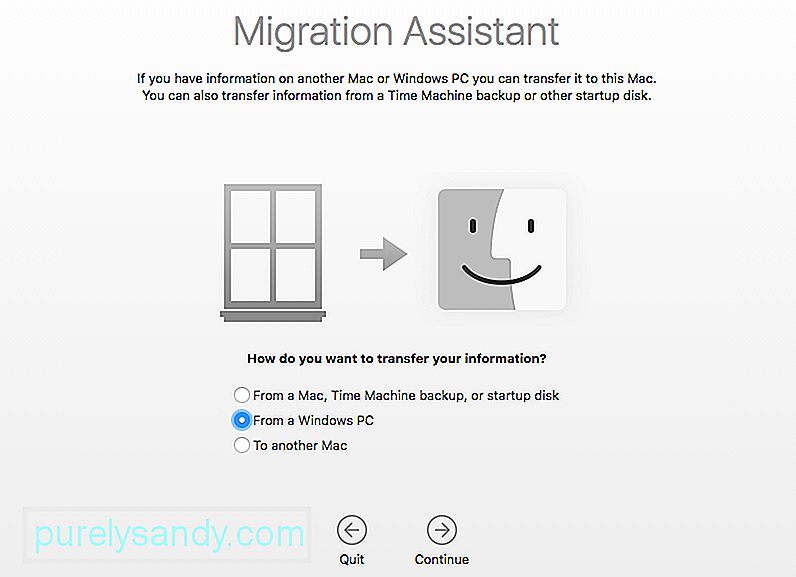
Naujajame „Mac“:

Kompiuteryje:
Įsitikinkite atsisiuntėte ir įdiegėte „Migration Assistant“ į savo kompiuterį.
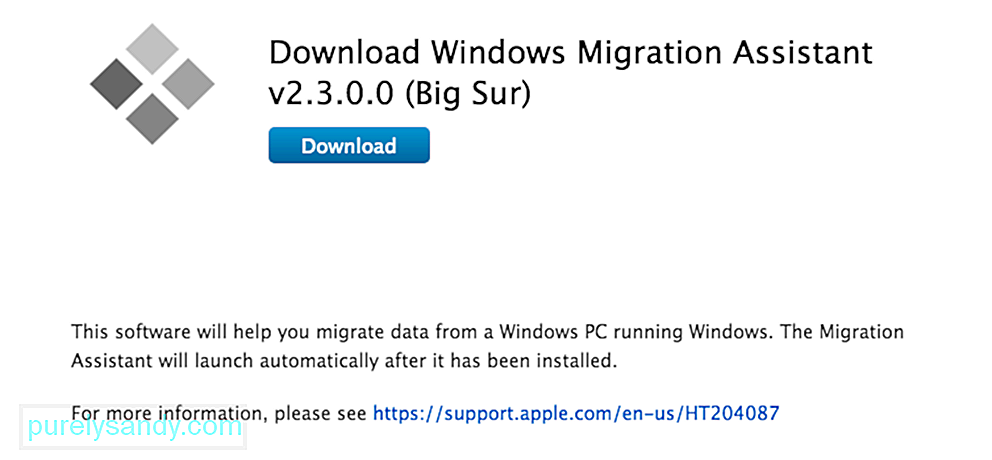
Paleiskite „Migration Assistant“ kompiuteryje.
Paleisti „Migration Assistant“ asmeniniame kompiuteryje yra kelionė į vieną pusę: ji skirta tik duomenims iš jūsų kompiuterio perkelti į naują „Mac“. Paleidęs ją, „Windows“ migracijos padėjėjas bandys prisijungti prie „Mac“ kolegos. Ekrane bus parodytas saugos kodas.
Patikrinkite, ar jūsų kompiuteryje esantis kodas yra tas pats, kas „Mac“.
Pasirinkite failus, aplankus ir nustatymus, iš kurių norite perkelti. savo kompiuterį į „Mac“.
Spustelėkite „Tęsti“.
Yra kitų būdų perkelti failus iš „Mac“ į asmeninius kompiuterius. Nykštiniai diskai veiks abiejose mašinose, todėl galite rankiniu būdu persiųsti visus failus, kuriuos norite naudoti, pavyzdžiui. Bet „Migration Assistant“ suteikia elegantišką, patogų ir visiškai nemokamą būdą valdyti perėjimą prie „Mac“ vartotojo, jei turite laiko jį naudoti. „Mac“
Nors naudojant „Migration Assistant“ gali būti naudinga perkeliant daugybę failų ir aplankų į naująjį „Mac“ iš „Windows“ kompiuterio, kartais šis procesas gali užtrukti (ypač jei jūs tiesiog bandote siųsti paprastus failus, pvz., kaip muzika, nuotraukos ir vaizdo įrašai ar net atskiri dokumentai). Kad išvengtumėte laiko trukmės, galite pasirinkti vieną iš šių parinkčių, kad atliktumėte užduotį.
1 parinktis: perkelkite failus iš „Windows“ į „Mac“ naudodami debesįNorėdami perkelti failus naudodamiesi debesimi, pirmiausia turite: turi priimti sprendimą, kurį debesį norite naudoti. Naudojant „Apple“ produktus, „iCloud“ yra integruotas į daugelį sistemų programų. Norėdami pasiekti „iCloud“ iš „Windows“ kompiuterio, atidarykite savo žiniatinklio naršyklę, eikite į www.iCloud.com ir įkelkite failus čia. Taip pat galite naudoti kitas debesies paslaugas, pvz., „Dropbox“, „Google“ diską ir „Microsoft OneDrive“, kad išvardytumėte keletą.
2 parinktis: įjunkite ir naudokite failų bendrinimą, jei norite perkelti kompiuterio failus į „Mac“.Atlikite šiuos veiksmus, norėdami įjungti ir naudoti failų bendrinimą „Windows“ ir „Mac“ kompiuteriuose:
Eikite į „Windows“ bendrinamus aplankus iš „Mac“ ir nukopijuokite failus į standųjį diską. Tai taip paprasta!
3 parinktis: perkelkite failus į išorinės atminties modulįJei norite perkelti failus į išorinį atminties modulį, pvz., standųjį diską, SD atminties kortelę ar net į „iPod“, nustatytą disko režimu, įjunkite atminties modulį į kompiuterį, nukopijuokite failus į išorinį vaizdą ir tinkamai išimkite važiuokite dešiniuoju pelės mygtuku spustelėdami ir pasirinkdami Išstumti Prijunkite atminties modulį prie „Mac“ ir vilkite failus į kompiuterio standųjį diską. Kad išvengtumėte duomenų sugadinimo, tinkamai išimkite diską laikydami „Option“ klavišą spustelėdami disko piktogramą ir pasirinkdami „Išstumti“.
Norėdami suformatuoti naujus atminties modulius, kad jie veiktų abiejose platformose, „Apple“ diske atlikite trynimo / formatavimo veiksmą. „Utility“ programa yra aplanke „Finder Utilities“. Pasirinkite diską, kurį norite formatuoti, tada pasirinkite skirtuką Ištrinti. Pasirodo išskleidžiamasis meniu; pasirinkite norimo naudoti formatavimo tipą ir spustelėkite mygtuką Ištrinti.
4 parinktis: „Ad-Hoc“ (tiesioginis „Wi-Fi“ ryšys) ir „Bluetooth“ failų bendrinimasJei norite perkelti failus naudodami „Ad-Hoc“ arba „Bluetooth“ ryšį, pirmiausia turite susieti du įrenginius su „Wi-Fi“ arba „Bluetooth“ signalu.
Norėdami susieti su „Wi-Fi“, turite turi nustatyti, kad „Apple“ „Wi-Fi“ signalas išeitų, o ne įjungtas. Paleiskite „OS X System Preferences“ programą, pasirinkite „Sharing“ → „Internet Sharing“ ir įjunkite šią funkciją. Atminkite, kad jei neturite laidinio interneto ryšio, jūsų įrenginys atsijungs nuo jūsų tinklo. Įjungę interneto bendrinimą, sukonfigūruokite savo tinklą pasirinkdami „Wi-Fi“ parinktis.
Dabar galite prijungti „Wi-Fi“ iš savo kompiuterio prie „Wi-Fi“ signalo, gaunamo iš „Mac“. Kai būsite prisijungę, jums bus pateiktos galimybės naudotis internetu per šį ryšį, taip pat bendrinti failus.
Norėdami susieti du kompiuterius su „Bluetooth“ ryšiu, turėsite atidaryti „Bluetooth“ nustatymus abiejuose kompiuteriuose. Bet kuriame iš kompiuterių nustatykite „Bluetooth“ matomą būseną ir bandykite prisijungti prie to matomo signalo. Sujungę du kompiuterius, naudodami „Apple Bluetooth“ failų bendrinimo programą galite perkelti failus, jei reikia.
5 galimybė: Tiesioginis failų perdavimas naudojant „Firewire“ arba USB jungtį iš kompiuterio į „Mac“ , viename iš kompiuterių nėra „Wi-Fi“ ir (arba) „Bluetooth“, o jūs neturite išorinės atminties modulių, tada tiesioginis ryšys naudojant USB arba „Firewire“ laidą gali būti labiausiai įmanomas kelias. Prijunkite du kompiuterius naudodami „Firewire“, USB arba „Firewire – USB“ laidą. „Windows“ kompiuteris, jei jis įjungtas, dabar „Mac“ bus rodomas kaip išorinis kietasis diskas. Tiesiog raskite failus, kuriuos norite perkelti, ir nuvilkite juos į pasirinktą vietą."YouTube" vaizdo įrašas: Kaip perkelti duomenis iš „Windows“ į „Mac“
09, 2025

