Kaip atšaldyti „Mac“ (09.16.25)
Nors paprastai žinoma, kad „Mac“ kompiuteriai yra stabilūs, vis tiek gali kilti problemų, ypač jei paleidžiate daug programų ir įkeliate nestabilias programas. Viena dažna „Mac“ problema yra tai, kad jie kiekvieną kartą užšąla. Nors tai atsitinka retai, dažniausiai tai prasideda sukant įvairiaspalvį ratą - signalas, nurodantis, kad „Mac“ yra problema. Tačiau atsipalaiduokite, yra būdas išspręsti problemą. Toliau išmokysime, kaip pataisyti užšalusį „Mac“.
Ką daryti, jei „Mac“ užšąlaKitą kartą, kai „Mac“ užšąla, atlikite šiuos veiksmus:
- sustingti, kai vykdėte konkrečią programą? Jei taip, patikrinkite, ar yra priverstinio atsisakymo parinktis. Dažnai uždarius programą galima išspręsti problemą.
- Jei neįmanoma naudoti klaviatūros ar perkelti žymeklio ir nėra priverstinio išėjimo parinkties, gali tekti iš naujo paleisti „Mac“.
- Paleidus iš naujo, jei problema išlieka, galite išspręsti šią problemą, atjungdami bet kokius išorinius periferinius įrenginius, prijungtus prie „Mac“. Tada pabandykite iš naujo paleisti iš naujo.
- Jei visa kita nepavyksta, turite paleisti „Mac“ saugiuoju režimu. Čia pateikiamas vadovas, kaip paleisti „Mac“ saugiuoju režimu.
- Tarkime, kad sėkmingai užšaldėte „Mac“, vis tiek turite žinoti problemos priežastį. Patikrinkite, ar „Mac“ nėra pakankamai atminties ir vietos saugykloje, ar yra problemų dėl dabartinės „MacOS“ versijos. Nustačius problemos šaknį, galite lengviau ją išspręsti.
Kad galėtumėte priversti išeiti iš užšaldytos programos, pirmiausia turite sužinoti, ar OS paveikė, ar ne. Paprastai, jei programa yra pagrindinė priežastis, dėl kurios „Mac“ yra užšalęs, yra tikimybė, kad vis tiek galite naudoti klaviatūrą ir pelę. Meniu ir piktogramos tampa tik nereaguojančios. Netrukus po to pasirodo įvairiaspalvis besisukantis ratukas. Nors išjungti ir iš naujo paleisti programą dažnai yra geriausias sprendimas atšaldyti „Mac“, verta pažymėti, kad vis dar yra kitų būdų.
- Norėdami priversti uždaryti užšaldytą programą, turite pereiti prie kitos. programą ar programą. Galite spustelėti „Mac“ darbalaukį arba bet kurį programos langą. Taip pat galite naudoti klavišus Command + Tab , kad patogiai pereitumėte iš vienos programos į kitą.
- Programos meniu juostoje spustelėkite mygtuką „Apple“ . Pasirinkite Priversti išeiti . Jei programa neatsako, ji bus automatiškai paryškinta. Čia galite spustelėti programą ir parinktį Priversti išeiti .
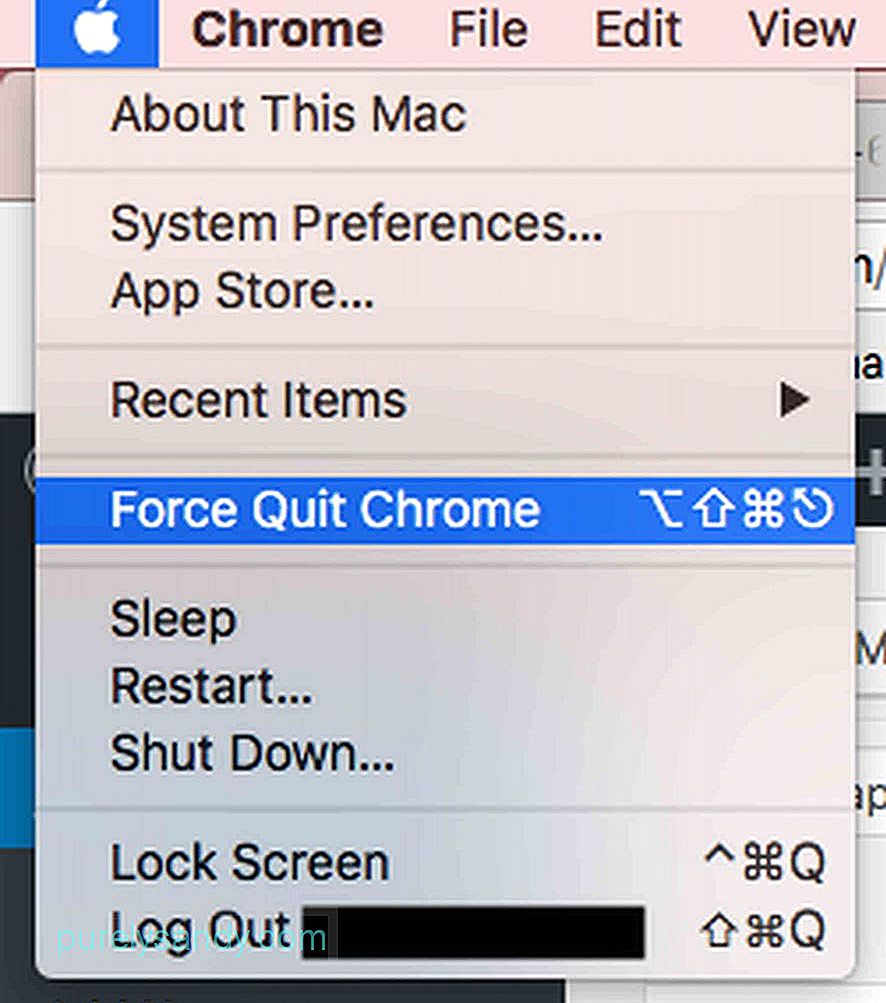
- Kitas būdas uždaryti užšaldyta programa - dešiniuoju pelės mygtuku spustelėkite jos piktogramą „Dock“. Jei jis veikia gerai, pamatysite parinktį Baigti . Kitu atveju jis pasiūlys priversti išeiti . Dabar, jei norite priversti išeiti iš programos, kurioje rodoma tik parinktis Baigti , tiesiog paspauskite Option arba Alt klavišą, kai dešiniuoju pelės mygtuku spustelėkite programą. Tada parinktis Baigti pasikeis į Priversti išeiti .
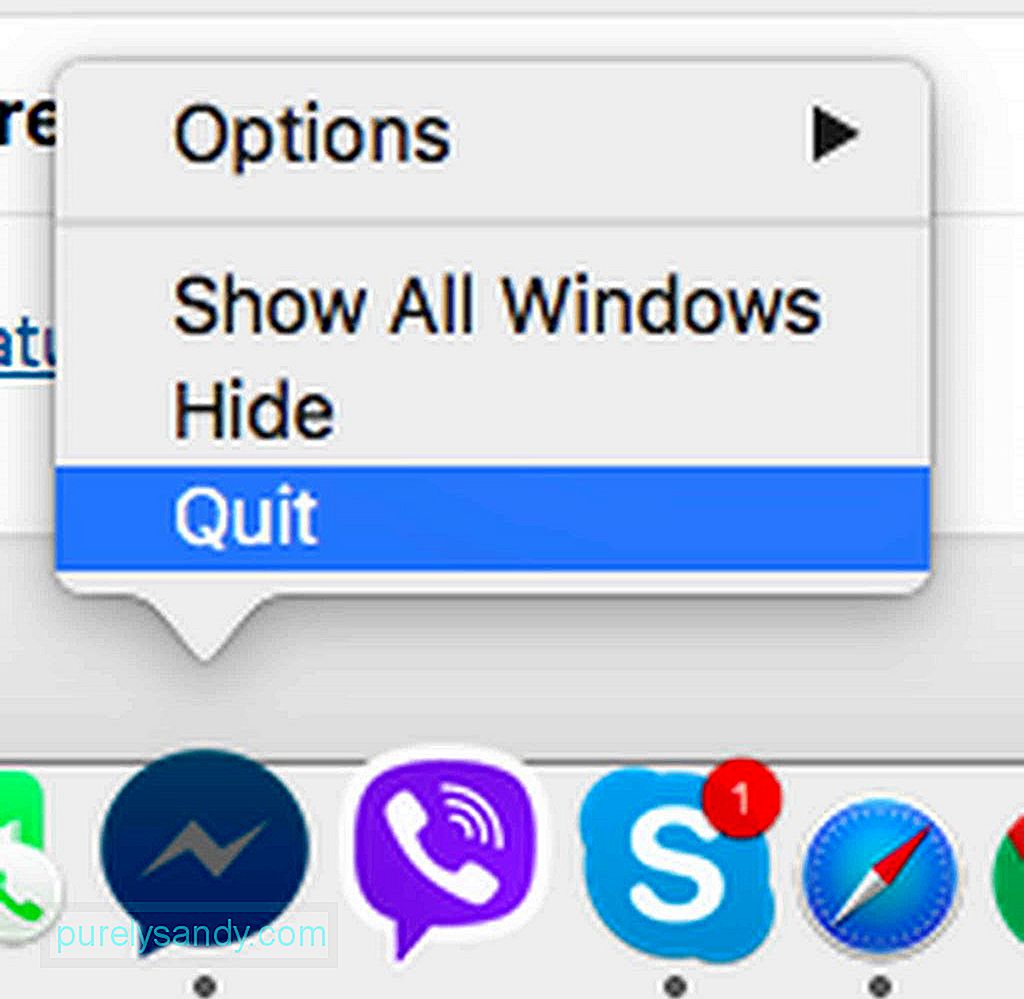
- Jei žinote „Windows“ kompiuterio klavišų kombinaciją Ctrl + Alt + Del , leidžiančią priversti išeiti ir uždaryti programą, tikriausiai įdomu, ar ji turi lygiavertę „Mac“ komandą. Laimei, yra. Norėdami pasiekti tą patį efektą, naudokite klavišų kombinaciją Cmd + Alt + Esc .
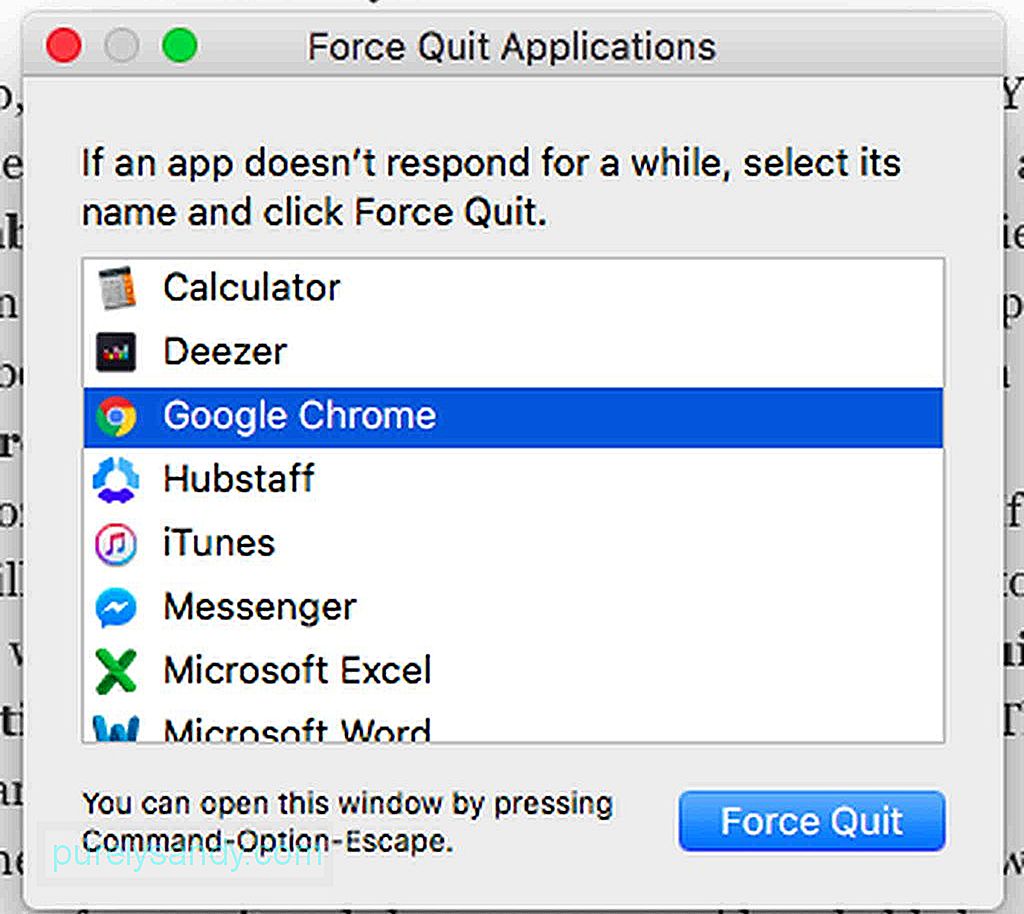
Daugeliu atvejų, jei „Mac“ programa yra užstrigusi ir įstrigusi kilpoje, galite greitai pasakyti, nes jums bus pranešta ir patariama mesti programą.
Ką daryti, jei programa nebus priversta Baigti?Jei užšaldytoje programoje nėra parinkties Priversti baigti ir jūsų „MacOS“ nereaguoja, atlikite kelis veiksmus:
- Spustelėkite < stiprus> „Apple“ meniu ir spustelėkite Paleisti iš naujo .
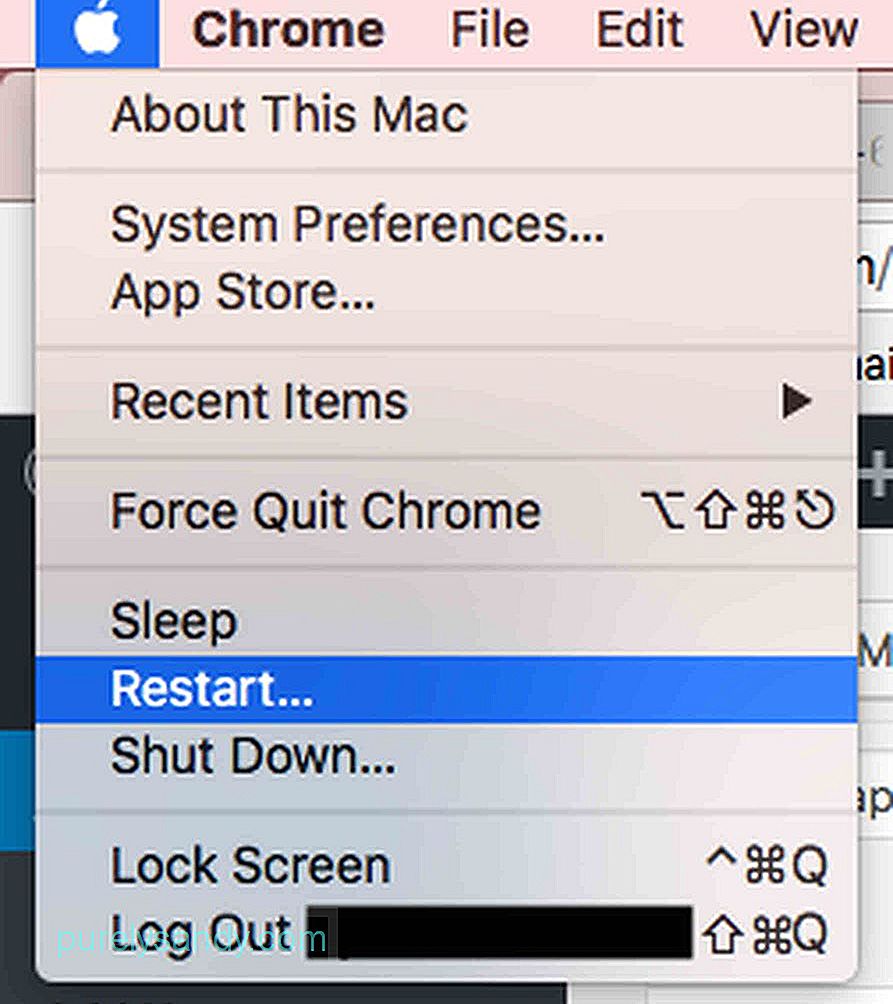
- Jei neįmanoma spustelėti meniu „Apple“ , nes pele taip pat nereaguoja, naudokite Cmd + Ctrl + Eject klavišų derinys. Ši komanda nurodys ir privers „Mac“ kuo greičiau paleisti iš naujo.
- Jei vis tiek neveikia paleisties klavišų derinys, ilgai spauskite mygtuką Maitinimas , kol „Mac“ išsijungs. . Palaukite porą sekundžių, kol atleisite laikiklį. Dar kartą paspauskite maitinimo mygtuką, kad įjungtumėte „Mac“. Paleidus „Mac“ iš naujo, jums bus pranešta, kad failas, kuriame dirbote, yra sugadintas arba sugadintas. Prieš ištrindami pabandykite atkurti jo turinį ir perkelti juos į naują failą.
„Mac“ užšalimo priežasties nustatymas galbūt yra vienas iš sudėtingiausios šio vadovo dalys. Jei dažnai susiduriate sušalimu, galite atlikti šiuos veiksmus:
- Patikrinkite, ar „Mac“ yra pakankamai laisvos vietos standžiajame diske.
- Patikrinkite, ar „Mac App Store“ nėra pašalintų ar laukiančių naujinių.
- Atnaujinkite rankiniu būdu programas, atsisiųstas už jos ribų. „App Store“.
- Atnaujinkite „MacOS“ ir atjunkite visus išorinius periferinius įrenginius. Vėl pritvirtinkite juos po vieną, kad nustatytumėte, kuris iš jų sukelia problemą.
- Išjunkite nenaudingus papildinius. Jei jums reikia naudoti šiuos papildinius, išjunkite juos po vieną, kad sužinotumėte, ar jie sukelia problemą.
- Saugiai paleiskite „Mac“, paspausdami klavišą Shift , o iš naujo paleiskite „Mac“. Tada „MacOS“ bus paleista tik su pagrindiniais reikalingais procesais ir scenarijais.
- Išvalykite visas kenkėjiškas programas ir grėsmes sistemoje naudodami Disko taisymo funkciją, esančią Disko įrankyje . Dar geriau atsisiųskite ir įdiekite trečiųjų šalių programas, pvz., „Mac“ taisymo programą. Tokia programa padeda „Mac“ veikti greičiau, išvalydama vertingą disko vietą ir pagerindama sistemos našumą.
- Eikite į „Apple“ palaikymo svetainę ir paleiskite „Apple Hardware Test“. . Šis internetinis įrankis padeda nustatyti visas „Mac“ problemas.
Neįmanoma, kad „Mac“ būtų užšalęs dėl viruso. Tačiau tikėtina, kad apgaulingos svetainės, kuriose lankėtės, įkėlė kenkėjiškas programas į jūsų „Mac“ ir privertė atidaryti skirtingas programas, dėl ko sistemos atmintis buvo perkrauta ir užrakinta. Kol jūsų „Mac“ vis dar yra nepriekaištingos būklės, imkitės prevencinių priemonių. Atsisiųskite ir įdiekite programas ir programas, pvz., „Outbyte MacRepair“, kad išvengtumėte „Mac“ problemų.
"YouTube" vaizdo įrašas: Kaip atšaldyti „Mac“
09, 2025

