„Mac 101“: kaip tinkamai įdiegti programas „Mac“ (09.15.25)
Naujų programų diegimas „Mac“ yra daug paprastesnis, palyginti su programų diegimu „Windows“ kompiuteryje. Nereikia sudėtingų diegimo instrukcijų ir nereikia žiūrėti ekrano viso diegimo proceso metu. Tačiau yra atvejų, kai naujų programų įdiegimas „Mac“ gali būti painus, ypač jei tai jūsų pirmas kartas. Skaitykite toliau, kad sužinotumėte, kaip įdiegti programas „Mac“.
Kaip įdiegti programas „Mac“ iš „App Store“„App Store“ yra „Apple“ programų saugykla. Čia „Apple“ vartotojai gali atsisiųsti savo „iPhone“, „iPad“, „iPod“ ar „MacBooks“ programas. Norėdami atsisiųsti ir įdiegti „Mac“ programas iš „App Store“, atlikite šiuos veiksmus:
- Spustelėkite „Apple“ logotipą ir meniu pasirinkite „App Store“. Taip pat galite pasiekti „App Store“ apsilankę „Programos“ & gt; „App Store“.
„App Store“ "width =" 258 "height =" 300 "& gt; 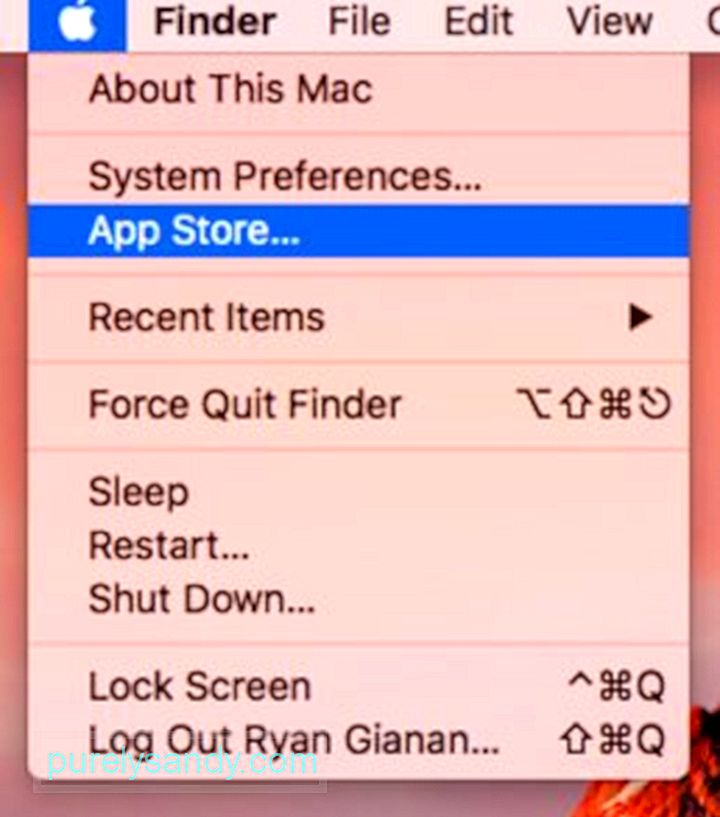 App Store" "width =" 258 "height =" 300 "& gt;
App Store" "width =" 258 "height =" 300 "& gt;
„Apple“ reguliariai peržiūri kiekvieną programą ir atnaujina ją prieš išleisdama, kad įsitikintų, jog nėra problemų. Galite automatizuoti naujinimus, nustatyti slaptažodžių nustatymus, skirtus programų atsisiuntimams ir pirkimams, ir sinchronizuoti programas, įsigytas kituose „Mac“ kompiuteriuose, eidami į „Apple“ meniu & gt; Sistemos nuostatos & gt; „App Store“ .
Sistemos nuostatos & gt; „App Store“ "width =" 640 "height =" 532 "& gt; 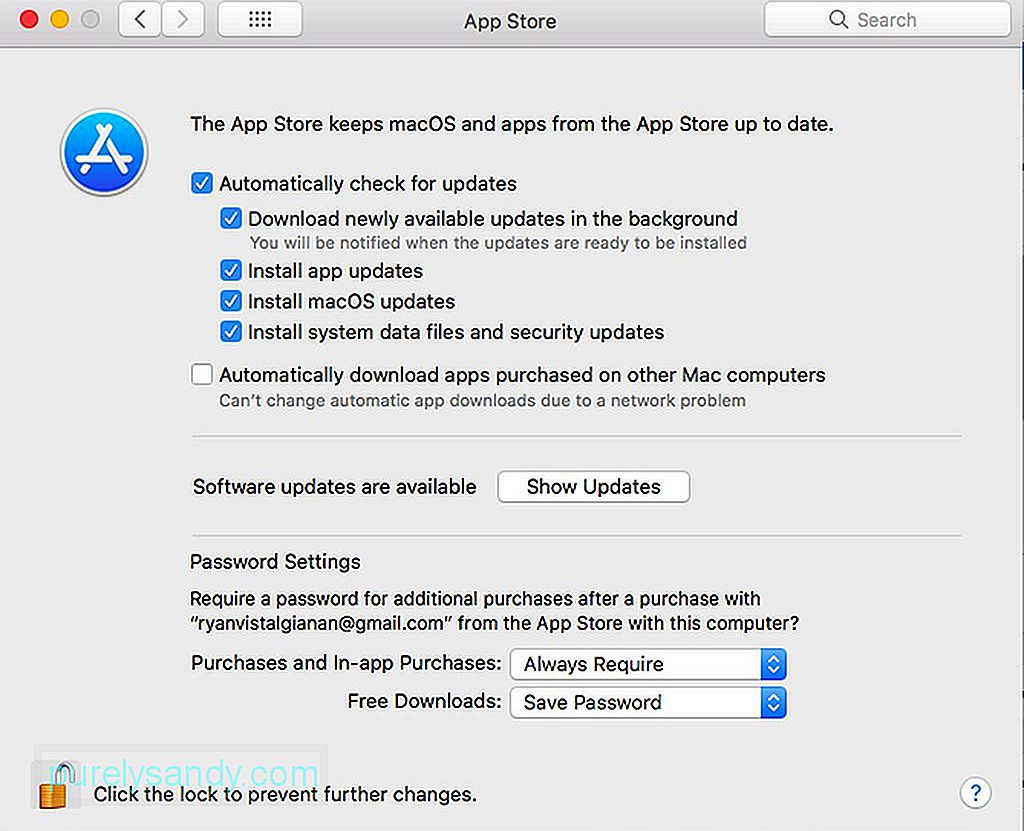 Sistemos nuostatos & gt; App Store" width = "640" height = "532" & gt;
Sistemos nuostatos & gt; App Store" width = "640" height = "532" & gt;
„Apple“ yra gana griežta kūrėjų atžvilgiu, todėl kai kurie iš jų negali arba nusprendžia neišleisti savo programų „App Store“. Kai kurie kūrėjai nemėgsta gilios sistemos prieigos prie komunalinių paslaugų trūkumo, o kiti nori išleisti programas ir naujinius nelaukdami „App Store“ peržiūros.
Tačiau jei norite atsisiųsti diegimo programą ne „App Store“, turite būti ypač atsargūs ir tai daryti tik iš patikimų ir patikimų paveikslėlių. Rekomenduojama atsisiųsti iš kūrėjo svetainės, o ne iš nepatikimų programų sąrašų svetainių. Atsisiuntę diegimo programą, jis bus išsiųstas į aplanką „Atsisiuntimai“, nebent pakeisite naršyklės nustatymus. Diegėjai yra įvairių formatų, įskaitant:
- DMG failai . Tai yra montuojami disko vaizdai, ir jie paprastai rodomi „Finder“ šoninėje juostoje. Daugumoje DMG failų yra programos kopija, tačiau kai kuriuose jų yra diegimo programa, kurią turite atidaryti ir įdiegti vadovaudamiesi ekrane pateikiamomis instrukcijomis. Tačiau neturėtumėte paleisti programos DMG aplanke. Turėtumėte nuvilkti jį į aplanką „Applications“, o ne ten, kur jis bus įdiegtas atskirai. Baigę turite atjungti DMG failą spustelėdami šalia jo esančią piktogramą „Finder“ šoninėje juostoje. Taip pat galite „Ctrl“ spustelėti DMG aplanke ir pasirinkti „Išstumti“.
- ZIP ir RAR failai . Tai yra archyvai, kuriuose yra programos failas. Išimkite aplanką, kad galėtumėte pasiekti programos failą ir kaip DMG failą. Prieš atidarydami turite vilkti jį į aplanką „Applications“. Be to, kad programos bus tvarkomos, dauguma programų nebus paleistos, nebent jos yra tame aplanke.
- PKG failai . Tai yra diegimo paketai, kuriuose yra scenarijai, nurodantys diegimo procesą, taip pat failai, kuriuos reikia įdiegti. PKG failams reikalingas kelių pakopų diegimo procesas, o ne vieno veiksmo DMG ir ZIP failų procesas, kuriame tereikia nuvilkti programų failus į aplanką „Applications“. PKG formatą dažnai naudoja programos ir komunalinės paslaugos, kurioms reikia papildomų komponentų, sistemos paslaugų ar failų, kad juos būtų galima įdėti kitur jūsų „Mac“. Jums nereikia jaudintis, nes visi šie procesai yra automatizuoti, ir jūs turite spustelėti keletą kartų, kad PKG leistų atlikti savo veiksmus.
Įdiegę „Mac“ programas, galite tiesiogiai nusiųskite DMG, ZIP, RAR ir PKG failus į šiukšliadėžę.
Kaip įdiegti programas „Mac“ iš trečiųjų šalių programų parduotuviųDaugelis trečiųjų šalių programų parduotuvių veikia kaip ir „Apple App Store“. Daugelis jų yra specializuoto pobūdžio ir reikalauja, kad būtų įdiegta pagrindinė programa, kad galėtumėte valdyti, kurias paslaugas norite įdiegti „Mac“.
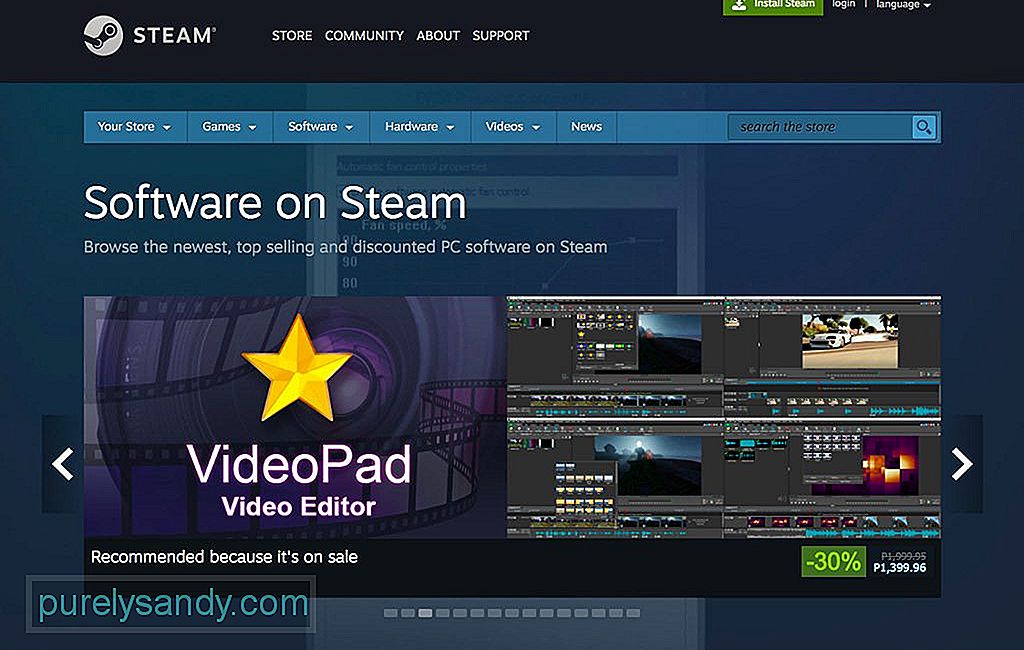
Viena populiariausių yra Garai. Tai leidžia paleisti įsigytus žaidimus „Steam“ programoje, o ne „Applications“ aplanke. Tačiau galima sukurti norimų paleisti žaidimų sparčiuosius klavišus ir perkelti šiuos nuorodas, kur tik norite.
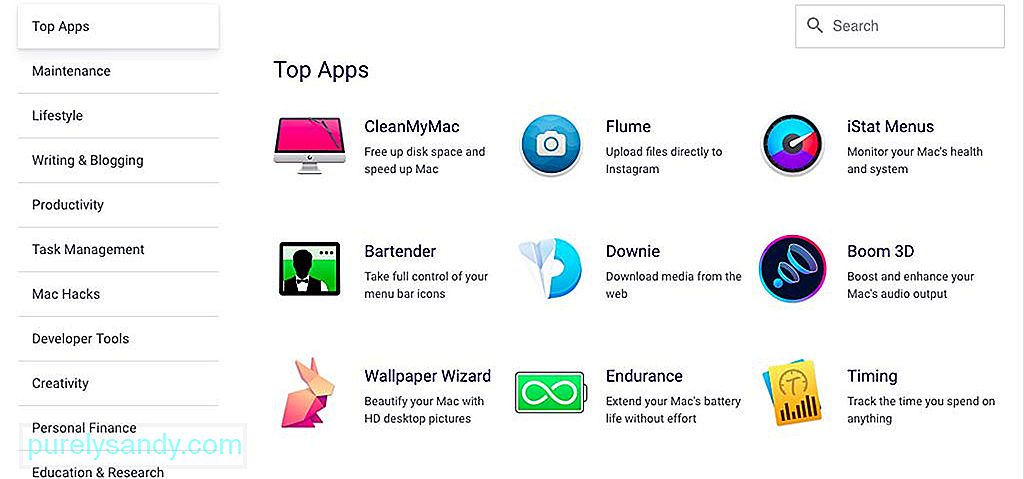
Kita mėgstama trečiųjų šalių programų parduotuvė yra „SetApp“. Tai tarsi „Netflix“ programoms, kuriose už mėnesinį mokestį galite gauti prieigą prie kelių rankomis pasirinktų programų. Kai įdiegiate programas naudodami „Setapp“, programos bus dedamos į aplanką / Applications / Setapp.
Įspėjimai diegiant „Mac Apps“Greičiausiai susidursite su saugos įspėjimais, kai diegiate programą ne „Mac App Store“. Pavyzdžiui, atsisiųsdami programą iš kūrėjo svetainės, „Mac“ parodys patvirtinimo pranešimą, kai ją paleisite pirmą kartą, darant prielaidą, kad leidžiate atsisiųsti programas iš identifikuotų kūrėjų. Tai yra numatytasis nustatymas, tačiau tai galite patikrinti apsilankę Sistemos nuostatos & gt; Sauga ir amp; Privatumas . Nustatymus galite redaguoti spustelėję užrakto piktogramą ir įvesdami administratoriaus slaptažodį.
Sauga ir amp; Privatumas "width =" 640 "height =" 548 "& gt; 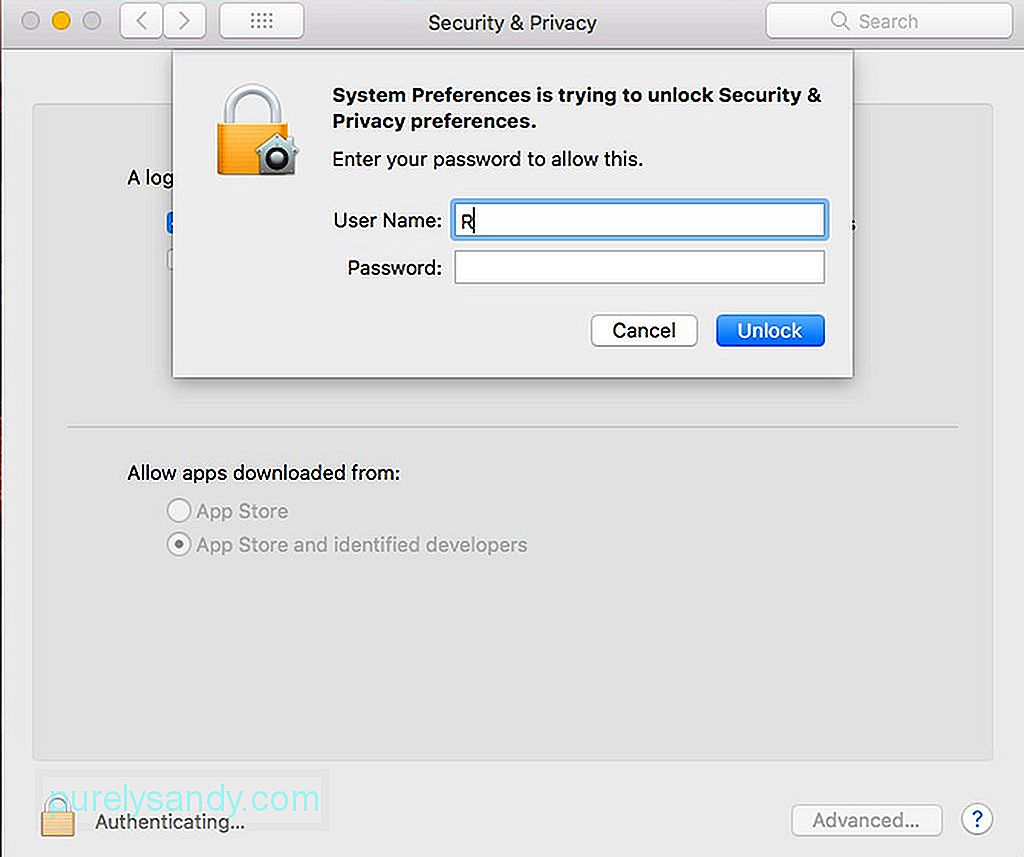 Saugumas ir privatumas" width = "640" height = "548" & gt;
Saugumas ir privatumas" width = "640" height = "548" & gt;
Naujausioje „MacOS“ versijoje galimybė paleisti programas iš neidentifikuotų kūrėjų buvo panaikinta, kad apsaugotumėte „Mac“ nuo programų, kurias sukūrė „Apple“ neregistruoti kūrėjai. Tačiau tai dar nereiškia, kad šios programos yra pavojingos. Kūrėjai galėjo pasirinkti neprisiregistruoti, arba šios programos galėjo būti išleistos dar prieš registracijos programos egzistavimą.
Jei norite įdiegti „Mac“ programas iš nenustatytų kūrėjų, turite nepaisyti savo kompiuterio saugos nustatymų. „Ctrl“ spustelėkite atsisiųstą programą „Finder“ ir pasirinkite Atidaryti. Prieš paleidžiant programą, turėsite patvirtinti veiksmą. Vėlgi, prieš pradėdami jas įsitikinkite, kad jūsų programos yra iš patikimo ir patikimo vaizdo. Jei abejojate, prieš atidarydami tokias programas sukurkite atsarginę sistemos kopiją.
Patarimas: atlaisvinkite saugyklą ištrindami senus žurnalo failus ir nereikalingus talpyklos duomenis naudodami tokią programą kaip „Mac“ taisymo programa. Tai padeda išvalyti „Mac“ ir optimizuoti jo našumą, todėl diegimas yra greitesnis ir sklandesnis.
"YouTube" vaizdo įrašas: „Mac 101“: kaip tinkamai įdiegti programas „Mac“
09, 2025

