Ką daryti su „Microsoft Visual Basic“ netikėta klaida (50001) „Mac“ (09.15.25)
„Microsoft Word“ gali būti ne numatytasis „MacOS“ dokumentų procesorius, tačiau daugelis „Mac“ vartotojų nori naudoti jį savo failams rašyti ir redaguoti. Taip yra dėl jo galingumo, turtingo funkcijų sąrašo, patogumo naudoti ar bet ko kito.
Jums taip pat reikia, kad galėtumėte skaityti senus failus ar kitus „Word“ dokumentus iš kitų kompiuterių. Tai priklauso nuo failų sudėtingumo. Jei jūsų dokumentuose yra keli stulpeliai, įterpti vaizdai, pasirinktiniai šriftai, išnašos ir panašios funkcijos, galite daugiau ar mažiau pamiršti naudoti bet ką kitą. Bet jei jūsų dokumentai yra paprasti tekstiniai failai, tada juos įkels daugybė programų.
Kurkite, redaguokite, bendradarbiaukite ir bendrinkite dokumentus naudodami „Word“, skirtą „Mac“. Dabar lengviau nei bet kada lengviau rašyti, kurti ir sklandžiai dirbti visuose įrenginiuose & amp; su kitais. Bendrinkite failus ir bendradarbiaukite realiu laiku dokumente arba redaguokite prie el. Laiškų pridėtus „Office“ dokumentus. Gaukite išmanių pagalbos funkcijų, kai tik jos bus išleistos „Word“, „Excel“ ir „PowerPoint“, todėl visada dirbate su naujausia. Nesvarbu, ar esate tinklaraštininkas, rašytojas, žurnalistas, apžvalgininkas, studentas ar projekto vadovas, dirbantis su dokumentais, „Word“ yra jūsų programa, skirta dirbti su dokumentais.
Galite atlikti šias užduotis ir atlikti daug daugiau naudodami „Office Visual Basic for Applications“ (VBA) - paprastą, bet galingą programavimo kalbą, kurią galite naudoti išplėsti „Office“ programas.
Šis straipsnis skirtas patyrusiems „Office“ vartotojams, norintiems sužinoti apie tai VBA ir kurie nori sužinoti, kaip programavimas gali padėti jiems pritaikyti „Office“.
„Office“ programų paketas turi daug funkcijų. Yra daug įvairių dokumentų, el. Pašto, duomenų bazių, formų, skaičiuoklių ir pristatymų autorių, formatų ir manipuliavimo būdų. Didžioji „VBA“ programavimo „Office“ galia yra ta, kad beveik kiekvieną operaciją, kurią galite atlikti naudodami pelę, klaviatūrą ar dialogo langą, taip pat galima atlikti naudojant VBA. Be to, jei tai galima padaryti vieną kartą su VBA, tai galima padaryti taip pat lengvai šimtą kartų. (Tiesą sakant, pasikartojančių užduočių automatizavimas yra vienas iš labiausiai paplitusių VBA naudojimo „Office“.)
Be VBA scenarijaus galios pagreitinti kasdienes užduotis, galite naudoti VBA ir pridėti naujų funkcijų „Office“ programoms arba raginti ir bendrauti su savo dokumentų vartotoju būdais, kurie būdingi jūsų verslo poreikiams. Pavyzdžiui, galite parašyti tam tikrą VBA kodą, kuriame rodomas iššokantis pranešimas, kuris primena vartotojams, kad pirmą kartą bandant išsaugoti dokumentą išsaugoti dokumentą konkrečiame tinklo diske.
Tačiau daugelis vartotojų patyrė „Microsoft Visual Basic Unexpected Error“ (50001) „Mac“. Paprastai klaida įvyksta, kai vartotojas bando atidaryti „Word“ dokumentą „Mac“. Dėl šios klaidos vartotojas negali naudoti „Microsoft Word“ dokumentams atidaryti, kurti ar redaguoti savo „Mac“.
Kas yra „Microsoft Visual Basic“ netikėta klaida (50001) „Mac“ sistemoje?Jei „Visual Basic“ kompiliatorius susiduria su kodo problema, įvyksta kompiliavimo laiko klaida. „Visual Studio“ kodo rengyklėje galite lengvai nustatyti, kuri kodo eilutė sukėlė klaidą, nes po ta kodo eilute atsiranda banguota linija. Klaidos pranešimas rodomas, jei arba nurodote banguotą pabraukimą, arba atidarote klaidų sąrašą, kuriame rodomi ir kiti pranešimai.
Jei identifikatoriuje yra banguotas pabraukimas ir trumpas pabraukimas rodomas po dešiniuoju simboliu, galite sugeneruoti klasei, konstruktoriui, metodui, ypatybei, laukui ar enumui skirtuką. Norėdami gauti daugiau informacijos, žr. „Generuoti iš naudojimo“ („Visual Studio“).
Išsprendę „Visual Basic“ kompiliatoriaus įspėjimus, galbūt galėsite parašyti kodą, kuris veikia greičiau ir turi mažiau klaidų. Šie įspėjimai nurodo kodą, kuris gali sukelti klaidų, kai paleidžiama programa. Pvz., Kompiliatorius jus įspėja, jei bandote pakviesti nepriskirtojo objekto kintamojo narį, grįžti iš funkcijos nenustačius grąžinimo vertės arba įvykdyti bandymo bloką su logikos klaidomis, kad būtų gauta išimčių. > „Microsoft Visual Basic“ netikėta klaida (50001) „Mac“ sistemoje įvyksta naudojant „Microsoft Word“. Daugeliu atvejų klaida pasirodo atidarius „Word“ programą. Taip pat yra atvejų, kai klaida pasirodo nutraukiant ar uždarant „Microsoft Word“ dokumentą.
Remiantis ataskaitomis, problema įvyksta staiga ir nėra jokių požymių, kad būtų problemų su „Microsoft Office“ programa. Panašu, kad „Microsoft Word“ tinkamai veikia prieš pasirodant „Microsoft Visual Basic Unexpected“ klaidai (50001) „Mac“. Yra net naujų „Microsoft Office“ įrenginių, kurie susidūrė su šia klaida, todėl vartotojai nesupranta, kas ją sukelia.
„Microsoft Visual Basic“ netikėta klaida (50001) „Mac“ taip pat neapsiriboja „Word“. Matėme daug skundų ir pranešimų apie klaidą, atsirandančią naudojant kitus „Microsoft Office“ produktus, pvz., „Excel“ ir „PowerPoint“.
Ši klaida ekrane pasirodys kaip erzinantis pranešimas, nebent ji būtų tvarkoma ir ištaisoma. Ši klaida dažniausiai įvyksta neįspėjus. Klaidos pranešimas gali pasirodyti ekrane bet kada, kai bus paleista „Microsoft Word“ ar „Excel“. Tiesą sakant, klaidos pranešimas ar kitas dialogo langas gali pasirodyti vėl ir vėl, jei nebus ištaisytas anksti.
Ši klaida taip pat gali reikšti, kad vienu metu veikia nesuderinamos programos. Taip pat gali atsirasti dėl atminties problemų, blogos grafikos tvarkyklės ar virusų infekcijos. Bet kokiu atveju problema turi būti nedelsiant išspręsta, kad būtų išvengta tolesnių problemų.
Kas sukelia „Microsoft Visual Basic“ netikėtą klaidą (50001) „Mac“?„Microsoft Visual Basic Netikėta klaida“ (50001) „Mac“ gali sukelti skirtingi veiksniai. Tikslią priežastį nustatyti gali būti gana nelengva, tačiau tai būtų didžiulė pagalba šalinant šią klaidą. Žemiau išvardijome įprastus elementus, dėl kurių naudojant „Microsoft Word“ gali atsirasti netikėta „Microsoft Visual Basic“ klaida (50001).
- Pasenęs „Microsoft Office“ diegimas. Pirmasis veiksnys, į kurį turėtumėte atkreipti dėmesį, yra „Microsoft Office“ diegimas. Jei „Microsoft Visual Basic“ netikėta klaida (50001) sutinkate daugiau nei vienoje „Microsoft Office“ programoje, problema kyla dėl pačios programos diegimo.
- Pasenusi „MacOS“. Kita priežastis, kodėl susiduriate su „Microsoft Office“ klaida, yra ta, kad „MacOS“ taip pat gali būti pasenusi. Kai naudojate senesnę operacinės sistemos versiją, vykdant programas gali kilti suderinamumo problemų.
- Paleista per daug programų. Kai jūsų „Mac“ kompiuteryje veikia per daug programų, gali kilti našumo problemų ir kitų klaidų, tokių kaip „Microsoft Visual Basic“ netikėta klaida (50001).
- Sugadinta talpykla. Jei nuostatų failas arba „plist“ failas yra sugadintas, naudojant „Microsoft Word“ ar kitas „Microsoft Office“ programas gali kilti tam tikrų problemų.
- Turite priedą, kurį greičiausiai reikia atnaujinti. Ar naudojate „Adobe Acrobat“ ar kitą programinę įrangą, kuri suteikia „Word“ funkcionalumo? Jei taip, įdiekite savo priedų naujinimus.
„Mac“ gali būti „Microsoft Visual Basic“ netikėta klaida (50001) apmaudu, ypač jei naudojate programą darbo ar studijų tikslais. Tačiau nesijaudinkite, nes šią klaidą galima ištaisyti naudojant toliau nurodytus sprendimus.
Fix # 1: Uždarykite visas programas ir iš naujo paleiskite „Microsoft Office“.Kuo daugiau programų ir programų turite ir veikia, tuo daugiau atminties ir vietos sunaudojama. Todėl jūsų „Mac“ lėtėja ir gali atsirasti atsitiktinių klaidų pranešimų.
Nors tai akivaizdus faktas, daugelis iš mūsų kalti, kad daug programų paleido fone. Taip, jums gali prireikti kai kurių iš šių programų vėliau, tačiau jei tikrai nenaudosite jų dabar, pirmiausia galite jas uždaryti, kad turėtumėte daugiau vietos kitiems svarbiems procesams. 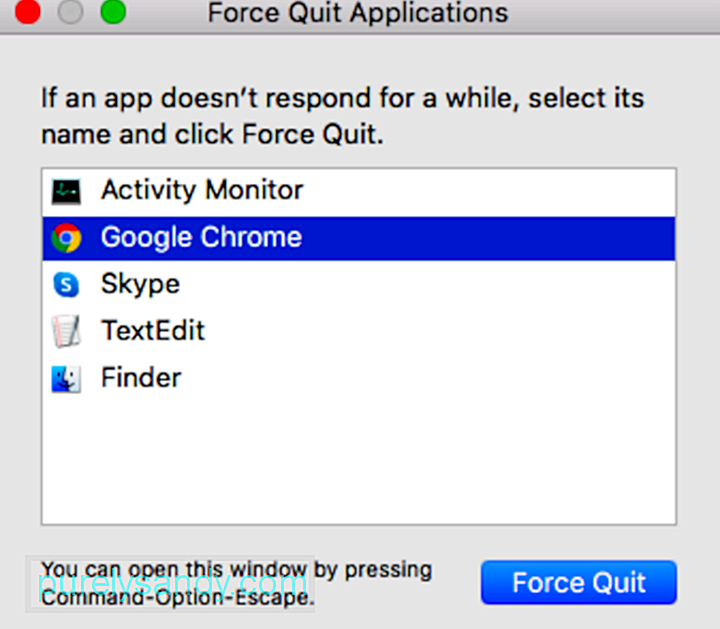
Norėdami išeiti iš aktyvių programų, įskaitant „Microsoft Office“, atlikite šiuos veiksmus:
Pakartokite ankstesnius veiksmus, kol išeisite iš visų aktyvių programų. Kai programa priversta išeiti, visi neišsaugoti atidarytų dokumentų pakeitimai nėra išsaugomi. Kai visos programos bus uždarytos, spustelėkite „Microsoft Word“ programos nuorodą, kad ją atidarytumėte. Jei klaida vis tiek išlieka, pereikite prie kito veiksmo.
2 pataisymas: atnaujinkite „Microsoft Word“. Norėdami gauti naujinių, eikite į „Word“ meniu „Help“ ir pasirinkite „Check for Updates“, kad paleistumėte automatinį naujinimą. Jei ne, galite eiti į meniu Įrankiai, pasirinkti Šablonai ir Priedai ir išaktyvinti visus turimus priedus. 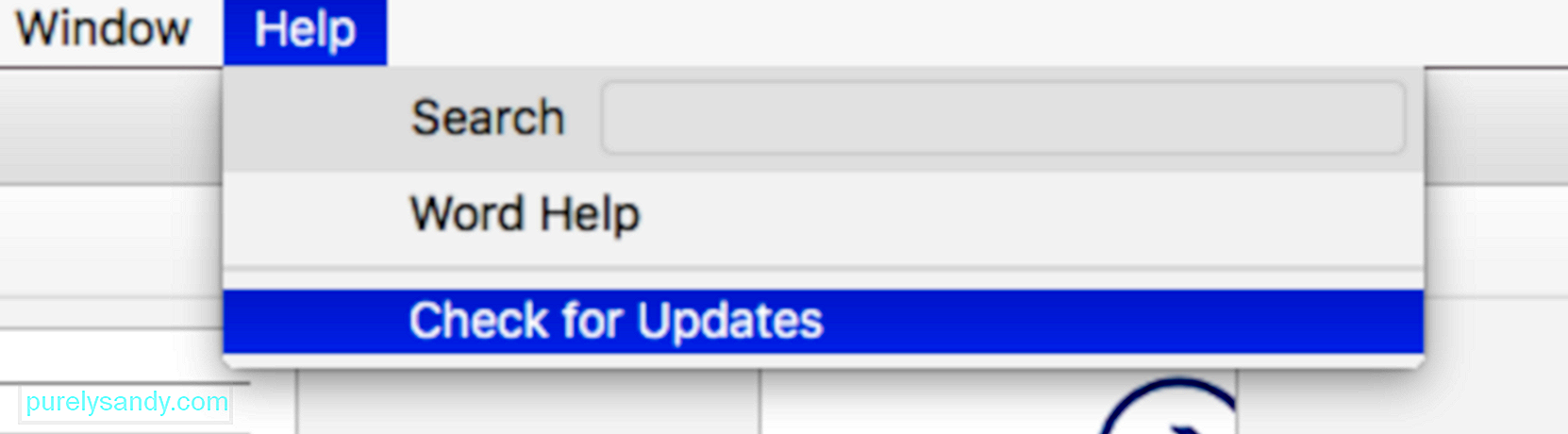
Kartais atsisiųsti ir įdiegti naujausią „Microsoft Office“ naujinimą gali išspręsti jūsų normal.dotm problemą. Norėdami atnaujinti „Microsoft Office“, atlikite šiuos veiksmus:
Jei aptinkate kokių nors klaidų, pirmiausia galite atlikti saugųjį režimą / paleisti „Mac OS“.
Norėdami sužinoti, ar yra naujinių, tiesiog spustelėkite „Apple“ “logotipą savo darbalaukyje . Tada spustelėkite „App Store“ . Eikite į skirtuką Atnaujinimai ir patikrinkite, ar yra sistemos naujinių. Jei yra naujinimas, įdiekite jį. 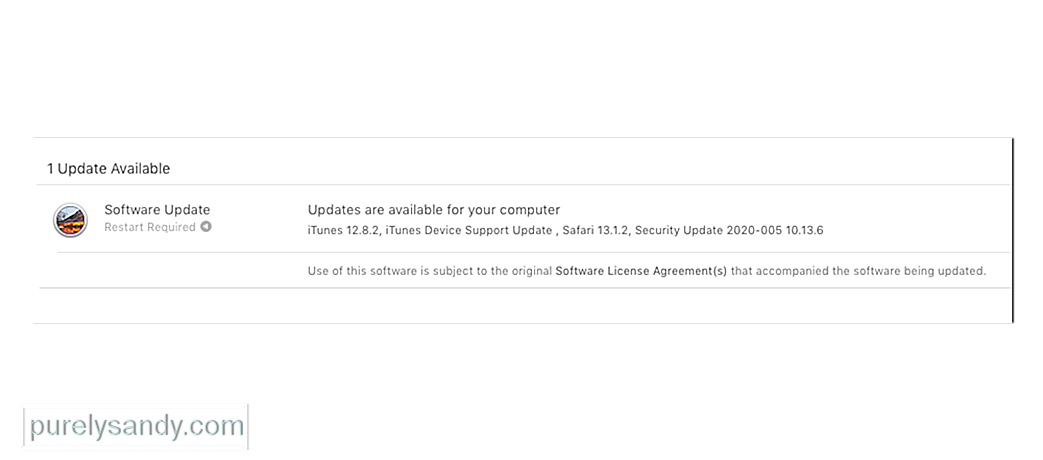
Jei norite automatiškai ieškoti naujinių, eikite į Sistemos nuostatos ir pasirinkite „App Store“. Įsitikinkite, kad Automatiškai ieškoti naujinimų parinktis yra pažymėta.
Fix # 4: Delete Word Preferences.Programas galima tinkinti atsižvelgiant į vartotojo pageidavimus. Tai galima padaryti per „Settings“ arba „Preferences“. Kai programa pritaikoma, nustatymai išsaugomi tam skirtame nuostatų faile. Kai tik paleidžiama programa, nuostatų failas randamas ir įkeliamas.
Pirmenybių failai paprastai yra maži; todėl jų ištrynimas tikrai neturės reikšmingos įtakos „Mac“ našumui. Tačiau kai šie failai veikia netinkamai arba yra sugedę, tai yra kita istorija.
Šie failai tam tikru metu gali būti sugadinti, todėl jūsų sistema gali sugesti, lėtai veikti arba sukelti klaidų pranešimus.
Jei atidarant „Microsoft Word“ pasirodo klaida, galite pabandyti ištrinti jos nuostatų failą. Po to galite pradėti nuo nulio.
Norėdami ištrinti nuostatų failą, eikite į „Finder“ ir eikite į Pagrindinis puslapis - & gt; Biblioteka - & gt; Nuostatos. Suraskite norimo ištrinti failą ir paspauskite mygtuką Ištrinti. Po to paleiskite programą iš naujo. Iki to laiko turėtų būti sukurtas naujas nuostatų failas. 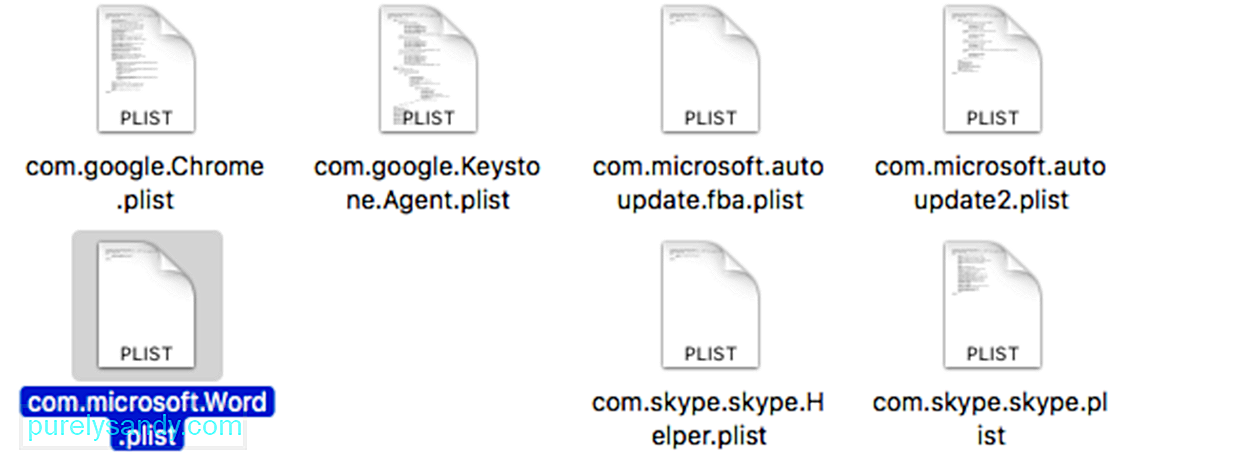
Paleiskite „Word“ ir patikrinkite, ar problema vis dar išlieka. Jei atrodo, kad problema išspręsta, failą „Normal“ galite perkelti į šiukšliadėžę. Įsitikinkite, kad visi failai buvo visiškai ištrinti, perbraukdami sistemą naudodami „Mac“ valymo priemonę.
5 pataisymas: pabandykite atidaryti ir taisyti „Microsoft Word“.Priedai (arba priedai) yra programos, papildančios „Microsoft Office“ programas. Yra 2 rūšių priedai: VBA ir COM priedai. VBA yra lengviau kurti priedus. COM reiškia „Component Object Model“ ir įgalina daugybę priedų tinkinimo parinkčių.
Kairiajame meniu spustelėkite „Options“, tada „Add-ins“. Puslapio apačioje turėtumėte pamatyti sąrašą. Šiame sąraše spustelėkite „PowerPoint“ priedai / „Excel“ priedai / „Word“ priedai ir kt. Ir paspauskite „Go“.
Norėdami išjungti „Microsoft Word“ priedus, vykdykite toliau pateiktas instrukcijas:
Jei nežinojote, „Mac“ talpykla yra ta vieta, kurioje jūsų sistema saugo laikinus duomenis. Šie duomenys bus patogiai parenkami, kai reikės.
Nors ši talpykla gali padėti pagreitinti prieigą prie duomenų ir įkėlimo laiką, didžiulė talpykla gali turėti įtakos jūsų sistemos veikimui. Tai netgi gali sukelti jūsų kompiuterio veikimą lėtai ir neefektyviai. Jei pastebite, kad tam tikra programa pradeda vėluoti arba atrodo, kad jūsų kompiuteryje sunku, tai yra rimta nuoroda, kad turite išvalyti talpyklą.
Pabandykite išvalyti „Office“ programų talpyklas. norėdami sužinoti, ar tai veiks:
Jei įtariate, kad klaidos priežastis yra sugadintas normal.dotm failas, jį ištrynus, problema gali būti išspręsta. Kai paleidžiate „Microsoft Word“, ji automatiškai ieškos šio failo. Bet jei jo neras, jis automatiškai sugeneruos naują. Taigi sugadinto normal.dotm failo ištrynimas visiškai nepakenks „Word“ ar jūsų sistemai.
Vykdykite toliau pateiktas instrukcijas, kad ištrintumėte „normal.dotm“ failą:
Kaip nurodyta pirmiau, sugadinta vartotojo paskyra gali sukelti klaidą paviršius. Taigi, pabandykite sukurti naują vartotojo abonementą ir patikrinkite, ar problema išlieka.
Štai kaip galite sukurti naują vartotojo abonementą „Microsoft Office“:
„Office for Mac“ galite lengvai pašalinti. programas, tokias kaip „Word“, „Excel“, „PowerPoint“, „OneNote“ ir „Outlook“, naudojant šias instrukcijas. Norėdami atlikti šiuos veiksmus, turite būti prisijungę kaip „Mac“ administratorius arba nurodyti administratoriaus vardą ir slaptažodį.
Pašalinkite „Office for Mac“ programas
Pašalinkite failus iš savo vartotojo bibliotekos aplanko
- com.microsoft.errorreporting
- com.microsoft.Excel
- com.microsoft.netlib.shipassertprocess
- com.microsoft. „Office365ServiceV2“
- com.microsoft.Outlook
- com.microsoft.Powerpoint
- com.microsoft.RMS-XPCService
- com.microsoft. Žodis
- com.microsoft.onenote.mac
- UBF8T346G9.ms
- UBF8T346G9.Office
- UBF8T346G9.OfficeOsfWebHost
Pašalinti iš „Dock“ ir paleisti iš naujo
Kai visiškai ištrinsite „Microsoft Office“ iš savo kompiuterio, galėsite įdiegti naują kopiją, kad patikrintumėte, ar klaida buvo ištaisyta.
„Microsoft Visual Basic Netikėta klaida“ (50001) „Mac“ yra puikus naikintuvas našumui naikinti, jei nepašalinsite kuo greičiau. Tai pasakytina apie darbuotojus ir studentus, kurie remiasi „Microsoft“ programomis kurdami, redaguodami ir atidarydami savo dokumentus. Nors yra „Microsoft Word“ ir kitų „Office“ programų alternatyvų, gali kilti suderinamumo problemų dėl failų atidarymo naudojant kitą platformą. Pirmiau nurodyti veiksmai turėtų padėti kuo greičiau ištaisyti netikėtą „Microsoft Visual Basic“ klaidą (50001), kad galėtumėte grįžti prie to, ką darote.
"YouTube" vaizdo įrašas: Ką daryti su „Microsoft Visual Basic“ netikėta klaida (50001) „Mac“
09, 2025

