6 būdai išspręsti spausdintuvo klaidą 0X8007007e sistemoje „Windows 10“ (09.15.25)
Spausdintuvai yra labai naudingi dokumentavimo tikslais biure, namuose ar mokykloje. Jų būna įvairių dydžių, tipų, dizaino, prekės ženklų ir modelių. Per daugelį metų spausdintuvai tobulėjo, todėl spausdinimo procesas buvo greitesnis, lengvesnis ir patogesnis.
Viena iš naudingų šių dienų spausdintuvų funkcijų yra galimybė spausdinti tiesiai iš naršyklės. Jums nereikia išsaugoti tinklalapio ir tada spausdinti naudojant spausdintuvo dialogo langą. Tiesiog dešiniuoju pelės mygtuku spustelėkite puslapį, tada spustelėkite Spausdinti, jei norite tinklalapį nusiųsti tiesiai į spausdintuvą. Kai kuriose naršyklėse tinklalapio viršuje taip pat rodomas dialogo langas, kuriame matysite parinktį spausdinti arba išsaugoti tinklalapį.
Apie „0x8007007e“ spausdintuvo problemąTačiau „Windows 10“ vartotojams pastaruoju metu kilo problemų dėl spausdintuvo , ypač „Microsoft Edge“ vartotojams. Kai vartotojai bando atsispausdinti tinklalapį tiesiai iš „Microsoft Edge“, atsiranda klaida 0X8007007e spausdintuvo problema .
Ši spausdintuvo problema taip pat kyla, kai vartotojai bando spausdinti PDF failus. Vis dėlto kitus dokumentus galima atspausdinti be kliūčių. Puikiai veikia ir spausdinimas tiesiogiai iš kitų naršyklių, tokių kaip „Opera“, „Chrome“ ir „Firefox“.
„Pro“ patarimas: nuskaitykite savo kompiuterį dėl našumo problemų, šlamšto failų, kenksmingų programų ir saugos grėsmių
, kurios gali padėti sukelti sistemos problemų arba lėtą veikimą.
Specialus pasiūlymas. Apie „Outbyte“ pašalinkite instrukcijas, EULA, privatumo politiką.
Kai spausdintuvas aptinka konfigūracijos klaidą 0X8007007e, spausdinimo procesas nepavyksta ir žiniatinklio dokumentas nespausdinamas. Tai gali erzinti, jei norite atsispausdinti straipsnius ar dokumentus iš interneto.
Klaidą 0X8007007e spausdintuvo problema paprastai lydi bet kuris iš šių pranešimų:
- jūsų spausdintuvas patyrė netikėtą konfigūracijos problemą.
- 0X8007007e
- kažkas ne taip
- Norėdami gauti pagalbos dėl šios klaidos, galite kreiptis į „Microsoft“ palaikymo tarnybą. Čia yra klaidos kodas 0X8007007e.
- Nepavyko rasti nurodyto modulio.
Yra daug veiksnių, į kuriuos reikia atsižvelgti, kai: Klaida 0X8007007e spausdintuvo problema. Viena iš pagrindinių šios spausdintuvo problemos priežasčių yra pasenusi spausdintuvo įrenginio tvarkyklė. Jei neseniai atnaujinote „Windows 10“, gali būti, kad dėl kokio nors nesuderinamumo problemos jūsų spausdintuvas neveikia tinkamai. Tas pats gali atsitikti, jei spausdintuvo tvarkyklė bus atnaujinta, o „Windows“ operacinė sistema nėra.
Klaida 0X8007007e taip pat gali atsitikti, kai kompiuteris jungiasi prie nuotolinio spausdintuvo. Kai jūsų serverio ir kliento aplinka naudoja 32 bitų universalią tvarkyklę, o jūsų kompiuteryje veikia 64 bitų aplinka, DLL versijose bus neatitikimas, dėl kurio atsiras klaida 0X8007007e.
Kiti veiksniai, kurie gali būti sukelti klaidą 0X8007007e įtraukti:
- Ištrinti arba sugadinti sistemos failai, susieti su spausdintuvu
- Virusai ar kita kenkėjiška programinė įranga
- Pasenusios spausdintuvo tvarkyklės
- Trūkstama arba netinkama „PrintConfig“. dll failas
- Pažeistos ar sugadintos spausdintuvo tvarkyklės
Turėsite atsižvelgti į visus šiuos veiksnius šalindami šią klaidą, kad padidintumėte tikimybę sėkmingai išspręsti šią spausdintuvo problemą.
Kaip ištaisyti spausdintuvo konfigūracijos klaidą 0X8007007eKlaidos 0X8007007e šalinimas „Windows 10“ nėra raketų mokslas. Jei laikysitės toliau pateikto vadovo, galėsite lengvai ir greitai išspręsti šią spausdintuvo problemą.
1 pataisymas: naudokite kitą naršyklę. 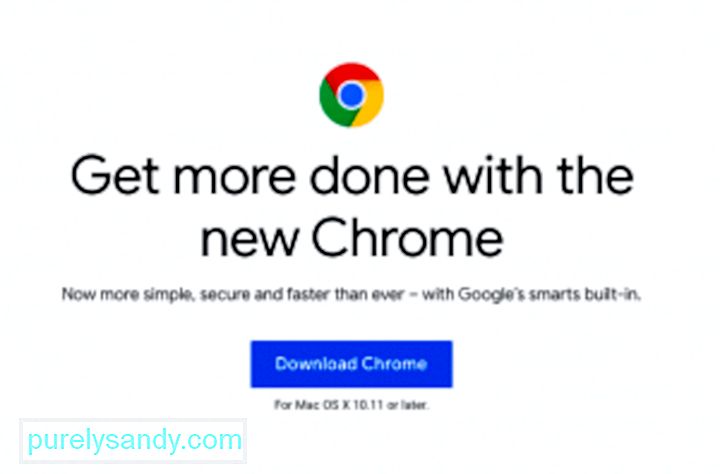 Pirmasis šios problemos sprendimas yra naudoti skirtingoje naršyklėje, kad būtų galima atsispausdinti tinklalapį ar internetinį dokumentą. Atsisiųskite „Google Chrome“, „Mozilla Firefox“, „Opera“ ar kitą naršyklę, kurią norite naudoti kaip „Microsoft Edge“ alternatyvą. Atidarykite nuorodą naudodami kitą naršyklę ir atspausdinkite iš ten.
Pirmasis šios problemos sprendimas yra naudoti skirtingoje naršyklėje, kad būtų galima atsispausdinti tinklalapį ar internetinį dokumentą. Atsisiųskite „Google Chrome“, „Mozilla Firefox“, „Opera“ ar kitą naršyklę, kurią norite naudoti kaip „Microsoft Edge“ alternatyvą. Atidarykite nuorodą naudodami kitą naršyklę ir atspausdinkite iš ten.
Atkreipkite dėmesį, kad tai tik pagalbos iš juostos sprendimas ir tai iš tikrųjų neišsprendžia jūsų spausdintuvo problemos. Jei norite kuo greičiau išspausdinti dokumentą ar tinklalapį, naudokite kitą naršyklę.
Jei norite tikrai atsikratyti šios spausdintuvo problemos, galite pereiti prie kitų toliau pateiktų taisymų.
2 pataisa: atnaujinkite „Windows 10“.Norėdami užtikrinti sklandų visų „Windows“ operacinės sistemos komponentų veikimą, turite įdiegti visus galimus naujinimus naudodami „Windows Update“. Visi sistemos, saugos ir programų naujiniai išleidžiami per „Windows“ naujinimą, todėl jūs turite laikas nuo laiko jį patikrinti, ypač jei nenustatėte, kad atnaujinimai būtų automatiškai įdiegiami fone.
patikrinkite, ar turite laukiančių naujinių, laukiančių, kol bus įdiegti: 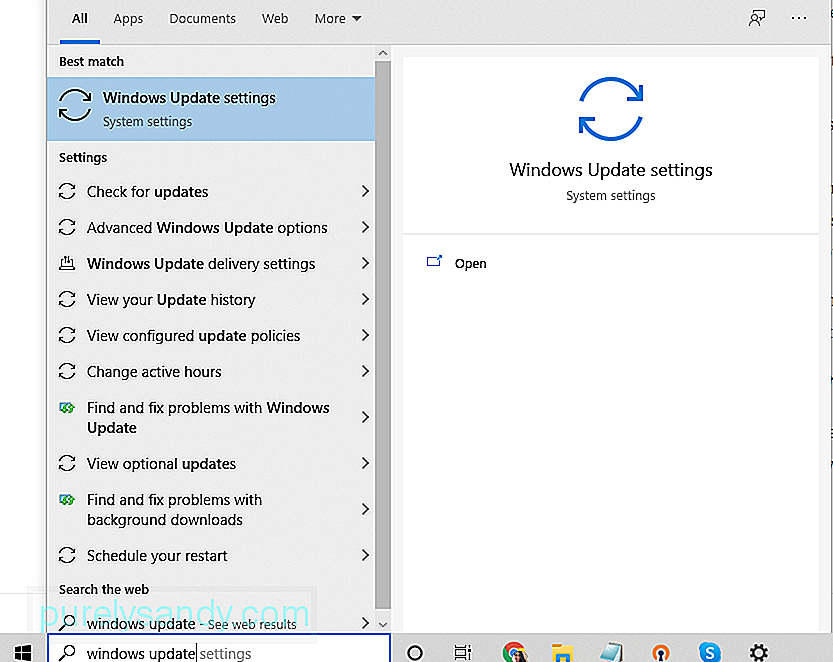
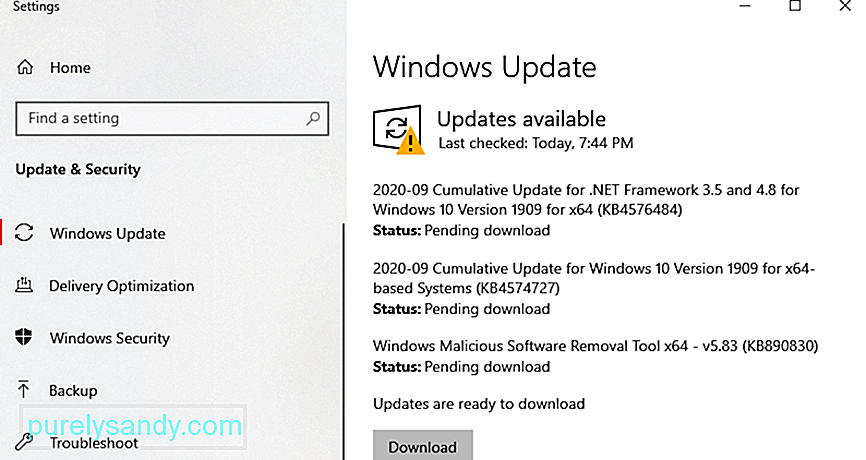
Jei jūsų „Windows“ sistema atnaujinta, pamatysite Jūs esate atnaujintas. pranešimas, nurodant sistemos paskutinio patikrinimo datą ir laiką. Kitu atveju pamatysite laukiančių naujinimų, kuriuos reikia įdiegti, sąrašą. Tokiu atveju turite spustelėti mygtuką Įdiegti dabar, kad pradėtumėte naujinimo procesą.
Po diegimo iš naujo paleiskite kompiuterį, kad užbaigtumėte atnaujinimo procesas. Atnaujinę sistemą bandykite atsispausdinti tinklalapį iš „Microsoft Edge“, kad sužinotumėte, ar problema išspręsta.
3 pataisa: atnaujinkite spausdintuvo įrenginio tvarkyklę.Klaida 0X8007007e spausdintuvo problema taip pat gali kilti, kai jūsų spausdintuvo tvarkyklės yra pasenusios. Atkreipkite dėmesį, kad „Windows 10“ nebepalaiko 32 bitų programų, todėl turite įsitikinti, kad įdiegėte 64 bitų spausdintuvo tvarkyklių versiją.
Norėdami atnaujinti spausdintuvo programinę įrangą, atlikite šiuos veiksmus: 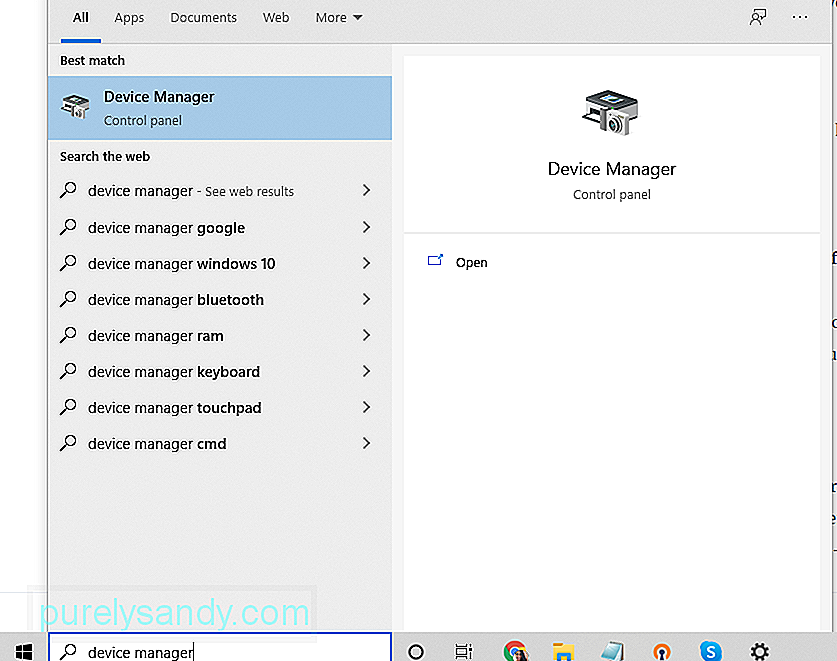
Jei jūsų kompiuteryje nepavyko rasti naujausios naujinimus, galite patikrinti spausdintuvo gamintojo svetainę, kad naujinimus įdiegtumėte rankiniu būdu. Tiesiog įsitikinkite, kad turite tikslų modelį, kad galėtumėte atsisiųsti teisingus programinės įrangos atnaujinimus.
4 pataisymas: atsikratykite kompiuterio šiukšlių.Nepageidaujami failai kartais gali sugadinti jūsų sistemos failus arba trukdyti kompiuterio procesams, todėl gali atsirasti įvairių klaidų, pavyzdžiui, netikėta konfigūracijos problema 0X8007007e. Norėdami išvalyti savo sistemą, pašalinkite nebereikalingas programas ir ištrinkite nereikalingus failus naudodami Outbyte PC Repair .
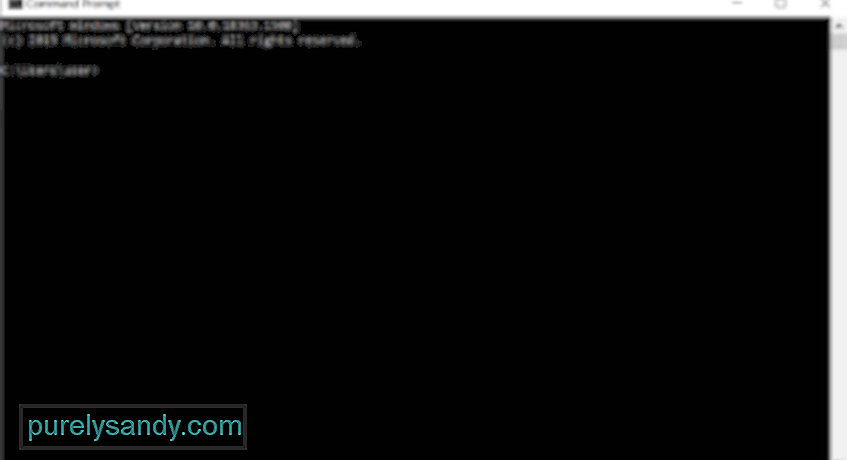 Jei sugadintas kuris nors sistemos failas, galite naudoti Sistemos failų tikrinimo (SFC) įrankis, skirtas sugadintiems failams pakeisti geromis, darbinėmis kopijomis.
Jei sugadintas kuris nors sistemos failas, galite naudoti Sistemos failų tikrinimo (SFC) įrankis, skirtas sugadintiems failams pakeisti geromis, darbinėmis kopijomis.
Štai kaip naudotis SFC priemone:
Jei naudojate nuotolinį spausdintuvą, gali būti, kad naudojamame serveryje vis dar veikia 32 bitų tvarkyklė, kurios „Windows 10“ nebepalaiko. 32 bitų universali tvarkyklė sukuria registro įrašą jūsų kompiuteris, dėl kurio kyla problema.
Norėdami išspręsti šią problemą, turite ištrinti registro raktą, esantį HKLM \ SYSTEM \ CurrentControlSet \ Control \ Print \ Printers \\ CopyFiles \ BIDI. Tuomet kompiuteris sugeneruos naują 64 bitų registro įrašą, kai kitą kartą prisijungsite prie nuotolinio spausdintuvo.
6 pataisymas: nukopijuokite „PrintConfig.dll“ failą į teisingą aplanką.Dėl tam tikrų priežasčių .dll dingsta arba tampa neteisinga, todėl atsiranda klaida 0X8007007e spausdintuvo problemoje. Norėdami išspręsti šią problemą, vykdykite toliau pateiktas instrukcijas:
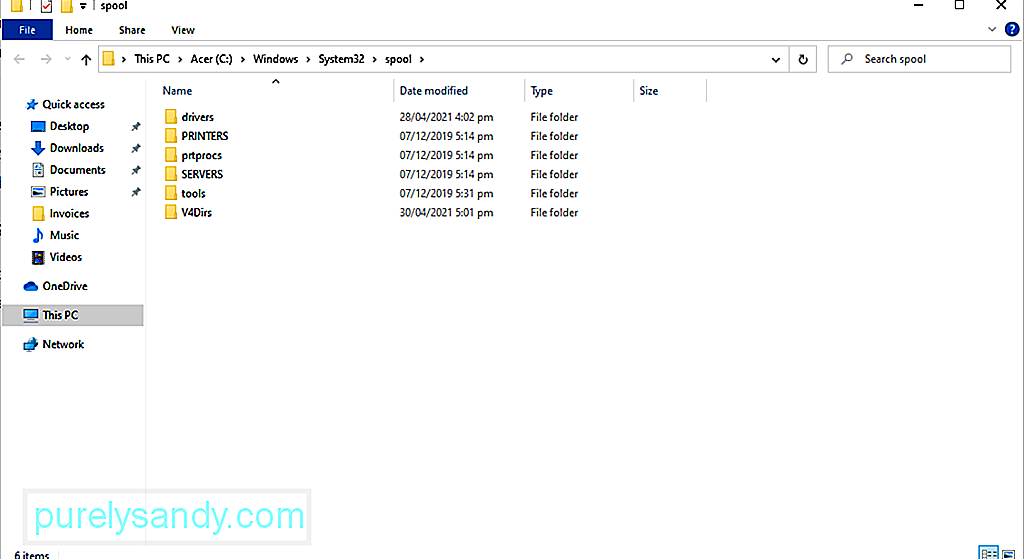
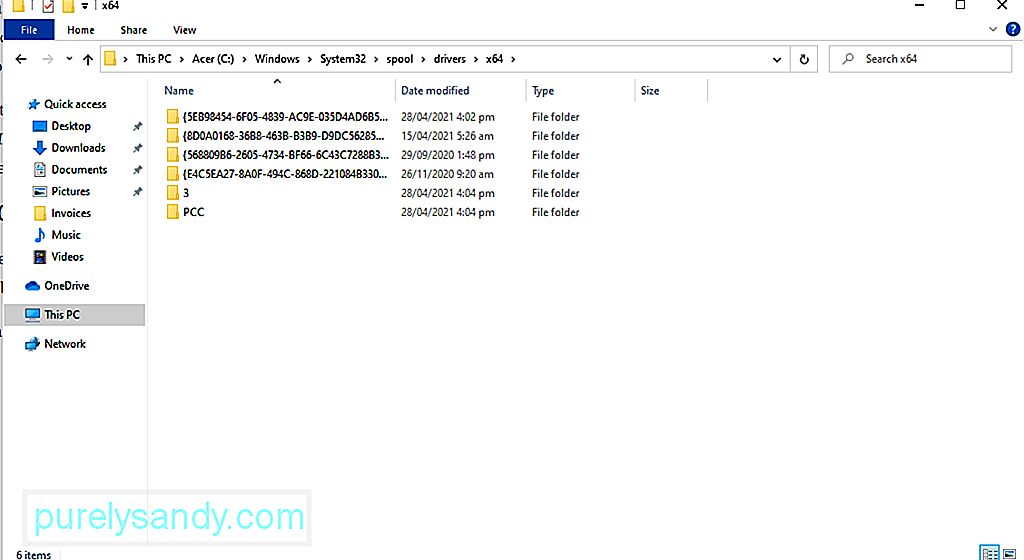
Nerekomenduojama išjungti antivirusinės programos, nes ji apsaugo jūsų kompiuterį nuo saugumo grėsmių ir virusų. Tačiau kartais tai trukdo jūsų spausdintuvui, todėl laikinai jį išjunkite. Kai atnaujinimas bus baigtas, įgalinkite jį dar kartą.
Štai kaip laikinai išjungti antivirusinę programą:
Spausdintuvo klaidą gali sukelti konfliktas su trečiosios šalies programine įranga ar paslauga. Atlikdami švarų įkrovą, galite pašalinti spausdintuvo klaidą 0X8007007e.
Štai kaip atlikti švarų įkrovą:
Pažeisti sistemos failai taip pat gali sukelti spausdintuvo klaidą 0X8007007e. Norėdami pataisyti šiuos failus, naudokite įrankį DISM.
Norėdami gauti išsamų vadovą, ką daryti, žiūrėkite žemiau:
Jei manote, kad konfigūracijos problemą 0X8007007e sunku išspręsti patiems, visada galite kreiptis į profesionalus.
Galite apsilankyti oficialioje spausdintuvo gamintojo svetainėje ir paprašyti jų sprendimų, susijusių su konfigūravimo problema 0X8007007e. Bet jei nenorite būti praktiškas spręsdamas problemą, nuneškite savo prietaisą pas profesionalą. Leiskite ekspertams jūsų vardu pasirūpinti konfigūracijos problema 0X8007007e.
Apatinė eilutėKlaida 0X8007007e spausdintuvo problema gali turėti įtakos „Windows 10“ vartotojams, ypač tiems, kurie naudoja „Microsoft Edge“. Tai gali atrodyti sudėtinga problema, tačiau taip nėra. Nors klaidą gali sukelti įvairūs veiksniai, įskaitant pasenusias tvarkykles, tikrai rasite jums tinkamą pataisą, jei atliksite aukščiau išvardytus veiksmus.
Ar naudodamiesi ta pačia problema susidūrėte „Microsoft Edge“? Ar manote, kad pasenę vairuotojai yra šios problemos priežastis? Praneškite mums savo mintis!
"YouTube" vaizdo įrašas: 6 būdai išspręsti spausdintuvo klaidą 0X8007007e sistemoje „Windows 10“
09, 2025

