VSS klaidos kodas 0x8004231f sistemoje „Windows 10“ (09.15.25)
Ar kada pagalvojote, kaip „Windows“ atsargines kopijas saugo ir failų momentines kopijas, net kai ji naudojama? Visa tai vyksta VSS dėka.
Pasak „Microsoft“, „Volume Shadow Copy Service“ (VSS) yra COM sąsajų rinkinys, kuris įdiegia sistemą, leidžiančią atlikti tūrio atsargines kopijas, o sistemoje esančios programos rašykite į tomus.
Paprasčiau tariant, VSS, taip pat žinomas kaip „Volume Snapshot Service “, yra „Windows“ paslauga, atsakinga už saugyklos tomų ir failų momentinių nuotraukų atsarginių kopijų kūrimą. Tai laikoma būtina paslauga. Jei jis sustos, visi komponentai, kurie priklauso nuo šios paslaugos, neveiks. Kai kuriais atvejais net susidursite su klaidų pranešimais, ypač atkurdami ar kurdami atsarginę OS kopiją. Viena konkreti su VSS susijusi problema yra klaidos kodas 0x8004231f.
Toliau pateiktose skiltyse pateiksime jums klaidos kodą ir pateiksime sprendimus, kaip jį išspręsti.
„Pro“ patarimas: nuskaitykite savo kompiuterį, ar nėra našumo problemų, šiukšlių failų, kenksmingų programų ir saugos grėsmių
, kurios gali sukelti sistemos problemų arba sulėtinti našumą.
Specialus pasiūlymas. Apie „Outbyte“ pašalinkite instrukcijas, EULA, privatumo politiką.
Kas yra „VSS“ klaidos kodas 0x8004231f sistemoje „Windows 10“? Kas sukelia VSS klaidos kodą 0x8004231f sistemoje „Windows 10“, jau buvo minėta aukščiau. Paprastai jis pasirodo bandant atkurti arba sukurti atsarginę OS kopiją, tačiau VSS paslauga yra išjungta. Tačiau vis tiek yra ir kitų priežasčių, kodėl galite tai pamatyti. Štai keletas: 
VSS klaidos kodas gali pasireikšti daugeliu būdų. Tačiau jį lengva atpažinti, nes jį paprastai lydi bet kuris iš toliau pateiktų pranešimų:
- „Nepavyko sugadinti tūrio šešėlių kopijavimo paslaugos. Norėdami sužinoti daugiau informacijos, patikrinkite VSS ir SPP programų įvykių žurnalus. “
- „Sistemos atkūrimo naudojama„ Volume Shadow Copy Service “neveikia. Norėdami gauti daugiau informacijos, peržiūrėkite įvykių žurnalą. “
Darant prielaidą, kad jau nustatėte ir įrodėte, kad patiriate VSS klaidos kodą 0x8004231f, kaip jį ištaisyti? Kitame skyriuje pateiksime jums atsakymus.
Kaip išspręsti VSS klaidos kodą 0x8004231f sistemoje „Windows 10“  Jei susiduriate su VSS klaidos kodu 0x8004231f, tada nepanikuokite. Vietoj to, atlikite toliau pateiktus pataisymus. Vis dėlto nereikia jų išbandyti po vieną. Rekomenduojame greitai nuskaityti kiekvieną sprendimą, kol rasite jums tinkantį sprendimą.
Jei susiduriate su VSS klaidos kodu 0x8004231f, tada nepanikuokite. Vietoj to, atlikite toliau pateiktus pataisymus. Vis dėlto nereikia jų išbandyti po vieną. Rekomenduojame greitai nuskaityti kiekvieną sprendimą, kol rasite jums tinkantį sprendimą.
Kaip minėta pirmiau, ar VSS paslauga yra išjungtas, klaidos kodas gali pasirodyti. Taigi, pirmiausia turite patvirtinti, ar paslauga veikia, ar ne. Norėdami tai padaryti, atlikite šiuos veiksmus:
Per daug šiukšlių ir netvarkos jūsų diske ne tik sunaudoja vietos; tai taip pat reiškia, kad jūsų kompiuteris turi dar labiau dirbti ieškodamas reikiamų failų. Taigi, kaip atsikratyti nereikalingų dalykų?
Nebereikalingus failus galima archyvuoti ir išsaugoti išoriniame diske. Kitus failus, pvz., Temp failus, atsisiuntimus ir dublikatus, galima patogiai ištrinti.
Norėdami išvalyti įrenginį nuo šiukšlių, galite naudoti įmontuotą Disko valymo įrankį arba trečiosios šalies disko valiklį. 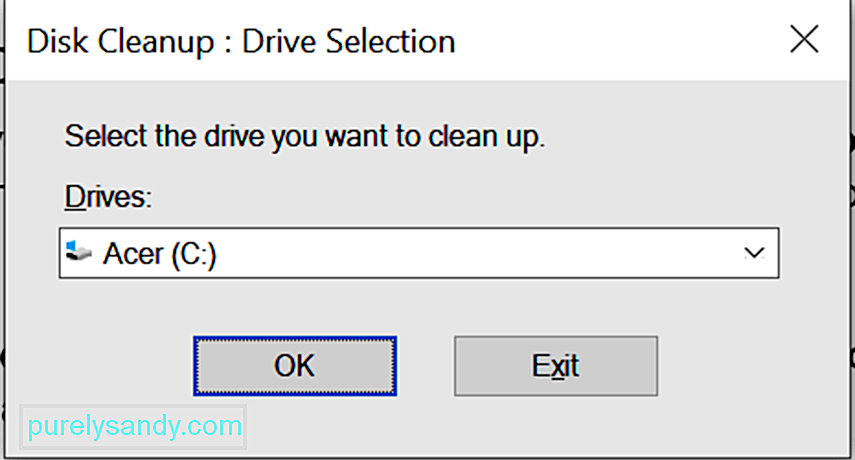

Jei nenorite atlikti visų šių veiksmų, galite naudoti trečiosios šalies valymo programinę įrangą. įrankis šlamšto failams ištrinti. Vienas programinės įrangos produktas, kurį rekomenduojame, yra Auslogics BoostSpeed .
Šis įrankis sukurtas norint išvalyti ir išvalyti kompiuterį nuo šiukšlių, tokių kaip žiniatinklio naršyklės talpykla, nenaudojami klaidų žurnalai, laikini vartotojo failai. , laikinus „Sun Java“ failus ir daug daugiau. Vos keliais paspaudimais jau galite susigrąžinti gigabaitų vietos standžiajame diske.
Be to, šis įrankis siūlo daugybę kompiuterio valymo funkcijų, dėl kurių kompiuterio valymas yra vėjas. Tarp žymiausių yra „Cleanup“ funkcija. Juo galima pašalinti pasikartojančius failus ir išvalyti tuščius aplankus. Be to, jį galima naudoti norint išvalyti registrą ir pašalinti visas nereikalingas programas, kurios maitinasi su jūsų sistema.
3 sprendimas: išjunkite užkardą įvesti kompiuterį iš interneto. Tai taip pat blokuoja potencialiai nepageidaujamas programas, kad sukeltų sumaištį jūsų sistemoje. Dėl vaidmens, kurį jis vaidina, svarbu jį išlaikyti įjungtą, ypač naršant internete.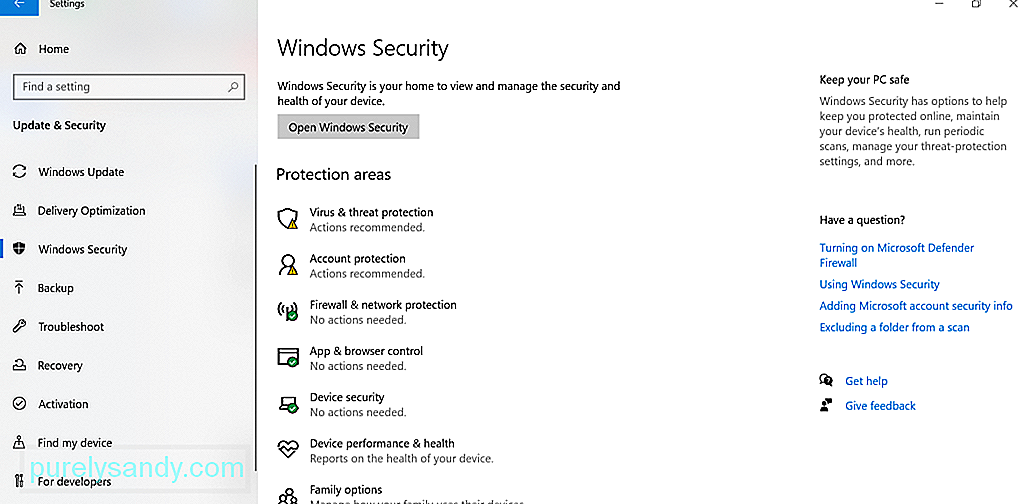
Tačiau kartais ugniasienė trukdo jūsų sistemos procesams, pvz., Atkuriant ar atnaujinant OS. Todėl atsiranda klaidos pranešimai, pvz., Klaidos kodas 0x8004231f. Tokiu atveju gali tekti laikinai išjungti užkardą.
Taip:
Dabar, jei negalite rasti išjungimo parinkties, paleiskite pagrindinį antivirusinės programinės įrangos meniu ir ten raskite išjungimo parinktį.
Dabar verta paminėti, kad jūsų antivirusinė vaidina gyvybiškai svarbų vaidmenį jūsų operacinėje sistemoje. Taigi, jei šis sprendimas veikia, įsitikinkite, kad dar kartą įjungėte antivirusinę programą, kad kenkėjiškos programinės įrangos objektai ir virusai liktų atokiau.
5 sprendimas: Padidinkite turimą sistemos disko vietąKai kuriems vartotojams padidinkite turimą vietą sistemos diskas išsprendė problemą. Norėdami tai padaryti, atlikite šiuos veiksmus:
Taip pat galite pabandyti sumažinti dydį Įvykių žurnalo daugiausia iki 64 MB ir patikrinkite, ar jis išsprendžia problemą. Štai kaip tai padaryti:
Kitas sprendimas, kurį verta išbandyti, yra katalogų paslaugų prieigos audito parinkties išjungimas. Nors tai skamba kaip sudėtingas sprendimas, tiesa, kad tai gana lengva. Jei atliksite toliau nurodytus veiksmus, neturėtumėte turėti jokių problemų:
Jei visa kita nepavyksta ir jums reikia kuo greičiau sukurti failų ar OS atsarginę kopiją, apsvarstykite galimybę naudoti kitus atsarginių kopijų kūrimo metodus.
Naudokite failų istoriją Naudodami failų istoriją galite sukurti atsarginę kopiją išoriniame diske arba kitoje tinklo vietoje. Štai kaip: 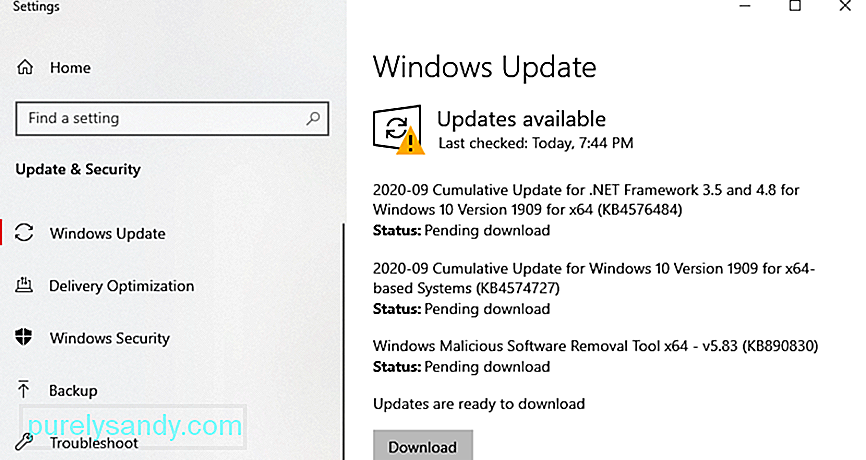
jei nežinote, „Windows 10“ turi įmontuotą įrankį, kuris kiekvieną valandą fone sukuria failų ir dokumentų atsarginę kopiją. Tai gali veikti net jums nežinant, kas vyksta.
Veiksmai yra beveik tokie patys kaip naudojant failų istoriją, tik jūs turite nustatyti, kad jis automatiškai sukurtų atsarginę failų kopiją. Norėdami tai padaryti, tiesiog prijunkite išorinį diską prie savo kompiuterio ir spustelėkite mygtuką Pradėti . Eikite į Nustatymai ir pasirinkite Atnaujinti ir apsaugoti . Po to pasirinkite Atsarginė kopija ir spustelėkite Pridėti diską . Pasirinkite išorinį diską, kurį ką tik prijungėte prie savo įrenginio. Tada spustelėkite Daugiau parinkčių. Įsitikinkite, kad įjungta parinktis Automatiškai kurti atsargines mano failų kopijas .
Sukurkite tikslią savo kompiuterio kopijąKitas būdas Norėdami sukurti failų ir sistemos atsarginę kopiją, sukurkite kompiuterio sistemos vaizdą. Šiame vaizde bus visi nustatymai, failai, aplankai ar programos, kurie šiuo metu saugomi jūsų kompiuteryje.
Taigi, kodėl šis metodas? Šis metodas yra naudingas, nes jei sugenda jūsų kompiuteris ir jį reikia vėl nustatyti, paprasčiausiai reikia viską atkurti naudojant sistemos vaizdą. Iš ten galite grįžti į savo vėžes. Vienintelis to trūkumas yra tas, kad galite prarasti kai kuriuos nustatymus arba naujai įdiegtas programas.
Norėdami sukurti sistemos vaizdą, prijunkite išorinį disko įrenginį. Tada eikite į Valdymo skydą . Eikite į Sistema ir sauga ir pasirinkite Kurti atsarginę kopiją ir atkurti. Pasirinkite parinktį Sukurti sistemos vaizdą . Tada pasirinkite, kur norite išsaugoti atsarginę kopiją. Pasirinkę, paspauskite mygtuką Kitas . Tada spustelėkite Pradėti atsarginę kopiją .
Atsižvelgiant į dabartinį sistemos dydį, vaizdo kūrimas gali užtrukti. Kai baigsite kurti vaizdą, būsite paraginti, ar norite sukurti sistemos taisymo diską. Visada galite praleisti šią parinktį.
Naudokite trečiųjų šalių atsarginių kopijų sprendimusJei pirmiau minėti sprendimai jums yra pernelyg sudėtingi, siūlome vietoj to naudoti trečiųjų šalių atsarginių kopijų sprendimą. Žemiau pateikiami keli geriausi trečiųjų šalių programinės įrangos įrankiai, kuriuos rekomenduojame:

Po nuskaitymo rezultatai bus rodomi jūsų ekrane. Jei standžiajame diske yra klaidų, turite tris būdus tęsti. Pasirinkite iš toliau pateiktų parinkčių:
- naudokite „Chkdsk“ įrankį - paleiskite komandų eilutę naudodami Windows + X Pasirinkite Komandų eilutė - administratorius . Į komandų eilutę įveskite chkdsk ir disko raidę, kurią norite patikrinti. Jei norite tęsti, paspauskite Enter .
- Naudokite sistemos atkūrimą - paleiskite „Run“ įrankį paspausdami Windows + R klavišus. Į teksto lauką įveskite msc. Atsidariusiame lange eikite į Kompiuterio konfigūracija \ Administracinis šablonas \ Sistema \ Sistemos atkūrimas . Eikite į dešiniąją sritį ir įsitikinkite, kad Sistemos atkūrimo strategija nustatyta kaip Nekonfigūruota .
- Naudokite sistemos failų tikrintuvą - SFC įrankis skirtas sistemai nuskaityti, ar nėra netinkamų sistemos failų versijų. Jei randama klaidų, ji jas ištaisys automatiškai. Norėdami patikrinti sistemos failą, paleiskite komandų eilutę kaip administratorius . Į komandinę eilutę įveskite sfc / scannow. Palaukite, kol nuskaitymas bus baigtas, ir patikrinkite, ar klaida išlieka.
Jei aptiksite klaidą, susijusią su „Volume Shadow Copy Service“, galite apsvarstyti bet kurį iš anksčiau pateiktų sprendimų. Pirmiausia turite patikrinti, ar „Volume Shadow Copy Service“ veikia ir veikia. Jei taip, tada išvalykite disko skaidinius nuo šlamšto failų. Taip pat galite pabandyti išjungti ugniasienę ir antivirusinę programinę įrangą, nes jie gali neleisti jūsų sistemai kurti atsarginių kopijų ir suaktyvinti klaidos kodo pasirodymo.
Jei tikrai reikia sukurti atsarginę failų kopiją, bet vis tiek rodomas VSS klaidos kodas 0x8004231f, siūlome laikinai naudoti trečiosios šalies atsarginės programinės įrangos įrankį. Geriausios galimos parinktys: „Auslogics BitReplica“, „Acronis True Image“, „EaseUS ToDoBackup“, „Paragon Backup and Recovery“ ir paskutinis, bet ne mažiau svarbus dalykas - „NovaBackup“.
Arba nuneškite savo prietaisą į artimiausią įgaliotąjį remonto centrą ir turėkite tai patikrino. Dar geriau susisiekite su „Microsoft“ palaikymo komanda, nes jie gali rasti konkretesnį jūsų situacijos sprendimą.
Ar žinote kitų efektyvių sprendimų, kaip išspręsti VSS klaidą sistemoje „Windows 10“? Ar galite pasiūlyti kitų atsarginių kopijų sprendimus, kurie veikia, jei sistemoje „Windows 10“ pastebite VSS klaidos kodą 0x8004231f? Praneškite mums komentarų skiltyje!
"YouTube" vaizdo įrašas: VSS klaidos kodas 0x8004231f sistemoje „Windows 10“
09, 2025

