Kodėl „Mac“ lėtai ištuština šiukšliadėžę (09.15.25)
Jei jūsų „Mac“ būklė yra puiki, tikitės, kad jis greitai vykdys visas komandas. Gero „Mac“ greitis beveik visada yra greitas.
Bet kai „Mac“ pradeda lėtėti, greičio sumažėjimas yra lengvai pastebimas. Tai gali būti taip blogai, kad net kai numetate tik vieną paprastą nuotrauką į šiukšliadėžę, tada ištuštinate šiukšliadėžę, komandai atlikti reikia „amžinai“.
Atkreipkite dėmesį, kad vilkdami bet kurį failą į šiukšliadėžę jų tikrai neištrina. Tai panašu į failų perkėlimą į kitą aplanką, todėl bet kurio failo perkėlimas į šiukšliadėžę paprastai nesukelia jokių problemų. Norėdami visiškai ištrinti failus, dešiniuoju pelės mygtuku spustelėkite Dock piktogramą Šiukšliadėžė, tada pasirinkite Ištuštinti šiukšliadėžę. Tada jūsų sistema pradeda išvalyti visus failus, kuriuos nuvilėte į aplanką „Šiukšliadėžė“. 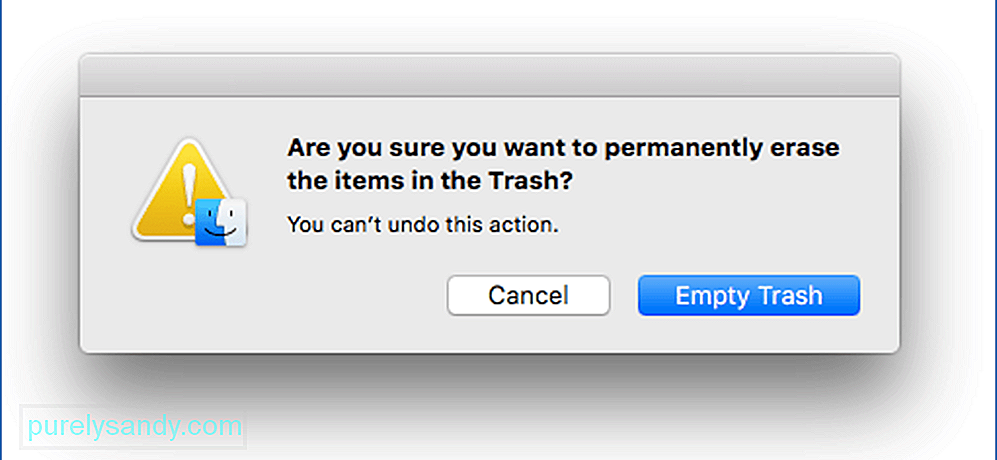
Šiukšliadėžės ištuštinimas paprastai užtrunka vos kelias sekundes, atsižvelgiant į tai, kiek failų turite ištrinti. Tačiau tai neturėtų trukti ilgiau nei penkias minutes ar valandą, kaip skundžiasi kiti „Mac“ vartotojai. Jei šiukšliadėžės ištuštinimas užtrunka labai ilgai arba užstringa, kažkur turi būti kažkas negerai.
Jei patyrėte lėtai veikiantį „Mac“, tikrai parašėte: „Kodėl šiukšlių ištuštinimas lėtas „Mac“ jūsų „Safari“ paieškos juostoje. Paini dalis yra ta, kad jūsų „Mac“, atrodo, gerai veikia. Kai numetate duomenis į šiukšliadėžės piktogramą, kad juos ištuštintumėte, iššokantis langas pasirodys paprastai, ragindamas, jei esate tikras, ir gausite aktyvią parinktį spustelėti „Tęsti“. Tačiau patekus į šiukšliadėžę, atrodo, kad ištuštinimo procesas vyksta amžinai.
Kai tuštinate šiukšliadėžę „Mac“, ar ji dingo?Kai ištrinsite „Mac“ šiukšliadėžę, visi joje esantys failai bus dingę. Pastebėsite, kad šiukšliadėžėje esančių failų užimama vieta yra atkurta. Tačiau duomenys jūsų fiziniame diske vis dar yra ir gali būti atkurti, kai naudojate trečiosios šalies programinę įrangą. Jis nebuvo ištrintas, tačiau buvo pažymėtas pakartotiniam naudojimui OS X arba „MacOS“. Po kurio laiko ištrinti duomenys galiausiai bus užrašyti naujais duomenimis.
Kai failas ištrinamas, operacinė sistema pažymi, kad jo saugojimo vieta yra laisva naudoti. Jei tam tikrai vietos reikia norint išsaugoti naujus duomenis, bus perrašyti seni failai, kurie tariamai buvo ištrinti. Tačiau iki šio laiko jis fiziškai turėtų būti jūsų saugojimo įrenginyje. Failas buvo logiškai, bet fiziškai neištrintas.
Kaip visam laikui ištrinti šiukšliadėžę „Mac“? Kaip minėta anksčiau, tuštindami šiukšliadėžę tikrai neištrinate failų. Dokumentai tiesiog dingsta ir jų nekontroliuoja „MacOS“. Saugyklos vieta bus pažymėta kaip užimta ištrintų failų, tačiau ištrinti failai fiziškai lieka jūsų „Mac“ standžiajame diske tol, kol jų neperrašo nauji failai. 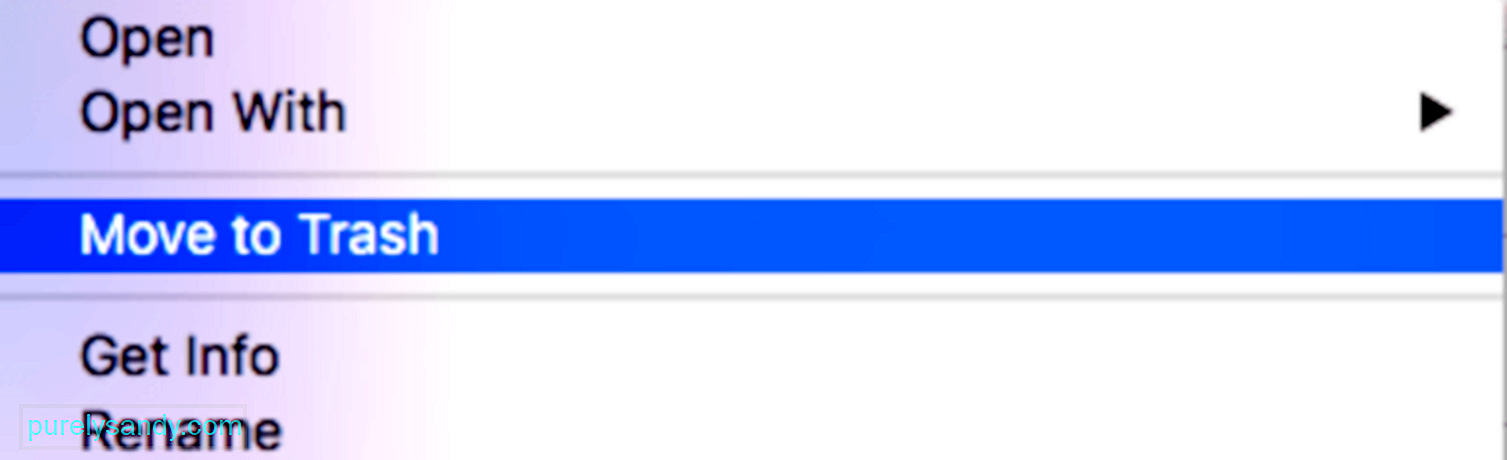
Jei norite visam laikui ištrinti duomenis iš „Mac“, turite išvalyti visą standųjį diską. Tai užtikrintų, kad visi jūsų duomenų pėdsakai buvo visiškai ištrinti ir jokia trečiųjų šalių programinė įranga negali jų atkurti. Šis žingsnis yra svarbus, jei seną nešiojamąjį kompiuterį atiduodate kam nors arba ketinate jį parduoti. Jūs nenorite, kad jūsų dokumentai ir duomenys būtų prieinami ar renkami kitų žmonių bet kokiu tikslu, kurio jiems reikia. Tai taip pat apsaugo jūsų asmens duomenis, kuriuos įsilaužėliai ar rinkodaros specialistai galėtų naudoti savo veiklai. Arba, jei norite, kad jūsų duomenys būtų nedelsiant perrašyti, galite pasinaudoti Saugios tuščios šiukšliadėžės pranašumais.
Kas yra saugi tuščia šiukšliadėžė?Jei norite ištrinti neskelbtinus duomenis ir norite sužinoti, kad iš karto ištuštinus šiukšliadėžę duomenys buvo perrašyti, galite atlikti saugią tuščią šiukšliadėžę. Tai iškart perrašys ištrintus duomenis į fizinį kietąjį diską. Norėdami tai padaryti, tiesiog paspauskite „Command +“ dešiniuoju pelės mygtuku spustelėkite šiukšliadėžę, kad perjungtumėte šią funkciją.
Tačiau šis ištrynimo procesas gali užtrukti ilgiau nei įprastas šiukšliadėžės ištuštinimas. Kartais tai trunka valandą ilgiau, atsižvelgiant į ištrinamų ir perrašomų duomenų dydį. Jūsų standžiojo disko rašymo greitis taip pat turi įtakos šio proceso trukmei. Taip yra todėl, kad, pasak „Apple“, komanda perrašo duomenis, nes jie ištrinami naudojant vieno leidimo ištrynimą, todėl mažai tikėtina, kad informacija bus atkurta.
Jei atrodo, kad šiukšliadėžės ištuštinimas užtrunka per ilgai arba norite kaip numatytąją „Mac“ elgseną nustatyti Saugią tuščią šiukšliadėžę, eikite į „Finder“ & gt; Nuostatos & gt; Išplėstinis skirtukas ir pažymėkite arba atžymėkite Saugiai ištuštinti šiukšliadėžę.
Kodėl šiukšliadėžė lėtai tuščia?Yra keletas skirtingų priežasčių, kodėl bandymas ištuštinti kompiuterio šiukšliadėžę gali būti per lėtas arba net nepavykęs. Vienas dalykas, kurį turite apsvarstyti, yra tai, ar elementas, kurį nuvilėte į šiukšliadėžę, vis dar naudojamas. Jei elementas vis dar atidarytas arba veikia, negalėsite jo ištrinti, kad ir ką darytumėte. Prieš ištuštindami šiukšliadėžę, įsitikinkite, kad uždarėte visas programas, kad būtumėte tikri. Tačiau kartais atrodo, kad dokumentai yra naudojami, nors nėra vykdomų programų. Tai reiškia, kad failas, kurį norite ištrinti, buvo sugadintas.
Kita priežastis, kodėl „Mac“ lėtai ištuština šiukšliadėžę, yra tai, kai elementas užrakintas. Kai neturite reikiamų leidimų, negalėsite ištrinti failų, net jei jie yra šiukšliadėžėje. Prieš juos ištrindami, pirmiausia turite atrakinti failą. Taip pat gali būti, kad viename iš dokumentų, kuriuos norite ištrinti, yra specialus simbolis, kuris priverčia jūsų „MacOS“ ar „OS X“ manyti, kad failas yra per svarbus norint ištrinti, pavyzdžiui, sistemos failus.
Be šių priežasčių , kenkėjiškos programos taip pat yra dažnas kaltas už lėtą šiukšlių ištuštinimą. Nesvarbu, kokia priežastis, „Mac“, kuris lėtai ištuština šiukšliadėžę, gali būti labai erzinantis. Taigi, ką tu tada darai?
Kaip elgtis su „Mac“ šiukšliadėže, kuri tuštėja lėtaiGalite pradėti tikrindami, ar jūsų OS yra atnaujinta ir ar tinkamai įdiegta visa naujausia programinė įranga ar tvarkyklės. jūsų „Mac“. „Mac“ sklandumą lemia įdiegtos tvarkyklės, jų funkcionalumas ir suderinamumas su jūsų sistema.
Jei visa tai yra gerai, turite patikrinti, ar vienas iš dokumentų, kuriuos norite ištrinti, yra užrakintas. Miniatiūroje ieškokite bet kurio failo su užrakto piktograma. Jei radote, nuvilkite failą iš šiukšliadėžės į darbalaukį. „Control“ + spustelėkite failą ir pasirinkite Gauti informaciją , tada nuimkite žymėjimą nuo Užrakinta . 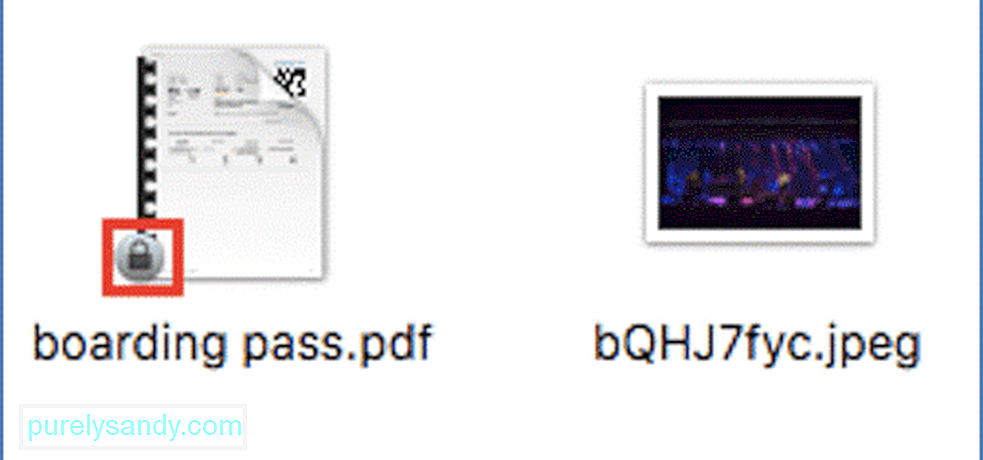
Jei iš šiukšliadėžės ištrinate kelis GB duomenų, galbūt norėsite juos ištrinti paketais. Tai taip pat padėtų susiaurinti bet kurį failą, kuris sukelia problemą. Spustelėkite failą, tada vilkite jį atgal į aplanką, esantį už jos ribų, tada ištrinkite likusius dokumentus. Jums gali tekti ištrinti keliomis paketais, atsižvelgiant į tai, kiek duomenų yra aplanke Šiukšliadėžė.
Taip pat padeda paleisti kompiuterio nuskaitymą. Jei problemą sukelia kenkėjiška programa, ištrynę užkrėstus dokumentus naudodamiesi programa, apsaugančia nuo kenkėjiškų programų, problema gali būti greitai išspręsta. Perkraukite „Mac“, kad galėtumėte pritaikyti visus šiuos pakeitimus ir atnaujinti sistemą. Paleidus iš naujo, patikrinkite, ar dabar galite be vargo ištuštinti „Mac“ šiukšliadėžę.
Jei aukščiau nurodyti pagrindiniai „Mac“ taisymo veiksmai neveikia, pereikite prie toliau pateiktų sprendimų:
Fix # 1 : Redaguokite šiukšliadėžės nustatymus. Jei naudojate senesnę „MacOS“ arba „OS X“ versiją, turite patikrinti, ar įgalinta parinktis Ištuštinti šiukšliadėžę saugiai. Šią funkciją galite rasti „Finder“ skiltyje. Tai yra įmontuota funkcija, kuri perrašo išsaugotus duomenis, kad jų nebūtų galima atkurti ištuštinus šiukšliadėžę. Ši parinktis užtikrina ištrintų duomenų saugumą, tačiau dėl to sulėtina trynimo procesą. Taigi, jei neištrinate labai slaptų duomenų, galbūt norėsite išjungti šią funkciją, kad šiukšliadėžės ištuštinimas būtų daug greitesnis. 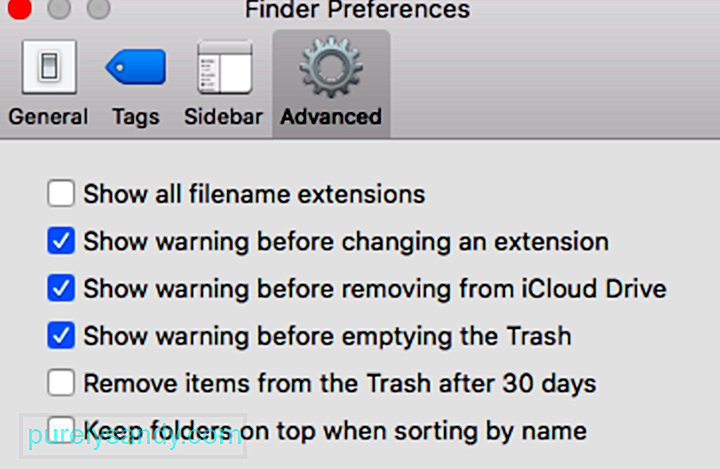
Norėdami išjungti šią funkciją, atlikite toliau nurodytus veiksmus:
Šis greitas sprendimas turėtų gerai veikti ir išspręsti jūsų problemą, jei bandėte priversti ištuštinti šiukšliadėžę „Mac“. Saugus „Mac“ ištuštinimas gali būti tai, ką profesionalas sužinos daugiau. Palikite parinktį nepažymėtą ir turėtumėte galėti lengvai ištuštinti šiukšliadėžę be papildomų reikalavimų.
Jei šios parinkties neradote „Mac“, nes naudojate naujesnę „MacOS“ versiją, eikite į kiti toliau pateikiami sprendimai.
2 pataisa: naudokite „Mac Cleaner“ programą, kad ištuštintumėte šiukšliadėžę.Atlikę anksčiau nurodytus veiksmus tikitės, kad problemos bus išspręstos ir „Mac“ greitis bus atkurtas. Sužinoti, kaip greitai ištuštinti šiukšliadėžę „Mac“, paprastai yra taip paprasta. Bet jei problema vis tiek išlieka, galite išbandyti kitą sprendimą.
Ar žinote, kad atsisiųsdami ir įdiegdami vieną programą galite išvengti visų nusivylimų, susijusių su pasenusiomis tvarkyklėmis ir nesuderinama programine įranga? „MacRepair“ programa yra jūsų vieno langelio sprendimas visoms „Mac“ kamuojančioms problemoms spręsti, o šis atsisiuntimas yra sertifikuotas „MacOS“. Norėdami atsisiųsti ir pradėti:
Tai yra geriausias įrankis, skirtas išspręsti visas įprastas „MacOS“ našumo problemas ir kitus „Mac“ klaidų kodus, pavyzdžiui, profesionalus. Jei esate susietas su laiku arba norite išvengti nereikalingų klaidų, galite atsisiųsti ir įdiegti šį įrankį, kad galėtumėte pasirūpinti „Mac“, nereikalaudami iš jūsų sudėtingo sprendimų priėmimo.
3 taisymas: ištuštinkite šiukšliadėžę per terminalą.Jei jums patogu naudoti komandas, šiukšliadėžę ištuštinti per terminalą jums turėtų būti lengva. Bet prieš bandydami naudoti „Terminal“, pirmiausia ištrinkite failą naudodami šiuos sparčiuosius klavišus:
- Dešiniuoju pelės mygtuku spustelėkite norimą ištrinti elementą ar elementus, tada pasirinkite Ištrinti nedelsiant.
- Ištuštindami šiukšliadėžę laikykite nuspaudę „Option“ klavišą.
Jei aukščiau nurodyti spartieji klavišai nesudaro triuko, naudokite „Terminal“ failui ištrinti.
< stiprus> Pastaba : komanda rm rf yra viena pavojingiausių komandų eilių, nes ji skirta priversti viską ištrinti šakniniame kataloge. Jei jums nepatogu naudoti komandas, praleiskite šią dalį.
Bet jei jums viskas gerai, jei norite ištrinti dokumentus naudodami „Terminal“, tiesiog vykdykite toliau pateiktas instrukcijas:
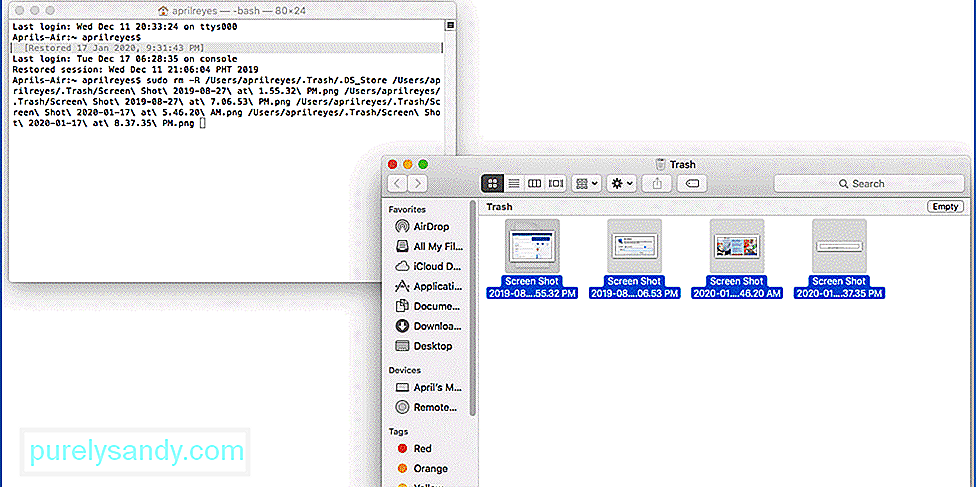
Palaukite, kol procesas baigsis būti baigtas, atsižvelgiant į tai, kiek failų turite ištrinti. Kai atliksite, šiukšliadėžė dabar turėtų būti švari.
Kaip „Mac“ paspartinti šiukšliadėžės ištuštinimą?Jei šiukšliadėžė per lėta, kad ją ištuštintumėte, pateikiame keletą dalykų, kuriuos galite padaryti, kad procesas taptų šiek tiek greičiau:
Įsitikinkite, kad nėra atvirų dokumentų. 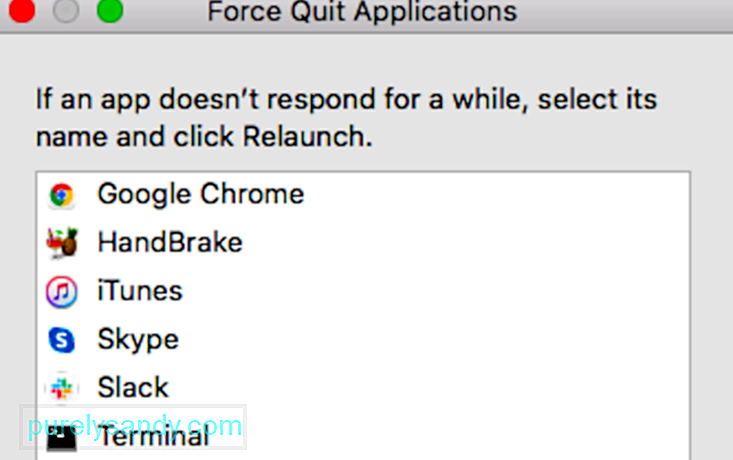 Kai dokumentai ar programos yra atidaryti, greičiausiai susidursite su problemomis juos ištrindami. Taigi, uždarykite visas programas, eidami į meniu „Priversti baigti“, ir uždarykite viską.
Kai dokumentai ar programos yra atidaryti, greičiausiai susidursite su problemomis juos ištrindami. Taigi, uždarykite visas programas, eidami į meniu „Priversti baigti“, ir uždarykite viską.
Neaprėpkite užrakinti dokumentų, ypač jei jūs vienintelis naudojatės kompiuteriu. Užrakinti rekomenduojama tik tada, kai dalijatės kompiuteriu su kitais žmonėmis. Užrakintų dokumentų negalima ištrinti, jei jie nėra atrakinti pirmiausia. Kad išvengtumėte rūpesčių, visada turėkite prieigą prie savo duomenų.
Prieš ištuštindami šiukšliadėžę paleiskite „Mac“ iš naujo. 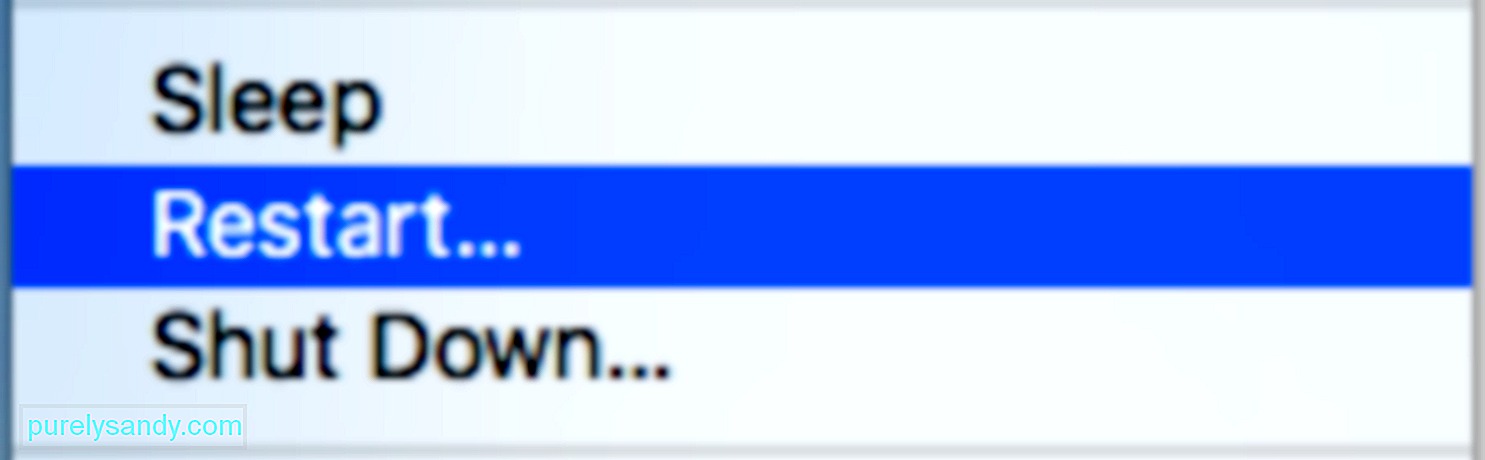 Nauja pradžia gali padaryti stebuklus, ypač jei planuojate išvalyti „Mac“. Jei to nepakanka, įkelkite į saugųjį režimą, kad pasiektumėte geresnių rezultatų. Saugus režimas leidžia ištrinti daug greičiau ir sklandžiau.
Nauja pradžia gali padaryti stebuklus, ypač jei planuojate išvalyti „Mac“. Jei to nepakanka, įkelkite į saugųjį režimą, kad pasiektumėte geresnių rezultatų. Saugus režimas leidžia ištrinti daug greičiau ir sklandžiau.
Jei esate tikri, kad ateityje to failo jums nereikės, spustelėkite jį ir paspauskite Option / Alt + Command + Delete , kad nedelsdami jį ištrintumėte.
SantraukaŠiukšlių ištuštinimas turėtų būti paprastas ir greitas procesas. Bet kažkodėl kai kurie „Mac“ kompiuteriai trunka amžinai, kad ištrintų tame kataloge esančius dokumentus. Tai gali būti dėl didelio duomenų kiekio, kurį reikia ištrinti, pernelyg aktyvios saugos funkcijos arba netinkamai veikiančio failo, kuris trukdo toliau trinti procesą. Jei kyla problemų dėl šiukšliadėžės ištuštinimo, tiesiog vadovaukitės aukščiau pateiktu vadovu, kad jas išspręstumėte.
"YouTube" vaizdo įrašas: Kodėl „Mac“ lėtai ištuština šiukšliadėžę
09, 2025

