„Windows“ naujinimo klaida 80072EFE Fix (09.15.25)
„Windows“ naujinimo klaida 80072efe yra dažna klaida, su kuria galite susidurti diegdami pleistrus ir sistemos naujinimus bet kurioje „Windows“ operacinėje sistemoje. Tai labai specifinė klaida, tiesiogiai susijusi su „Windows“ naujinimo tarnyba.
Kartu su kodu galite rasti įvairių klaidų pranešimų, įskaitant:
- Kai kurie naujinimai nebuvo įdiegti. : ## Rasta klaida (-os): kodas 80072EFE
- „Windows“ naujinyje įvyko nežinoma klaida
Klaidų pranešimai gali skirtis, tačiau problemos motyvai išlieka tie patys. Taip pat nėra konkretaus laiko ar proceso, kuris sukeltų klaidą. Vartotojai gali su tuo susidurti paleisdami ar išjungdami kompiuterį, iš naujo įdiegdami operacinę sistemą, atnaujindami programą ar įrenginio tvarkyklę ar diegdami su „Microsoft“ susijusią programinę įrangą. 80072efe klaidos atsiradimas gali sukelti didelį stresą dėl neigiamų jos sukeltų padarinių. Be nepavykusio naujinimo (-ų) diegimo, jūsų kompiuteris greičiausiai sulėtins, užšals arba sukels programas.
Klaida 80072EFE paprastai įvyksta, kai kyla problemų dėl interneto ryšio. Tai gali būti kliento pusėje arba „Windows“ serveryje. Jei jis yra serverio pusėje, negalime nieko padaryti, todėl beliks šalinti tik kliento pusę.
„Pro“ patarimas: nuskaitykite savo kompiuterį dėl našumo problemų, šiukšlių failų, kenksmingų programų. ir grėsmės saugumui
tai gali sukelti sistemos problemų arba lėtą našumą.
Specialus pasiūlymas. Apie „Outbyte“, pašalinkite instrukcijas, EULA, privatumo politiką.
Kas yra „Windows“ naujinimo klaida 80072EFE?80072EFE klaida iš esmės yra „Windows Vista“ ir „Windows 7“ problema. Tačiau taip pat žinoma, kad jis atsiranda „Windows 10“, kurį dažnai sukelia kenkėjiškos programos, priklausančios „rootkit“ šeimai. Jei perskaitėte pradinį klaidos pranešimą, šis klaidos kodas nurodo interneto ryšio problemą. Tai gali reikšti nenuoseklią liniją ar laido problemą, tačiau taip pat gali iškelti raudoną vėliavą, įspėjančią, kad kenkėjiškas rootkit gali trukdyti jūsų interneto ryšiui.
Šią problemą taip pat gali sukelti trečioji šalis ugniasienės ar antivirusinės programos, kurios yra pernelyg apsaugotos tvarkant ar stebint jūsų duomenų mainus. Kitas galimas kaltininkas yra „Windows“ sistemos failų, atsakingų už operacinės sistemos atnaujinimą, sugadinimas.
Pridedami klaidos pranešimai gali būti:
- ERROR_INTERNET_CONNECTION_ABORTED - Ryšys su serveriu nutrauktas.
- WININET_E_CONNECTION_ABORTED - Ryšys su serveriu buvo nutrauktas nenormaliai
- ERROR_WINHTTP_CONNECTION_ABORTED - Ryšys su serveriu nutrūko neįprastai.
Jei aptikote tik šią problemą, turėtumėte pradėti trikčių šalinimo veiksmus užtikrindami, kad jūsų interneto ryšys tinkamai veiktų. . Jei taip, palaukite kelias valandas ir bandykite dar kartą įdiegti naujinimą. Kol laukiate, verta iš naujo paleisti maršrutizatorių / modemą, kad priverstumėte jį iš naujo priskirti DNS nustatymus. Jei priežastis iš tikrųjų buvo serverio pusė arba netinkama tinklo konfigūracija, tai turėtų automatiškai išspręsti problemą ir naujinimas turėtų būti sėkmingai įdiegtas.
Įsitikinę, kad problema nėra serverio pusėje, galite atlikti kelis veiksmus, kad atsikratytumėte 80072EFE klaidos. Vykdykite toliau pateiktus sprendimus, kol rasite jums tinkantį metodą.
Pastaba: Jei įdiegdami OS naujinimą „Windows“ telefonuose pastebėjote „80072EFE“ „Windows“ naujinimo klaidą, problema yra serverio pusė arba gal netinkamas tinklo nustatymas. Jei taip atsitiktų, palaukite kelias valandas ir bandykite dar kartą, kad sužinotumėte, ar atnaujinimas gali būti baigtas. Jei problema išlieka, pabandykite naudoti tarpinį serverį arba VPN, kad išanalizuotumėte interneto ryšį per jį. Jei naujinimas vis tiek neįdiegiamas iki galo, atlikite nustatymą iš naujo ir bandykite dar kartą.
Kas sukelia „Windows“ naujinimo klaidą 80072EFE?Dėl kelių problemų gali atsirasti klaida 80072efe. Kai kurie yra nepilnamečiai, kiti gali būti sudėtingi. Jie apima;
- Nepatikimas / nestabilus interneto ryšys
- Sukaupti šlamšto failai
- Programos atsisiuntimas, kai kompiuteris įdiegia naujinimą (-us)
- Virusų / kenkėjiškų programų užkrėtimas
- Įdiegta antivirusinė / kenkėjiška programa
- Netinkamas tinklas konfigūracija
- sugadinti „Windows“ registro failai
- sugadinti / pasenę sistemos tvarkyklės
Prieš bandydami ištaisyti šią klaidą, čia yra keletas pagrindinių trikčių šalinimo veiksmų, kuriuos galite atlikti.
- Patikrinkite interneto ryšį arba išbandykite kitą ryšį. Norint atsisiųsti „Windows“ naujinius, būtina, kad veiktų interneto ryšys. Dirbdami neprisijungę ir bandydami atnaujinti „Windows“ rankiniu būdu, galite nepastebėti interneto ryšio būsenos. Tokiu atveju pabandykite atidaryti svetaines savo naršyklėje, kad patikrintumėte interneto ryšį.
- Išvalykite kompiuterį. Ištrinkite nepageidaujamus failus ir išspręskite problemas, kurios gali sukelti šią klaidą. Galite naudoti „Outbyte PC Repair“, kad optimizuotumėte savo kompiuterį ir tikimės, kad išspręsite šią problemą.
Jei šie namų tvarkymo veiksmai nepadarė triuko, galite pereiti prie toliau išvardytų sprendimų.
1 pataisa: paleiskite tinklo adapterio trikčių šalinimo įrankį.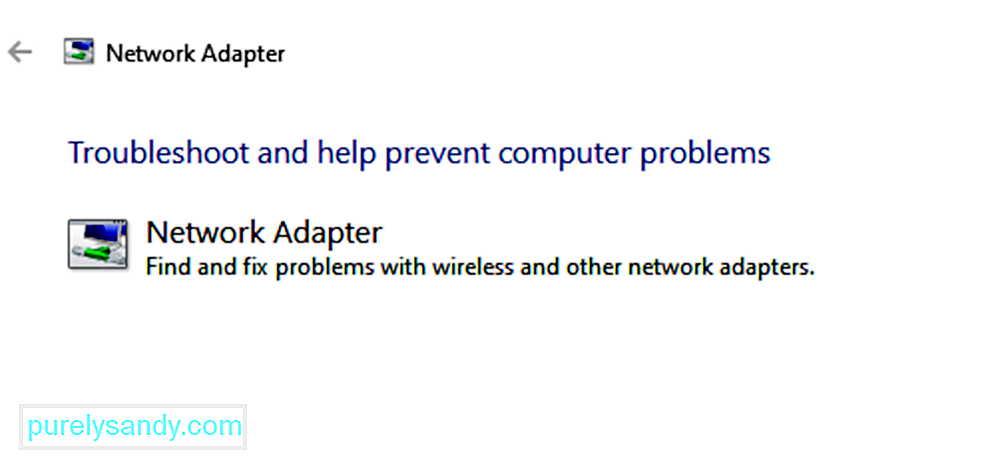
Net jei internetas veikia gerai, tinklas gali susidurti su kitomis problemomis, užkirsti kelią „Windows“ naujinimui ir sukelti klaidą diskusijoje. Tokiu atveju problemai išspręsti galime paleisti tinklo trikčių šalinimo įrankį. Tinklo trikčių šalinimo įrankio paleidimo procedūra yra tokia:
„Windows“ naujinimų trikčių šalinimo įrankis yra galingas įrankis, kuris patikrina visas įmanomas „Windows“ naujinimų problemas ir, jei įmanoma, jas išsprendžia. Paprasta procedūra, kaip paleisti „Windows“ naujinimų trikčių šalinimo įrankį, yra tokia:
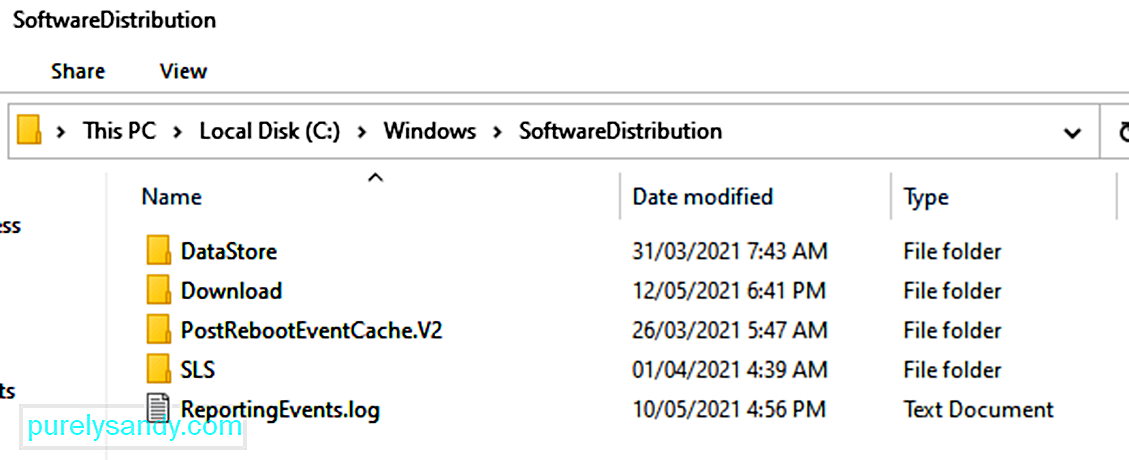
Kiekvienoje „Windows 10“ operacinėje sistemoje yra „Software Distribution“ aplankas, esantis „Windows“ kataloge. Čia laikinai saugomi failai, reikalingi norint įdiegti „Windows“ naujinimus.
Šiame sprendime gali tekti ištrinti šio aplanko turinį ir bandyti iš naujo atnaujinti.
Štai kaip:
- net stop wuauserv
- net stop bitai
Laikini failai saugomi „Windows“ Programinės įrangos platinimo aplankas, esantis „Windows“ kataloge. Jei programinės įrangos platinimo aplanke yra sugadintų laikinų failų, jie gali paveikti „Windows Update“ ir sukelti „Windows Update“ klaidą 80072EFE.
Norėdami išvalyti laikiną „Windows Update“ talpyklą:
Kadangi kenkėjiškos programos trukdžiai gali padaryti daug daugiau žalos nei neleisti atnaujinti, mes pradėsime nuo to. 80072EFE klaida dažnai siejama su šeimos rootkit kenkėjiška programa, priklausančia win.32 TDDS šeimai. Žinoma, kad šis „rootkit“ neleidžia patekti į saugos naujinimus, taip pat labai apribos „Windows Defender“ reakcines galimybes.
Laimei, pašalinti kenkėjiškus rootkit failus yra labai paprasta. „Kaspersky Labs“ išleido vykdomąjį failą, kuris pašalins rootkit failus keliais paprastais paspaudimais. Čia yra trumpas „tdsskiler.exe“ naudojimo vadovas:
Pastaba: „tdsskiller“ vykdomojo failo paleidimas sistemose be kenkėjiškų programų neturės neigiamo poveikio jūsų kompiuteriui. Net jei manote, kad jūsų sistema nėra užkrėsta, rekomenduojama nepraleisti šio pirmojo metodo.
Jei „TDSSKiller“ randa kokių nors grėsmių, jis automatiškai jas nužudys. Kai procesas bus baigtas, paleiskite sistemą iš naujo. Dar kartą patikrinkite, ar nėra naujinimų sistemoje „Windows“ naujinimas ir sužinokite, ar juos pavyksta tinkamai įdiegti.
6 pataisymas: išjunkite užkardas ir antivirusus.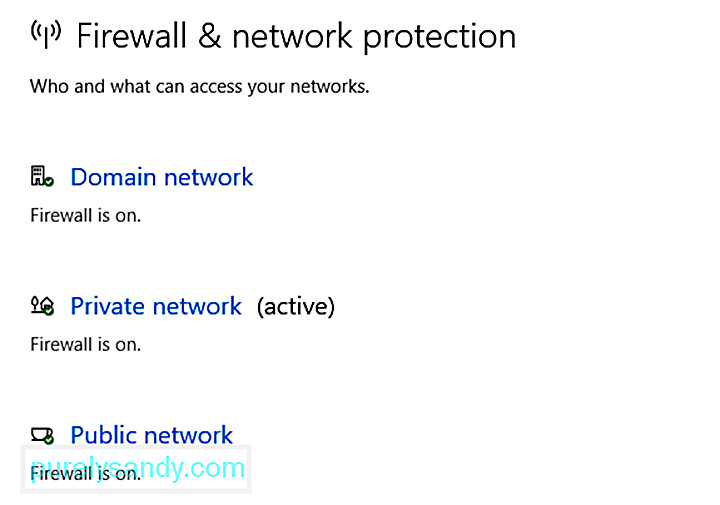 m
mJei naudojote „tdsskiller.exe“ be rezultatų, nustatykime, ar veikia jūsų trečiosios šalies antivirusinė programa ar užkarda. Trečiųjų šalių užkardos ar antivirusinės programos gali sugesti ir nustatyti, kad „Windows“ naujinimo ryšys yra nesaugus. Tai galų gale neleis jūsų „Windows“ OS pritaikyti reikiamų naujinimų. Yra daug konfliktų tarp „Windows Defender“ ir trečiųjų šalių saugos sprendimų, kurie sukels klaidą 80072EFE. Pateikiamas sąrašas užkardų, kurios, kaip žinoma, sukelia šią problemą:
- „Norton Internet Security“
- „Panda“ užkarda
- zonos pavojaus užkarda
- „McAfee“ užkarda
- AVG užkarda
Jei turite vieną iš aukščiau nurodytų trečiųjų šalių užkardų, išjunkite jas, iš naujo paleiskite sistemą ir bandykite dar kartą atlikti naujinimą. Net jei turite kitą užkardos programinę įrangą, prieš atlikdami „Windows“ naujinimą pabandykite ją išjungti.
7 pataisymas: Ištrinkite „CatRoot2“ aplanką.„catroot2“ aplankas yra „Windows“ sistemos aplankas, reikalingas „Windows“ naujinimo procesui. Kai atnaujinate naudodami „Windows“ naujinimą, „catroot2“ aplankas yra atsakingas už „Windows Update“ paketo parašų saugojimą. Pasirodo, ištrynus aplanko „Catroot2“ turinį, bus pašalinta korupcija ir išspręstos kelios „Windows“ naujinimo problemos, įskaitant 80072EFE klaidą. Ištrynus „catRoot2“ aplanką, sistemoje neturėtų būti jokių sutrikimų.
Jei nuspręsite vadovautis šiuo metodu, pirmiausia turėsite išjungti kriptografijos paslaugą, nes ji naudoja failą, esantį „CatRoot2“ aplanke. / p>
Čia yra trumpas vadovas, kaip išjungti kriptografines paslaugas ir ištrinti aplanką „CatRoot2“:
Paleiskite kompiuterį iš naujo ir bandykite dar kartą pritaikyti „Windows“ naujinimą.
8 taisymas: iš naujo nustatykite „Windows“ vietinę grupės politiką.Jei dirbate su pasirinktine „Windows“ grupės strategija, jūsų nustatymai gali neleisti „Windows Update“ atlikti reikiamų naujinimų. Kai kurie vartotojai pranešė, kad iš naujo nustatę vietinės grupės strategijos parametrus, pašalinta klaida 80072EFE ir „Windows“ leidžiama atnaujinti įprastai.
Čia pateikiamas trumpas numatytosios vietinės grupės strategijos grąžinimo vadovas:
„Windows Update“ trikčių šalinimas gali labai padėti išspręsti klaidą 80072efe ir daugelį kitų klaidų, trukdančių sklandžiai atnaujinti kompiuterį.
Naudojant kompiuterį laikui bėgant, kaupiama šiukšlių failų, kurie, be to, perkrauna kompiuterio standųjį diską, sukelia vidinius konfliktus. Pašalinus tokius failus, galima lengvai pašalinti klaidą 0x80072efe.
Pažeistos / pasenusios sistemos tvarkyklės gali sukelti daug klaidų, įskaitant klaidą 80072efe. To paties atnaujinimas gali būti paprastas klaidos pašalinimo būdas.
Jei tvarkyklės buvo tikros problemos, atlikus šiuos veiksmus, jūsų sistemoje gali būti išspręstas klaidos kodas 80072EFE.
Pataisymas Nr. 12: paleiskite sistemos failų tikrinimo priemonę.Paleisti integruotą sistemos failų tikrinimo įrankį gali būti naudinga šalinant klaidą. Įrankis nuskaito ir bando taisyti sugadintus failus, kurie gali būti klaidos priežastis.
Paleiskite kompiuterį iš naujo, kad būtų galima vykdyti disko patikrą. Prieš bandydami atlikti tai, ką darėte prieš pasirodant klaidai, turite skirti laiko įrankiui atlikti, kad sužinotumėte, ar „Windows Update“ klaidos kodas 80072EFE yra išspręstas.
Fix # 13: iš naujo nustatykite „Windows“ naujinimą naudodami komandų eilutę.Norėdami iš naujo nustatyti „Windows Update“ rankiniu būdu naudodami komandų eilutę sistemoje „Windows 10“, atlikite šiuos veiksmus:
- net stop bitai
- net stop wuauserv
- net stop appidsvc
- net stop cryptsvc
- sc.exe sdset bitai D: (A ;; CCLCSWRPWPDTLOCRRC ;;; SY) (A; ; CCDCLCSWRPWPDTLOCRSDRCWDWO ;;; BA) (A ;; CCLCSWLOCRRC ;;; AU) (A ;; CCLCSWRPWPDTLOCRRC ;;; PU)
- sc.exe sdset wuauserv D: (A ;; CCLCSWRPWP ) (A ;; CCDCLCSWRPWPDTLOCRSDRCWDWO ;;; BA) (A ;; CCLCSWLOCRRC ;;; AU) (A ;; CCLCSWRPWPDTLOCRRC ;;; PU)
- regsvr32.exe / s atl.dll
- regsvr32.exe / s urlmon.dll
- regsvr32.exe / s mshtml .dll
- regsvr32.exe / s shdocvw.dll
- regsvr32.exe / s browseui.dll
- regsvr32.exe / s jscript.dll
- regsvr32.exe / s vbscript.dll
- regsvr32.exe / s scrrun.dll
- regsvr32.exe / s msxml.dll
- regsvr32 .exe / s msxml3.dll
- regsvr32.exe / s msxml6.dll
- regsvr32.exe / s actxprxy.dll
- regsvr32.exe / s programinė įranga .dll
- regsvr32.exe / s wintrust.dll
- regsvr32.exe / s dssenh.dll
- regsvr32.exe / s rsaenh.dll
- regsvr32.exe / s gpkcsp.dll
- regsvr32.exe / s sccbase.dll
- regsvr32.exe / s slbcsp.dll
- regsvr32 .exe / s cryptdlg.dll
- regsvr32.exe / s oleaut32.dll
- regsvr32.exe / s ole32.dll
- regsvr32.exe / s shell32.dll
- regsvr32. exe / s initpki.dll
- regsvr32.exe / s wuapi.dll
- regsvr32.exe / s wuaueng.dll
- regsvr32.exe / s wuaueng1. dll
- regsvr32.exe / s wucltui.dll
- regsvr32.exe / s wups.dll
- regsvr32.exe / s wups2.dll
- regsvr32.exe / s wuweb.dll
- regsvr32.exe / s qmgr.dll
- regsvr32.exe / s qmgrprxy.dll
- regsvr32. exe / s wucltux.dll
- regsvr32.exe / s muweb.dll
- regsvr32.exe / s wuwebv.dll
- netsh winsock reset
- netsh winsock reset proxy
- neto pradžios bitai
- net start wuauserv
- net start start appidsvc
- net start cryptsvc
Atlikus veiksmus, „Windows Update“ turėtų būti nustatyta iš naujo ir ji turėtų vėl veikti „Windows 10“ įrenginyje.
Pataisyti # 14: naudokite sistemos atkūrimą.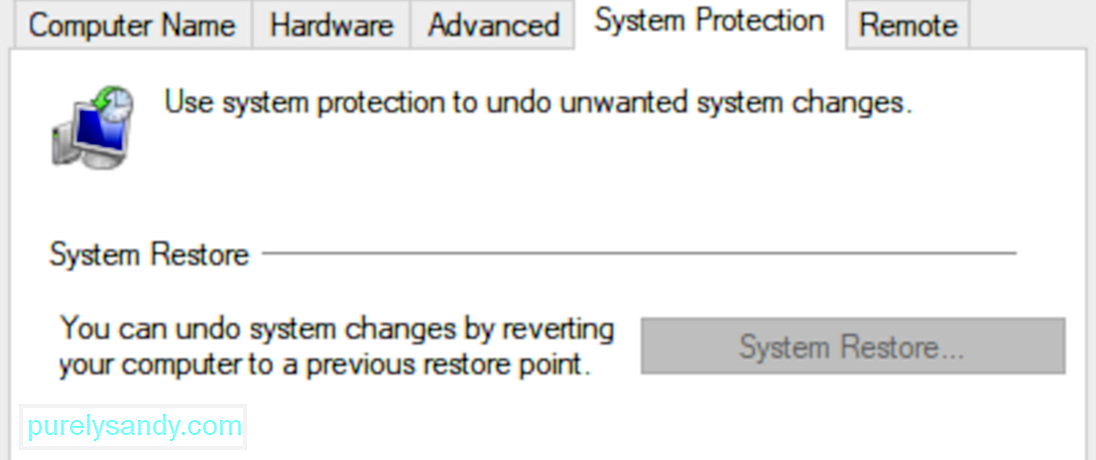
Kompiuterį atkurti ankstesnei datai, kai jis veikė be jokių problemų, reikės tuo atveju, jei visi aukščiau išvardyti metodai nepavyks.
Pabandykite dar kartą pasiekti „Windows Update“, kad sužinotumėte, ar „Windows 10“ naujinimo klaidos kodas 80072EFE yra išspręstas.
Pataisymas Nr. 15: „Fresh OS“ diegimas kad klaidą sukelia įvairių klausimų derinys. Iš naujo įdiegti OS gali būti jūsų paskutinė galimybė išspręsti klaidą.Labai svarbu pažymėti, kad nuolatinis kodas 80072EFE po naujo OS įdiegimo reikš, kad klaida susijusi su aparatine įranga. Gali būti, kad įvyko klaida dėl sugadintos ar neseniai įdiegtos aparatūros.
SantraukaMes tikrai tikimės, kad aukščiau aprašyti metodai padėjo jums įveikti 80072EFE klaidą ir atnaujinti „Windows“. Jei vis dar kyla ši problema dėl galiojančios „Windows“ licencijos, turėtumėte susisiekti su „Microsoft“ klientų aptarnavimo atstovu. Kai kurie vartotojai pranešė, kad šis klaidos kodas (80072EFE) buvo ištaisytas „Microsoft“ ištaisius savo produkto kodą.
Jei „Microsoft“ technikas patvirtina, kad jūsų licencijos kodas galioja, turėtumėte atkreipti dėmesį į aparatinę įrangą. Kaip minėta aukščiau, klaidos pranešimas rodo tinklo pertraukimą. Tai labai gerai gali reikšti sugedusį interneto adapterį arba blogą laidą. Jei turite dinamišką IP, taip pat galite pabandyti paskambinti savo interneto paslaugų teikėjui ir paprašyti, kad jis jūsų kompiuteriui nustatytų statinį IP.
"YouTube" vaizdo įrašas: „Windows“ naujinimo klaida 80072EFE Fix
09, 2025

