„Keynote Animation“ eksportavimo į „QuickTime“ vadovas (09.15.25)
Vaizdo įrašai yra puikus įrankis procesams, sąvokoms, informacijai ir projektams paaiškinti. Iš tikrųjų, pasak „Curata“, trys svarbiausi vaizdo įrašų turinio tipai yra klientų atsiliepimai (51 proc.), Mokomieji vaizdo įrašai (50 proc.) Ir demonstraciniai vaizdo įrašai (49 proc.). Vaizdo įrašai yra labai efektyvi rinkodaros priemonė, galinti padidinti konversijų rodiklius bent 80% ir teigiamai paveikti vartotojų pirkimo sprendimą.
Tačiau animacinio vaizdo įrašo kūrimas paprastai yra sudėtingas. Norėdami sukurti vaizdo įrašą, turite turėti techninės patirties. Kad galėtumėte sukurti profesionaliai atrodantį išvestį, turite išmokti ir įvaldyti keletą sudėtingų animacijos programinės įrangos.
Jei norite kurti animuotus vaizdo įrašus, bet nežinote, kaip naudoti sudėtingą programinę įrangą, sprendimas yra „Keynote“. „Keynote“ yra populiarios „Microsoft“ pristatymų programos „PowerPoint“ „Mac“ atitikmuo. Tai, ką darote, yra sukurti animuotą vaizdo įrašą naudojant „Keynote“, tada eksportuoti kaip „QuickTime“ vaizdo įrašą. Nustebsite, kaip lengva būti pagrindiniu vaizdo įrašų kūrėju naudojant šį įrankį!
Šiame straipsnyje bus parodytas nuoseklus animacijos „Keynote“ ir geriausio „Keynote“ vaizdo įrašo kūrimo procesas. eksportuoti naudojamą metodą.
1 veiksmas: sukurkite naują „Keynote“ pristatymą.Norėdami sukurti „Keynote“ pristatymą, paleiskite programą ieškodami per „Spotlight“ arba aplanke Programos spustelėdami „Keynote“. Kai programa bus paleista, jūsų bus paprašyta pasirinkti temą. Viršutiniame meniu spustelėkite skirtuką Platus . Platus pristatymas atrodo geriau vaizdo įrašuose, palyginti su standartiniais. Tada pasirinkite temą, kurią norite naudoti savo pristatymui.
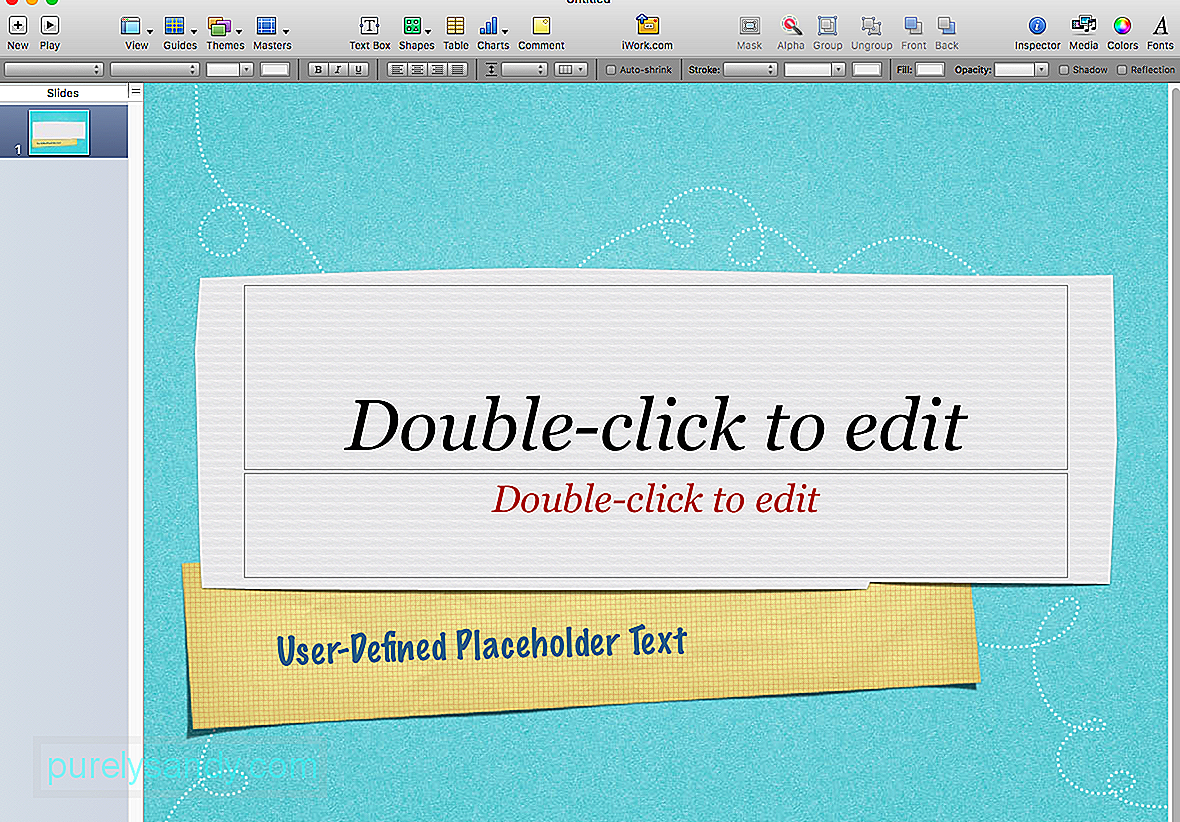
Kitas žingsnis yra pritaikyti pristatymo matmenis, kad jie atitiktų aukštos kokybės „YouTube“ skiriamąją gebą. Norėdami tai padaryti, atlikite šiuos veiksmus:
- dešiniajame „Keynote“ meniu spustelėkite Dokumentas .
- Spustelėkite Skaidrės dydis , tada pasirinkite Tinkintas skaidrės dydis .
- Įveskite idealų dydį, kuris yra 1920 x 1080. Pasirinkus šį dydį, vėliau išvengsite nereikalingų koregavimų ir kitų problemų.
Pritaikę skaidrės dydį, galite pradėti kurti skaidres naudodami savo prekės ženklo spalvas ir šriftus. Turite redaguoti pagrindinę skaidrę eidami į Formatuoti & gt; Redaguokite pagrindinę skaidrę , jei norite pakeisti numatytąsias visų skaidrių spalvas ir šriftus. Tokiu būdu nereikės rankiniu būdu keisti kiekvienos skaidrės šrifto dydžio, spalvų ir fono.
Kai sukonfigūruoti visi dydžiai, spalvos ir šriftai, dabar galite pridėti vaizdų ir teksto. Su „Keynote“ galite padaryti daug ir galite pasirinkti bet kokią formą, nuotrauką, diagramą, diagramą, GIF ar bet kurį kitą elementą, kurį norite pridėti.
Pridėję viską, ko reikėjo įtraukti į kiekviena skaidrė, čia yra įdomi dalis: pridėti animaciją! Animacija atgaivina jūsų „Keynote“ skaidres ir paverčia jas animaciniu vaizdo įrašu. Tai yra linksmų, labai įtraukiančių ir profesionaliai atrodančių vaizdo įrašų kūrimo nuoroda.
Pasirinkite norimą animuoti tekstą ar vaizdą, tada spustelėkite mygtuką Animuoti . Tai sutampa deimanto piktograma, esanti tarp piktogramų Formatas ir Dokumentas . Spustelėjus mygtuką „Animuoti“, pasirodys submeniu su parinktimis „Build In“, „Build Out“ ir „Action“. Štai apie ką kiekvienas iš jų yra:
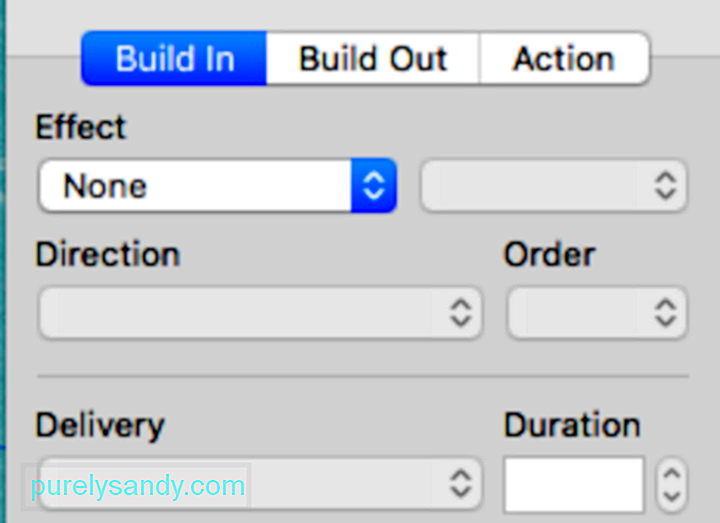
- Įterpti - Vykdomasis sukūrimas įtraukia pasirinktą objektą į skaidrę.
- Veiksmas - veiksmo mygtukas naudojamas pabrėžti ar paryškinti objektą, kuris jau yra ekrane.
- Sukurti - Šis veiksmas išeina objektą iš ekrano.
Yra daugybė animacijų, su kuriomis galite žaisti. Spustelėkite peržiūros mygtuką, kad pamatytumėte, ką kiekviena animacija daro jūsų skaidrėje, ir pasirinkite savo tikslą. Galite priversti savo daiktą atšokti, skristi, sudeginti, nuvalyti ar sprogti į fejerverkus. Šios animacijos tikrai padarys jūsų vaizdo įrašus linksmesnius ir patrauklesnius.
Baigę animuoti savo skaidres, kitas žingsnis yra pasiruošimas įrašymui.
2 žingsnis: pakeiskite ekrano formatą .Daugelis žmonių susiduria su įrašymo problemomis, nes nesupranta, kad jų ekrano formatas skiriasi nuo skaidrių formato. Pamenate, kai pradžioje nustatėme skaidrių skiriamąją gebą 1920 x 1080? Dabar apgauti yra suderinti ekrano skiriamąją gebą su skaidrių raiška.
„Mac“ ekranuose yra nustatytas ekrano skiriamosios gebos parinkčių skaičius. Norėdami patikrinti, kokia yra jūsų ekrano skiriamoji geba, eikite į Sistemos nuostatos & gt; Ekranai. Paprastai pasirenkamas numatytasis rodymas . Spustelėkite Mastelis ir pamatysite ekrane galimą skiriamosios gebos parinktį. Paryškinta skiriamoji geba yra dabartinė ekrano skiriamoji geba.
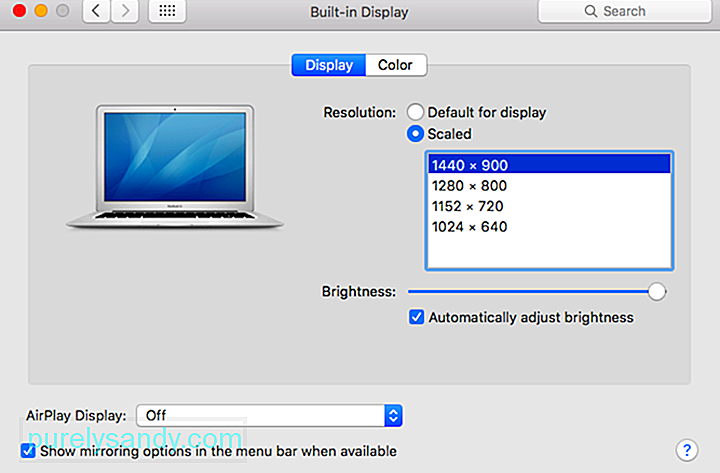
Norėdami pakeisti ekrano skiriamąją gebą į 1920 x 1080, turite naudoti trečiosios šalies programinę įrangą. Galite naudoti daug nemokamų įrankių. pakeisti ekrano skiriamąją gebą; pasirinkite lengvą ir lengvai naudojamą.
3 žingsnis: įrašykite skaidres ir pasirinkite „Keynote“ vaizdo įrašų eksportavimo metodą.Yra daug būdų, kaip įrašyti „Keynote“ pristatymą ir paversti jį vaizdo įrašu, pavyzdžiui, „Keynote“ integruotasis įrašytuvas, „Screenflow“ ir „QuickTime“. Iš trijų parinkčių „QuickTime“ yra lengviausia naudoti ir galima naudoti lanksčias redagavimo parinktis. Norėdami paversti pristatymą vaizdo įrašu, galite dviem būdais naudoti „QuickTime“: įrašydami ekraną ir eksportuodami tiesiai iš „Keynote“.
Norėdami įrašyti skaidres naudodami „QuickTime“, atlikite šiuos veiksmus:
- Paleisti QuickTime .
- Spustelėkite Failas & gt; Naujo ekrano įrašymas.
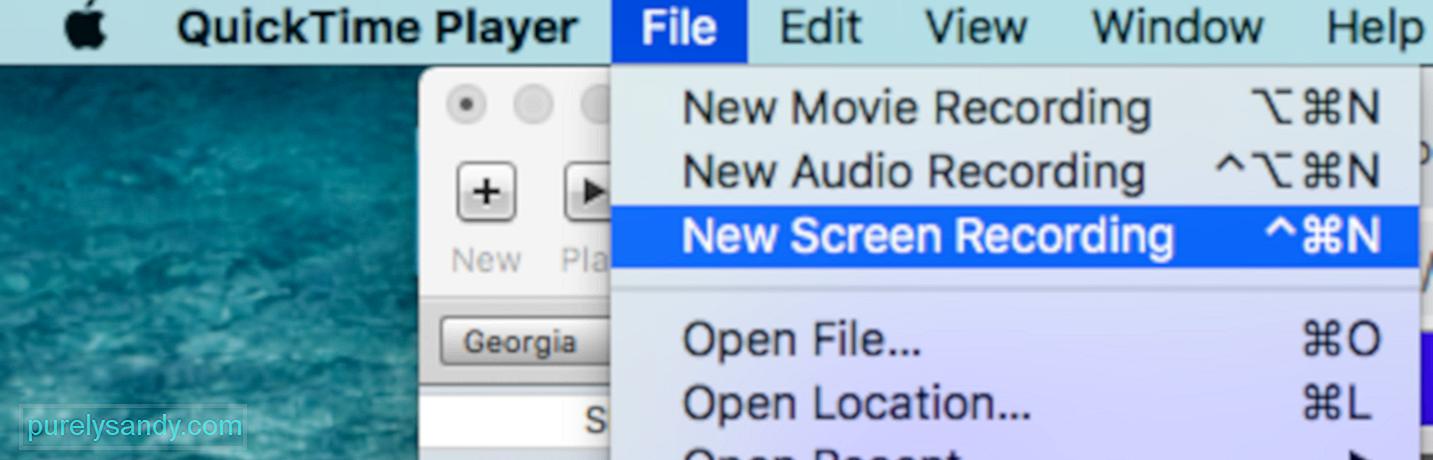
- Vietoj apkarpymo pasirinkite visą ekraną, nes ekranas jau buvo suformatuotas.

- Baigę leisti skaidres, viršutiniame meniu spustelėkite įrašymo mygtuką, kad sustabdytumėte įrašymą.
Kitas žingsnis - eksportuoti vaizdo įrašą naudojant teisingus matmenis. Tai galite padaryti spustelėję Failas & gt; Eksportuoti kaip & gt; 1080 . Įveskite vaizdo įrašo failo pavadinimą ir paspauskite Išsaugoti .
Jei kyla kokių nors „Keynote QuickTime“ eksportavimo problemų, dar kartą patikrinkite rezoliucijas ir įsitikinkite, kad skaidrių raiška atitinka ekrano skiriamoji geba. Jei vis tiek susiduriate su „Keynote QuickTime“ eksportavimo problema, nepaisant to, kad turite tinkamus matmenis ir atitinkamas skiriamąsias gebas, pabandykite išvalyti „Mac“, nes kai kurie failai gali trukdyti jūsų procesams. Galite naudoti programą, pvz., Outbyte MacRepair , kad vienu spustelėjimu atsikratytumėte visos šiukšliadėžės.
Antrasis „Keynote“ vaizdo įrašų eksportavimo būdas yra išsaugant pristatymą kaip „QuickTime“ filmo failą. . Norėdami tai padaryti:
- Keynote meniu spustelėkite Failas , tada spustelėkite Eksportuoti į & gt; Filmas . Jei naudojate senesnę „Keynote“ versiją, vietoj to spustelėkite QuickTime parinktį.
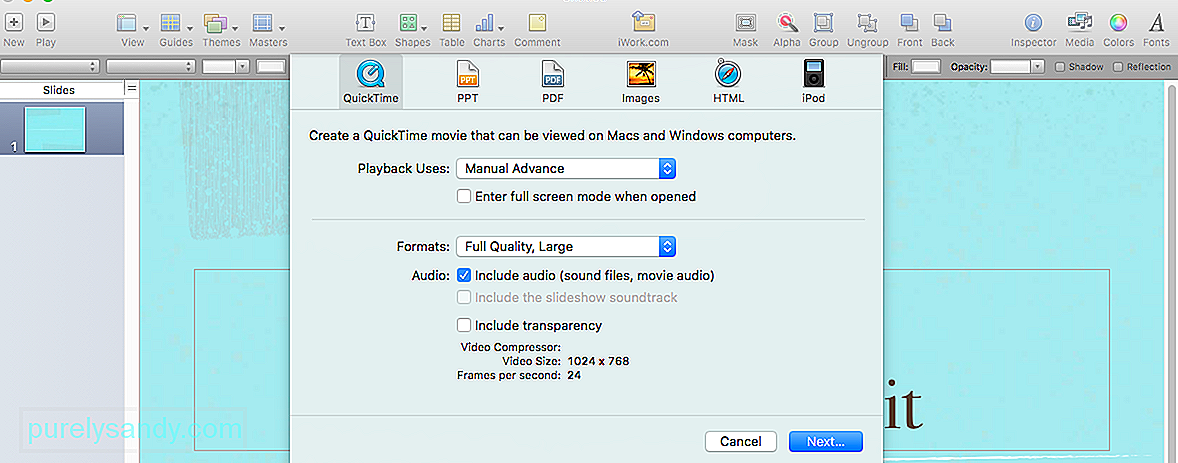
- Pasirinkite Skiriamoji geba spustelėdami šalia jo esantį lauką.
- Pasirinkite 1080p , jei yra. Jei ne, spustelėkite Pasirinktinis ir įveskite 1920 x 1080 .
Kai eksportuosite pristatymą į „QuickTime“, galėsite pridėti garso įrašą ir redaguokite vaizdo įrašą naudodami vaizdo redagavimo programinę įrangą, pvz., „Adobe Premiere Pro“ ir „Apple Movie“.
4 žingsnis: įkelkite ir bendrinkite.Baigę vaizdo įrašą, kitas žingsnis yra jį išleisti. Galite jį įkelti į „YouTube“, bendrinti socialiniuose tinkluose, pridėti prie nukreipimo puslapio, įdėti į el. Laiškus arba pridėti prie savo svetainės.
Santrauka„Keynote“ pristatymo sukūrimas ir eksportavimas per „QuickTime“ atrodo sudėtingas procesas, tačiau tai yra daug lengviau, palyginti su daugumos kitų vaizdo įrašų programinės įrangos naudojimu. Jums nereikia turėti pažangių grafinio dizaino ir vaizdo įrašų redagavimo įgūdžių, kad galėtumėte sukurti profesionalų ir patrauklų vaizdo įrašą.
"YouTube" vaizdo įrašas: „Keynote Animation“ eksportavimo į „QuickTime“ vadovas
09, 2025

