Kaip filmuoti „Mac“, „iPhone“, „iPad“ ir „Apple TV“ ekranuose (09.15.25)
Ekrano kopijų paėmimas ir bendrinimas iš „Mac“ yra efektyvus būdas parodyti ką nors konkretaus ekrane. Tai gali padėti jums paprašyti konkrečios problemos problemos. Bet ką daryti, jei jūsų problemos negalima paaiškinti vaizdu ar dviem? Arba ką daryti, jei norite parodyti procesą, kurį galima parodyti tik vaizdo įraše? Geriausias būdas tai padaryti yra įrašyti ekrano vaizdo įrašą. Parodysime, kaip įrašyti ekraną naudojant vaizdo įrašus „Mac“, „Apple TV“ ir (arba) „iOS“ įrenginiuose.
Vaizdo įrašymas „Mac“ sistemojeNorėdami paleisti ekrano įrašymo įrenginį sistemoje „Mac“ , atlikite šiuos veiksmus:
- Atidarykite „QuickTime Player“ ir eikite į Failas & gt; Naujo ekrano įrašymas. Tai atidarys langą Ekrano įrašymas.
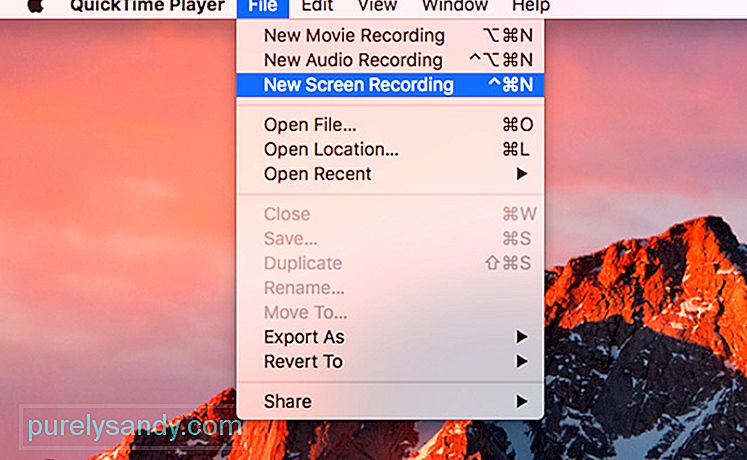
- Spustelėkite rodyklę žemyn šalia įrašymo mygtuko, kad atidarytumėte konfigūracijos parinktis.
- Norėdami pridėti garso įrašą prie savo vaizdo įrašo, pasirinkite mikrofono vaizdą.
- Jei norite į vaizdo įrašą įtraukti pelės paspaudimus, pasirinkite Rodyti pelės paspaudimus įrašyme.
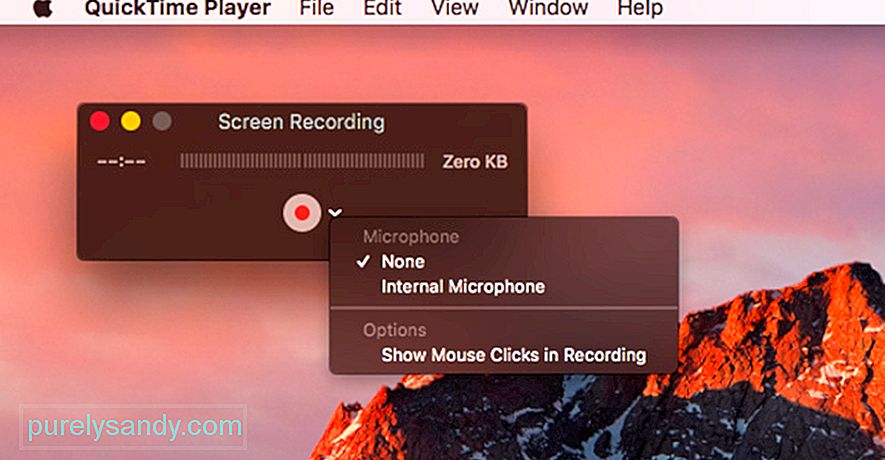
- Spustelėkite įrašymo mygtuką, kad pradėtumėte įrašymą, du kartus, jei norite pradėti įrašyti visą ekraną. Jei norite įrašyti tik dalį ekrano, spustelėkite įrašymo mygtuką ir vilkite norimą įrašyti sritį, tada spustelėkite Pradėti įrašymą. Viskas ekrane bus užfiksuota, išskyrus saugomą vaizdo įrašų turinį.
- Baigę vaizdo įrašą, meniu juostoje spustelėkite įrašymo mygtuką, kad atidarytumėte vaizdo įrašą „QuickTime“ grotuve.
- įdiekite „Xcode“ į „MacOS“.
- Eikite į langą & gt; Įrenginiai ir treniruokliai.
- „Apple TV 4K“ atidarykite „Nustatymai“ ir eikite į Nuotolinio valdymo pultai ir įrenginiai & gt; Nuotolinė programa ir įrenginiai.
- „Xcode“ pasirinkite „Apple TV“ ir įveskite PIN kodą, kuris pasirodys „Apple TV“. Dabar jūsų įrenginiai turėtų būti suporuoti.
- Norėdami įrašyti vaizdo įrašą, atidarykite „QuickTime Player“ ir eikite į Failas & gt; Naujo filmo įrašymas.
- Spustelėkite rodyklę šalia įrašymo mygtuko ir iš „Camera and Microphone“ parinkčių pasirinkite „Apple TV“.
- Pasirinkite kokybės nustatymą - High arba Maximum. >
- Jei naudojate „MacOS Sierra“, galite pradėti įrašinėti, kai „Apple TV“ atsispindi „QuickTime Player“. Tačiau „MacOS High Sierra“ turėsite įvesti „Apple TV“ kodą „Mac“ ir patvirtinti įrašymą „Apple TV“.
- Vaizdo įrašo redagavimas
Įrašę vaizdo įrašą, galbūt norėsite jį redaguoti prieš siunčiant ar įkeliant. Tačiau prieš redaguodami failą įsitikinkite, kad turite viso įrašo kopiją. Išsaugokite pradinį failą spustelėdami Failas & gt; Išsaugoti.
Jei norite redaguoti filmą, eikite į Redaguoti & gt; Apkirpkite arba palieskite „Command + T.“. Vilkite geltoną rankeną ten, kur norite, kad jūsų vaizdo įrašas prasidėtų ir baigtųsi.
Kai būsite tikras dėl filmuotos medžiagos, spustelėkite Failas & gt; Išsaugokite arba palieskite „Command + S“, kad išsaugotumėte dabartinį failą ir perrašytumėte pradinį. Taip pat galite pasirinkti nukopijuoti klipą spustelėdami Failas & gt; Kopija, kad išsaugotumėte kopiją.
Vaizdo įrašų failai gali užimti daug vietos, atsižvelgiant į vaizdo įrašo ilgį. Įsitikinkite, kad turite pakankamai vietos vaizdo įrašui, išvalydami nereikalingus failus iš savo kompiuterio naudodami Outbyte MacRepair .
Jei norite sumažinti failo dydį, galite išsaugoti failą naudodami mažesnė skiriamoji geba arba kitoks formatas. Norėdami įrašyti vaizdo įrašą į kitą failo tipą, spustelėkite Eksportuoti kaip ir išsaugokite vaizdo įrašą pagal pageidaujamą formatą. Tai naudinga, jei ketinate siųsti vaizdo įrašą el. Paštu arba pokalbio būdu. Tačiau jei planuojate įkelti vaizdo įrašą į „YouTube“, nereikia mažinti failo dydžio ir kokybės, nes „YouTube“ tai padarys už jus.
„Apple TV“ ekrano įrašymas
Ekrano įrašymas iš „Apple TV“ yra šiek tiek sudėtingesnis nei vaizdo įrašo užfiksavimas „Mac“ . Pirmiausia turite įsitikinti, kad „Apple TV“ gali perduoti turinį per HDMI.
Norėdami įrašyti „Apple TV“ ekrano vaizdo įrašą, taip pat turite jį prijungti prie „Mac“. Ketvirtos kartos „Apple TV“ galima prijungti naudojant USB-C kabelį, tačiau „Apple TV 4K“ reikia suporuoti su „Mac“, nes jame nėra USB-C prievado. „Mac“, turite įsitikinti, kad jie yra tame pačiame „WiFi“ tinkle. Atlikite šiuos veiksmus, kad susietumėte savo įrenginius:
Sėkmingai susieję „Mac“ ir „Apple TV“, galite pradėti įrašyti ekraną. Norėdami tai padaryti, atlikite šiuos veiksmus:
„iOS 11“ palengvino ekrano įrašymą „iOS“ įrenginiuose. Tiesiog eikite į „Nustatymai“ ir spustelėkite „Valdymo centras“ & gt; Tinkinti valdiklius. Pamatysite elementų, įtrauktų į jūsų valdymo centrą, sąrašą ir mes norime prie šio sąrašo pridėti ekrano įrašymą. Tiesiog spustelėkite mygtuką + šalia Ekrano įrašymas ir viskas bus baigta!
Kitą kartą perbraukę aukštyn Valdymo centrą pamatysite įrašymo mygtuką. Norėdami įrašyti ekraną, tiesiog palieskite įrašymo mygtuką ir jums bus suteikta 3 sekundės iki įrašymo pradžios. Baigę palieskite raudoną juostą, kad grįžtumėte į įrašymo meniu, ir paspauskite „Stop“. Vaizdo įrašas bus automatiškai išsaugotas Nuotraukose.
Kai kitą kartą norėsite kurti mokymo programas ar įrašyti žaidimus „Apple“ įrenginiuose, pvz., „Mac“, „Apple TV“ ir „iPhone“ / „iPad“, galite naudoti šią mokymo programą. ekrano vaizdo įrašą.
"YouTube" vaizdo įrašas: Kaip filmuoti „Mac“, „iPhone“, „iPad“ ir „Apple TV“ ekranuose
09, 2025

